PyQt5图形视图框架
la vie 人气:0在之前的章节中,笔者一般使用QLabel控件来显示图片。但是,如果要使用很多图片怎么办?难道要实例化很多个QLabel控件来一一显示?那如何管理呢?当然,我们不可能会用QLabel控件来做这样的事,否则会非常麻烦和混乱。PyQt5中的图形视图可以让我们管理大量的自定义2D图元并与之交互。该框架使用BSP(Binary Space Partitioning - 二叉空间分割)树,以快速查找图形元素。所以就算一个视图场景中包含数百万的图元,它也可以实时进行显示。如果要用PyQt5来制作稍微复杂点的游戏的话,图形视图是必定要用到的。
图形视图框架主要包含三个类:QGraphicsItem图元类、QGraphicsScene场景类和QGraphicsView视图类。简单一句话来概括下三者的关系就是:图元放在场景上,场景内容通过视图来显示。下面我们来一一进行讲解。
1.QGraphicsItem图元类
图元可以是文本、图片,规则几何图形或者任意自定义图形。该类已经提供了一些标准的图元,比如:
- 直线图元QGraphicsLineItem
- 矩形图元QGraphicsRectItem
- 椭圆图元QGraphicsEllipseItem
- 图片图元QGraphicsPixmapItem
- 文本图元QGraphicsTextItem
- 路径图元QGraphicsPathItem
想必通过名称也可以知道这些图元是用来干嘛的,我们通过以下代码来演示如何使用:
import sys
from PyQt5.QtCore import Qt
from PyQt5.QtGui import QPixmap, QColor, QPainterPath
from PyQt5.QtWidgets import QApplication, QGraphicsItem, QGraphicsLineItem, QGraphicsRectItem, QGraphicsEllipseItem, \
QGraphicsPixmapItem, QGraphicsTextItem, QGraphicsPathItem, QGraphicsScene, QGraphicsView
class Demo(QGraphicsView):
def __init__(self):
super(Demo, self).__init__()
# 1
self.resize(300, 300)
# 2
self.scene = QGraphicsScene()
self.scene.setSceneRect(0, 0, 300, 300)
# 3
self.line = QGraphicsLineItem()
self.line.setLine(100, 10, 200, 10)
# self.line.setLine(QLineF(100, 10, 200, 10))
# 4
self.rect = QGraphicsRectItem()
self.rect.setRect(100, 30, 100, 30)
# self.rect.setRect(QRectF(100, 30, 100, 30))
# 5
self.ellipse = QGraphicsEllipseItem()
self.ellipse.setRect(100, 80, 100, 20)
# self.ellipse.setRect(QRectF(100, 80, 100, 20))
# 6
self.pic = QGraphicsPixmapItem()
self.pic.setPixmap(QPixmap('pic.png').scaled(60, 60))
self.pic.setFlags(QGraphicsItem.ItemIsSelectable | QGraphicsItem.ItemIsMovable)
self.pic.setOffset(100, 120)
# self.pic.setOffset(QPointF(100, 120))
# 7
self.text1 = QGraphicsTextItem()
self.text1.setPlainText('Hello PyQt5')
self.text1.setDefaultTextColor(QColor(66, 222, 88))
self.text1.setPos(100, 180)
self.text2 = QGraphicsTextItem()
self.text2.setPlainText('Hello World')
self.text2.setTextInteractionFlags(Qt.TextEditorInteraction)
self.text2.setPos(100, 200)
self.text3 = QGraphicsTextItem()
self.text3.setHtml('<a href="https://baidu.com" rel="external nofollow" >百度</a>')
self.text3.setOpenExternalLinks(True)
self.text3.setTextInteractionFlags(Qt.TextBrowserInteraction)
self.text3.setPos(100, 220)
# 8
self.path = QGraphicsPathItem()
self.tri_path = QPainterPath()
self.tri_path.moveTo(100, 250)
self.tri_path.lineTo(130, 290)
self.tri_path.lineTo(100, 290)
self.tri_path.lineTo(100, 250)
self.tri_path.closeSubpath()
self.path.setPath(self.tri_path)
# 9
self.scene.addItem(self.line)
self.scene.addItem(self.rect)
self.scene.addItem(self.ellipse)
self.scene.addItem(self.pic)
self.scene.addItem(self.text1)
self.scene.addItem(self.text2)
self.scene.addItem(self.text3)
self.scene.addItem(self.path)
# 10
self.setScene(self.scene)
if __name__ == '__main__':
app = QApplication(sys.argv)
demo = Demo()
demo.show()
sys.exit(app.exec_())1. 该类直接继承QGraphicsView,那么窗口就是视图,且大小为300x300;
2. 实例化一个QGraphicsScene场景,并调用setSceneRect(x, y, w, h)方法来设置场景坐标原点和大小。从代码中我们得知坐标原点为(0, 0),之后往场景中添加的图元就会都根据该坐标来设置位置(关于坐标的更多内容,笔者会在34.4小节中进行讲解)。场景的大小为300x300,跟视图大小一样;
3. 实例化一个QGraphicsLineItem直线图元,并调用setLine()方法设置直线两端的坐标。该方法既可以直接传入四个数值,也可以传入一个QLineF对象。文档里写的非常清楚:

4-5. 跟直线图元类似,这里分别实例化矩形图元和椭圆图元,并调用相应的方法来设置位置和大小;
6. 实例化一个图片图元,并调用setPixmap()方法设置图片,QPixmap对象有个scaled()方法可以设置图片的大小(当然我们也可以使用QGraphicsItem的setScale()方法来设置),接着我们设置该图元的Flag属性,让他可以被选中以及移动,这是所有图元共有的方法。最后调用setOffset()方法来设置图片相对于场景坐标原点的偏移量;
7. 这里实例化了三个文本图元,分别显示普通绿色文本,可编辑文本以及超链接文本(HTML)。setDefaultColor()方法可以用来设置文本的颜色,setPos()用来设置文本图元相对于场景坐标原点的位置(该方法是所有图元共有的方法,我们当然也可以使用在其他类型的图元上)。
setTextInteractionFlags()用来设置文本属性,这里的Qt.TextEditorInteraction参数表示为可编辑属性(相当于在QTextEdit上编辑文本),最后的Qt.TextBrowserInteraction表明该文本用于浏览(相当于在QTextBrowser上的文本)。有关更多的属性,大家可以在文档里搜索Qt::TextInteractionFlags来了解。
当然如果要让超链接文本能够被打开,我们还需要使用setOpenExternalLinks()方法,传入一个True参数即可。
8. 路径图元可以用于显示任意形状的图形,setPath()方法需要传入一个QPainterPath对象,而我们就是用该对象来进行绘画操作的。moveTo()方法表示将画笔移动到相应位置上,lineTo()表示画一条直线,closeSubpath()方法表示当前作画结束 (查阅文档来了解更多有关QPaintPath对象的方法),这里我们画了一个直角三角形;
9. 调用场景的addItem()方法将所有图元添加进来;
10. 调用setScene()方法来让场景居中显示在视图中。
运行截图如下:
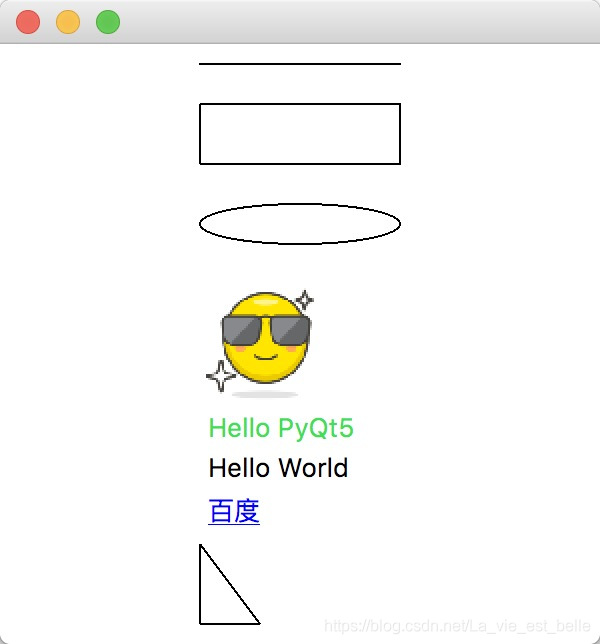
图片可以被选中和移动:
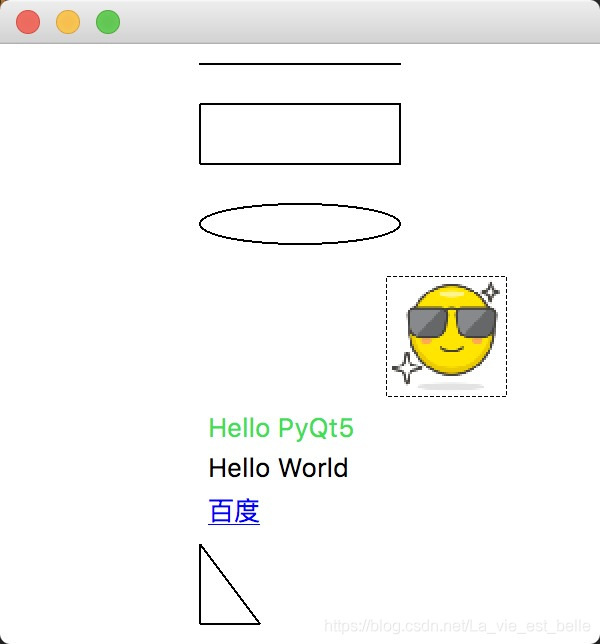
Hello World文本可以被编辑:
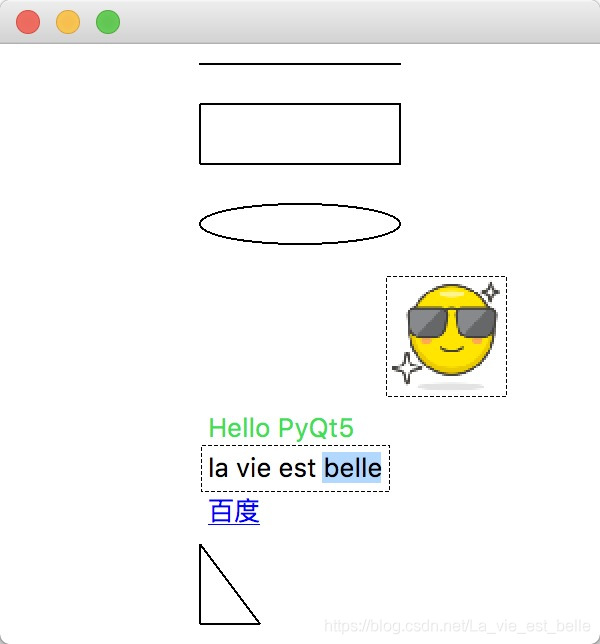
QGraphicsItem还支持以下特性:
- 鼠标按下、移动、释放和双击事件,以及鼠标悬浮事件、滚轮事件和右键菜单事件
- 键盘输入事件
- 拖放事件
- 分组
- 碰撞检测
实现事件函数非常简单,这里就不细讲,我们重点要来了解下它在图形视图框架中的是如何传递的。请看下面的代码:
import sys
from PyQt5.QtWidgets import QApplication, QGraphicsRectItem, QGraphicsScene, QGraphicsView
class CustomItem(QGraphicsRectItem):
def __init__(self):
super(CustomItem, self).__init__()
self.setRect(100, 30, 100, 30)
def mousePressEvent(self, event):
print('event from QGraphicsItem')
super().mousePressEvent(event)
class CustomScene(QGraphicsScene):
def __init__(self):
super(CustomScene, self).__init__()
self.setSceneRect(0, 0, 300, 300)
def mousePressEvent(self, event):
print('event from QGraphicsScene')
super().mousePressEvent(event)
class CustomView(QGraphicsView):
def __init__(self):
super(CustomView, self).__init__()
self.resize(300, 300)
def mousePressEvent(self, event):
print('event from QGraphicsView')
super().mousePressEvent(event)
if __name__ == '__main__':
app = QApplication(sys.argv)
view = CustomView()
scene = CustomScene()
item = CustomItem()
scene.addItem(item)
view.setScene(scene)
view.show()
sys.exit(app.exec_())图元,场景和视图其实都有各自的事件函数,我们在上面分别继承了QGraphicsRectItem, QGraphicsScene以及QGraphicsView并重新实现了各自的mousePressEvent()事件函数,在其中我们都打印一句话来让用户知道是哪个函数被执行了。
运行截图如下:
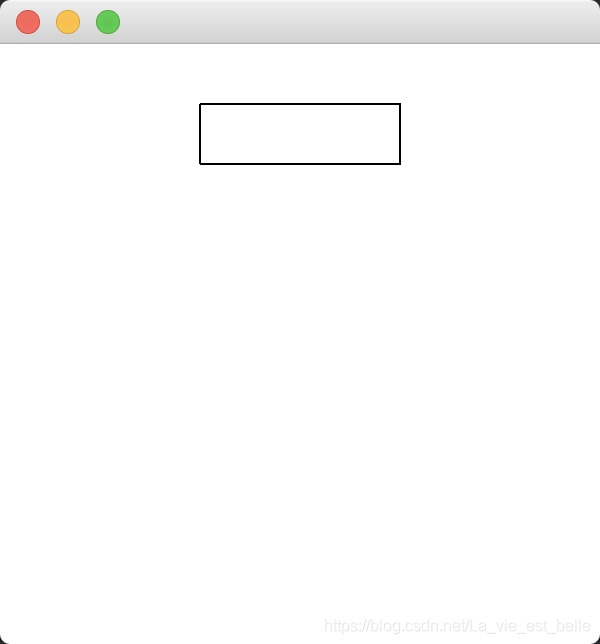
我们在矩形框内点击之后,发现控制台输入如下信息:
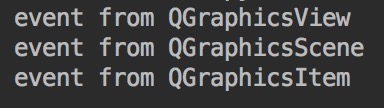
由此可见,事件的传递顺序为视图->场景->图元。有一点大家需要注意,重新实现事件函数的话我们必须要调用相应的父类事件函数,否则事件无法顺利传递下去。假如我把CustomView类中事件函数下的super().mousePressEvent(event)这行代码删除掉,那么控制台只会输出"event from QGraphicsView":

一个图元中可以添加另一个图元(一个图元可以是另一个图元的父类),那此时图元之间的事件传递顺序又是如何的呢?请看下面代码:
import sys
from PyQt5.QtWidgets import QApplication, QGraphicsRectItem, QGraphicsScene, QGraphicsView
class CustomItem(QGraphicsRectItem):
def __init__(self, num):
super(CustomItem, self).__init__()
self.setRect(100, 30, 100, 30)
self.num = num
def mousePressEvent(self, event):
print('event from QGraphicsItem{}'.format(self.num))
super().mousePressEvent(event)
if __name__ == '__main__':
app = QApplication(sys.argv)
view = QGraphicsView()
scene = QGraphicsScene()
item1 = CustomItem(1)
item2 = CustomItem(2)
item2.setParentItem(item1)
scene.addItem(item1)
view.setScene(scene)
view.show()
sys.exit(app.exec_())因为实例化的是两个一样的矩形图源,为了进行区分,我们在CustomItem的初始化函数中加入一个num参数,然后在事件函数中打印出实例化时所传入的数字即可。
调用setParentItem()方法将item1设置为item2的父类,然后将item1添加到场景中(item2自然也被加入)。
运行截图如下:
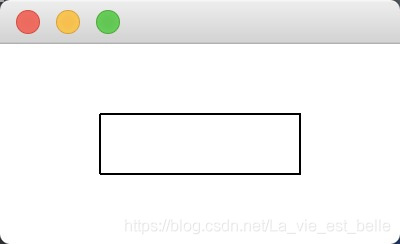
在矩形框中点击,控制台打印如下:

由此可见,事件是由子图元传递到父图元的。同理,如果不加super().mousePressEvent(event),那么事件就会停止传递,最后也就只会显示"event from QGraphicsItem2":

请大家一定要搞清楚事件的传递顺序,这样才能更好地使用图形视图框架。
所谓分组也就是将各个图元进行分类,分到一起的图元就会共同行动(选中、移动以及复制等)。我们通过下面的代码来演示下:
import sys
from PyQt5.QtCore import Qt
from PyQt5.QtGui import QPen, QBrush
from PyQt5.QtWidgets import QApplication, QGraphicsItem, QGraphicsRectItem, QGraphicsEllipseItem, QGraphicsScene, \
QGraphicsView, QGraphicsItemGroup
class Demo(QGraphicsView):
def __init__(self):
super(Demo, self).__init__()
self.resize(300, 300)
self.scene = QGraphicsScene()
self.scene.setSceneRect(0, 0, 300, 300)
# 1
self.rect1 = QGraphicsRectItem()
self.rect2 = QGraphicsRectItem()
self.ellipse1 = QGraphicsEllipseItem()
self.ellipse2 = QGraphicsEllipseItem()
self.rect1.setRect(100, 30, 100, 30)
self.rect2.setRect(100, 80, 100, 30)
self.ellipse1.setRect(100, 140, 100, 20)
self.ellipse2.setRect(100, 180, 100, 50)
# 2
pen1 = QPen(Qt.SolidLine)
pen1.setColor(Qt.blue)
pen1.setWidth(3)
pen2 = QPen(Qt.DashLine)
pen2.setColor(Qt.red)
pen2.setWidth(2)
brush1 = QBrush(Qt.SolidPattern)
brush1.setColor(Qt.blue)
brush2 = QBrush(Qt.SolidPattern)
brush2.setColor(Qt.red)
self.rect1.setPen(pen1)
self.rect1.setBrush(brush1)
self.rect2.setPen(pen2)
self.rect2.setBrush(brush2)
self.ellipse1.setPen(pen1)
self.ellipse1.setBrush(brush1)
self.ellipse2.setPen(pen2)
self.ellipse2.setBrush(brush2)
# 3
self.group1 = QGraphicsItemGroup()
self.group2 = QGraphicsItemGroup()
self.group1.addToGroup(self.rect1)
self.group1.addToGroup(self.ellipse1)
self.group2.addToGroup(self.rect2)
self.group2.addToGroup(self.ellipse2)
self.group1.setFlags(QGraphicsItem.ItemIsSelectable | QGraphicsItem.ItemIsMovable)
self.group2.setFlags(QGraphicsItem.ItemIsSelectable | QGraphicsItem.ItemIsMovable)
print(self.group1.boundingRect())
print(self.group2.boundingRect())
# 4
self.scene.addItem(self.group1)
self.scene.addItem(self.group2)
self.setScene(self.scene)
if __name__ == '__main__':
app = QApplication(sys.argv)
demo = Demo()
demo.show()
sys.exit(app.exec_())1. 实例化四个图元,两个为矩形,两个为椭圆,并调用setRect()方法设置坐标和大小;
2. 实例化两种画笔和两种画刷,用于图元的样式设置;
3. 实例化两个QGraphicsGroup分组对象,并将矩形和椭圆都添加进来。rect1和ellipse1在group1里,而rect2和ellipse2在group2里。接着调用setFlags()方法设置属性,让分组可以选中和移动。boundRect()方法放回一个QRectF值,该值可以显示出分组的边界位置和大小;
4. 将分组添加到场景当中。
运行截图如下:
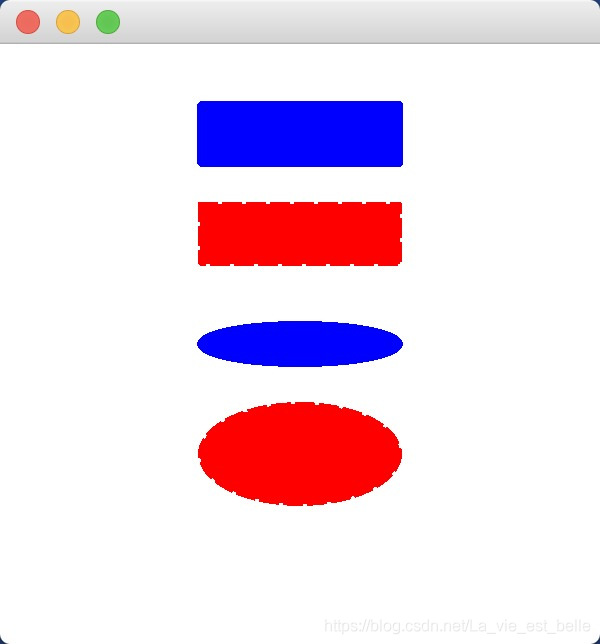
蓝色的矩形和椭圆为一组,可同时选中和移动,红色的同理。黑色边框即为边界,其位置和大小可用boundRect()方法来获取。通过下面的截图我们可以发现QGraphicsItemGroup的边界的位置和大小由其中的图元整体所决定:
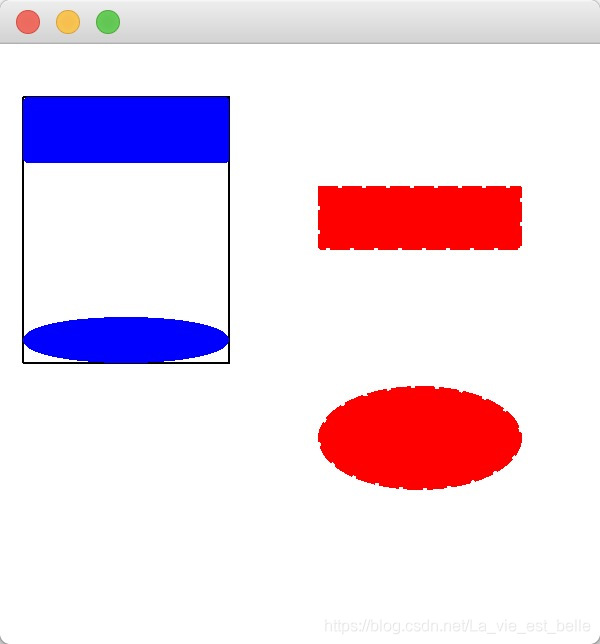
碰撞检测在游戏中的用处非常大,比如在飞机大战游戏中,如果子弹没有和敌机做碰撞检测处理的话,那敌机就不会被消灭,奖励也不会增加,游戏也就没有什么意思。我们通过下面这个例子来带大家了解如何对图元进行碰撞检测:
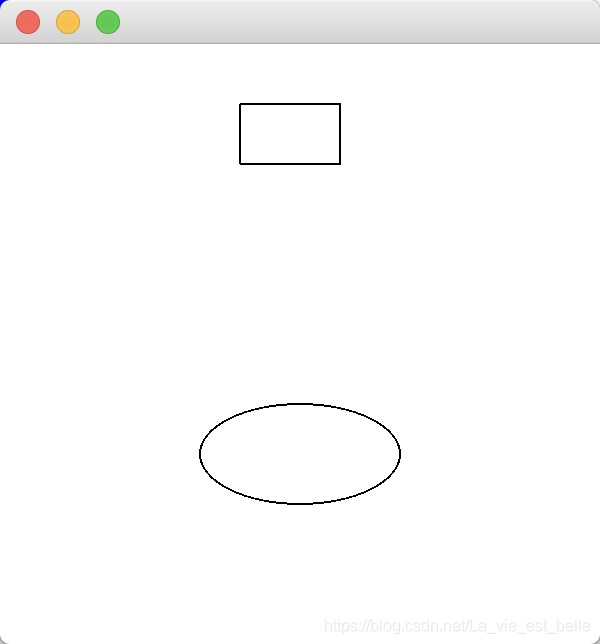
界面上有一个矩形图元和一个椭圆图元,两者都可以选中和移动。我们就对两者进行碰撞检测。在此之前我们先了解下boundingRect()边界和shape()形状的区别。请看下方的椭圆图元:
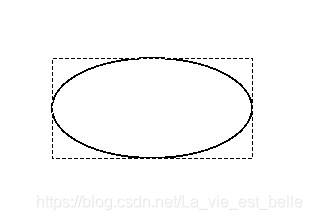
当选中这个图元时,虚线部分显示的就是该图元的边界,而形状就指的是图元本身,也就是黑色实线部分。碰撞检测可以以边界为范围或者以形状为范围。假如我们在代码中以边界为范围,那椭圆的虚线跟矩形图元一碰到,就会触发碰撞检测;如果以形状为范围,那只有在椭圆的黑色实线跟矩形碰到的情况下,碰撞检测才会触发。
下面是几种具体的检测方式:
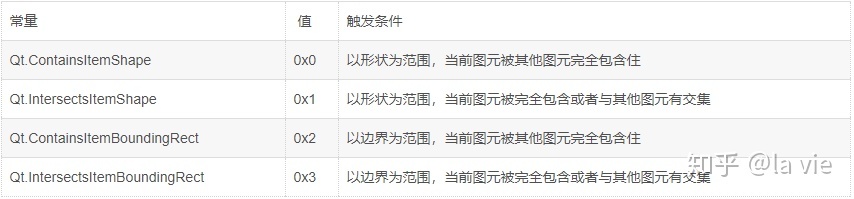
下面请看代码示例:
import sys
from PyQt5.QtCore import Qt
from PyQt5.QtWidgets import QApplication, QGraphicsItem, QGraphicsRectItem, QGraphicsEllipseItem, QGraphicsScene, \
QGraphicsView
class Demo(QGraphicsView):
def __init__(self):
super(Demo, self).__init__()
self.resize(300, 300)
self.scene = QGraphicsScene()
self.scene.setSceneRect(0, 0, 300, 300)
self.rect = QGraphicsRectItem()
self.ellipse = QGraphicsEllipseItem()
self.rect.setRect(120, 30, 50, 30)
self.ellipse.setRect(100, 180, 100, 50)
self.rect.setFlags(QGraphicsItem.ItemIsMovable | QGraphicsItem.ItemIsSelectable)
self.ellipse.setFlags(QGraphicsItem.ItemIsMovable | QGraphicsItem.ItemIsSelectable)
self.scene.addItem(self.rect)
self.scene.addItem(self.ellipse)
self.setScene(self.scene)
def mouseMoveEvent(self, event):
if self.ellipse.collidesWithItem(self.rect, Qt.IntersectsItemBoundingRect):
print(self.ellipse.collidingItems(Qt.IntersectsItemShape))
super().mouseMoveEvent(event)
if __name__ == '__main__':
app = QApplication(sys.argv)
demo = Demo()
demo.show()
sys.exit(app.exec_())初始化函数中的代码想必大家都懂了,这里就不再讲述,我们重点来看mouseMoveEvent()事件函数。
我们调用椭圆图元的collidesWithItem()方法来指定要与之进行碰撞检测的其他图元以及检测方式。其他图元指的就是矩形图元,而且我们可以看到这里是以椭圆的边界为范围,而且只要两个图元有交集就会触发检测。如果碰撞条件成立,那么collidesWithItem()就会返回一个True,那么此时if条件判断也就成立。
collidingItems()方法在指定检测方式后可以返回所有符合碰撞条件的其他图元,返回值类型为列表。这里的检测方式是以形状为范围的,同样有交集即可。
那mouseMoveEvent()事件函数所要表达的意思就是:当椭圆的边界和矩形接触,那么if条件判断就成立,不过此时打印的还只是空列表,因为椭圆本身(黑色实线)并还没有跟矩形有所接触。不过当接触了之后控制台就会输出包含矩形图元的列表了。
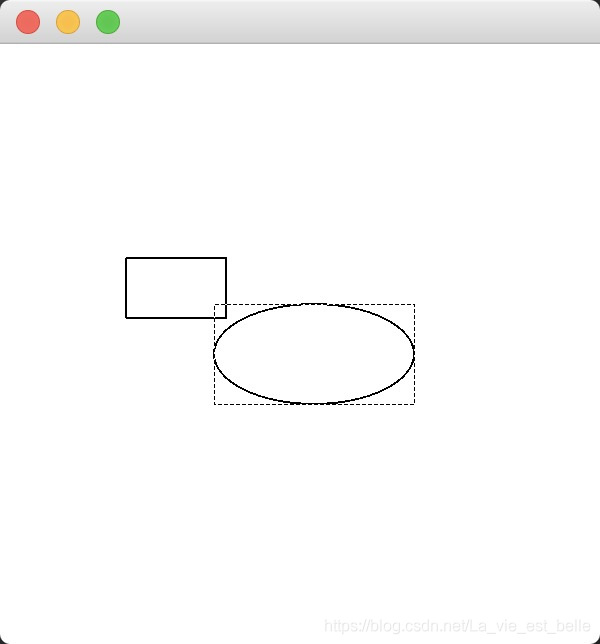
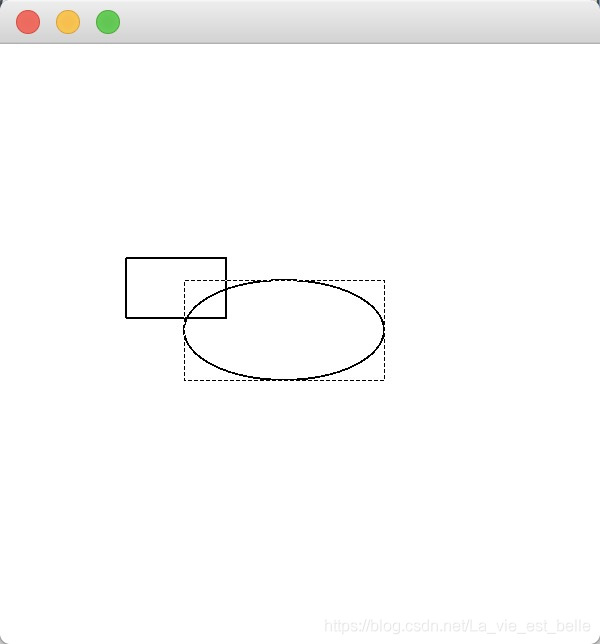
请大家调用矩形图元的collidesWithItem()和collidingItems()方法来尝试下,看看有什么不同。也就是把mouseMoveEvent()事件函数修改如下:
def mouseMoveEvent(self, event):
if self.rect.collidesWithItem(self.ellipse, Qt.IntersectsItemBoundingRect):
print(self.rect.collidingItems(Qt.IntersectsItemShape))
super().mouseMoveEvent(event)出于性能考虑,QGraphicsItem不继承自QObject,所以本身并不能使用信号和槽机制,我们也无法给它添加动画。不过我们可以自定义一个类,并让该类继承自QGraphicsObject。请看下面的解决方案:
import sys
from PyQt5.QtCore import QPropertyAnimation, QPointF, QRectF, pyqtSignal
from PyQt5.QtWidgets import QApplication, QGraphicsScene, QGraphicsView, QGraphicsObject
class CustomRect(QGraphicsObject):
# 1
my_signal = pyqtSignal()
def __init__(self):
super(CustomRect, self).__init__()
# 2
def boundingRect(self):
return QRectF(0, 0, 100, 30)
# 3
def paint(self, painter, styles, widget=None):
painter.drawRect(self.boundingRect())
class Demo(QGraphicsView):
def __init__(self):
super(Demo, self).__init__()
self.resize(300, 300)
# 4
self.rect = CustomRect()
self.rect.my_signal.connect(lambda: print('signal and slot'))
self.rect.my_signal.emit()
self.scene = QGraphicsScene()
self.scene.setSceneRect(0, 0, 300, 300)
self.scene.addItem(self.rect)
self.setScene(self.scene)
# 5
self.animation = QPropertyAnimation(self.rect, b'pos')
self.animation.setDuration(3000)
self.animation.setStartValue(QPointF(100, 30))
self.animation.setEndValue(QPointF(100, 200))
self.animation.setLoopCount(-1)
self.animation.start()
if __name__ == '__main__':
app = QApplication(sys.argv)
demo = Demo()
demo.show()
sys.exit(app.exec_())1. 自定义一个信号;
2-3. 继承QGraphicsObject的话,我们最好把boundingRect()和paint()方法重新实现下。在boundingRect()中我们返回一个QRectF类型值来确定CustomRect的默认位置和大小。在paint()中调用drawRect()方法将矩形画到界面上;
4. 将自定义的信号和槽函数连接,槽函数中打印“signal and slot”字符串。接着调用信号的emit()方法来发射信号,那么槽函数也就会启动了;
5. 加上QPropertyAnimation属性动画,将矩形从(100, 30)移动到(100, 200),时间为3秒,动画无限循环。
运行截图如下,矩形图元从上而下缓缓移动:
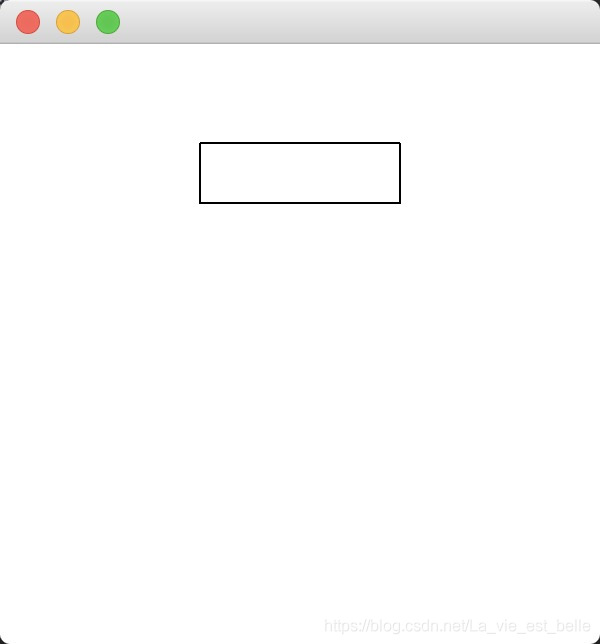
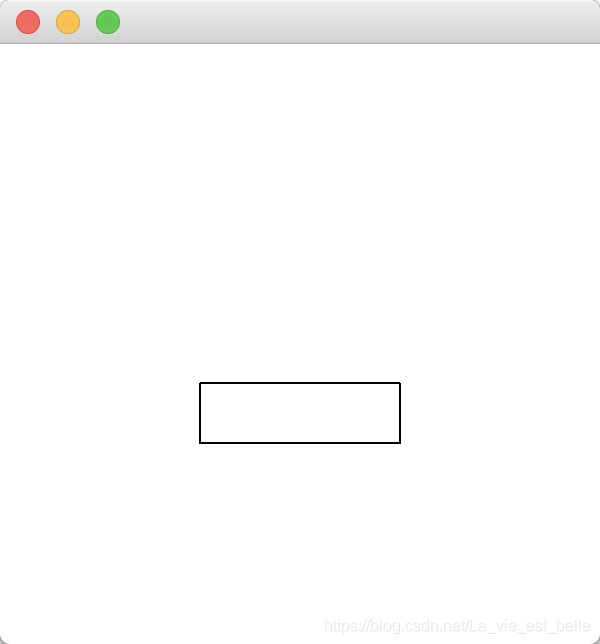
控制台打印内容:
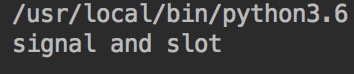
2.QGraphicsScene场景类
在之前的小节中,我们要往场景中添加图元的话都是先把图元实例化好,再调用场景的addItem()方法进行添加。不过场景其实还提供了以下方法让我们可以快速添加图元:
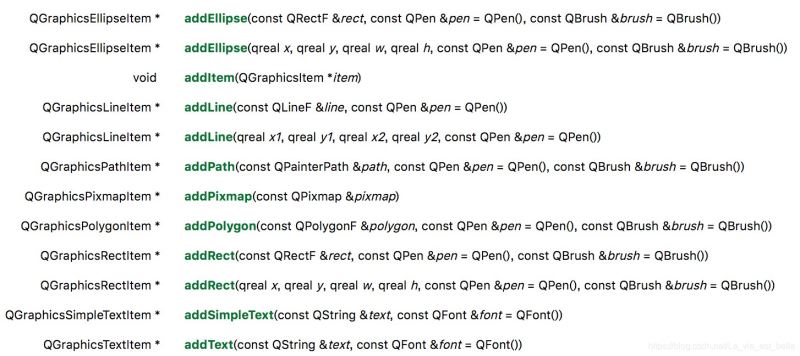
当然场景还提供了很多用于管理图元的方法。我们通过下面的代码来学习下:
import sys
from PyQt5.QtCore import Qt
from PyQt5.QtGui import QPixmap, QTransform
from PyQt5.QtWidgets import QApplication, QGraphicsItem, QGraphicsScene, QGraphicsView
class Demo(QGraphicsView):
def __init__(self):
super(Demo, self).__init__()
self.resize(300, 300)
self.scene = QGraphicsScene()
self.scene.setSceneRect(0, 0, 300, 300)
# 1
self.rect = self.scene.addRect(100, 30, 100, 30)
self.ellipse = self.scene.addEllipse(100, 80, 50, 40)
self.pic = self.scene.addPixmap(QPixmap('pic.png').scaled(60, 60))
self.pic.setOffset(100, 130)
self.rect.setFlags(QGraphicsItem.ItemIsSelectable | QGraphicsItem.ItemIsMovable | QGraphicsItem.ItemIsFocusable)
self.ellipse.setFlags(QGraphicsItem.ItemIsSelectable | QGraphicsItem.ItemIsMovable | QGraphicsItem.ItemIsFocusable)
self.pic.setFlags(QGraphicsItem.ItemIsSelectable | QGraphicsItem.ItemIsMovable | QGraphicsItem.ItemIsFocusable)
self.setScene(self.scene)
# 2
print(self.scene.items())
print(self.scene.items(order=Qt.AscendingOrder))
print(self.scene.itemsBoundingRect())
print(self.scene.itemAt(110, 40, QTransform()))
# 3
self.scene.focusItemChanged.connect(self.my_slot)
def my_slot(self, new_item, old_item):
print('new item: {}\nold item: {}'.format(new_item, old_item))
# 4
def mouseMoveEvent(self, event):
print(self.scene.collidingItems(self.ellipse, Qt.IntersectsItemShape))
super().mouseMoveEvent(event)
# 5 还需要修改
def mouseDoubleClickEvent(self, event):
item = self.scene.itemAt(event.pos(), QTransform())
self.scene.removeItem(item)
super().mouseDoubleClickEvent(event)
if __name__ == '__main__':
app = QApplication(sys.argv)
demo = Demo()
demo.show()
sys.exit(app.exec_())1. 直接调用场景的addRect(), addEllipse()和addPixmap()方法来添加图元。这里需要大家了解一个知识点:先添加的图元处于后添加的图元下方(Z轴方向),大家可以自己运行下代码然后移动下图元,之后就会发现该程序中图片图元处于最上方,椭圆其次,而矩形处于最下方。不过我们可以通过调用图元的setZValue()方法来改变上下位置(请查阅文档来了解,这里不详细解释)。
接着设置图元的Flag属性。这里多出来的一个ItemIsFocusable表示让图元可以聚焦(默认是无法聚焦的),该属性跟下面第3小点中要讲的foucsItemChanged信号有关;
2. 调用items()方法可以返回场景中的所有图元,返回值类型为列表。返回的元素默认以降序方式(Qt.DescendingOrder),也就是从上到下进行排列(QPixmapItem, QEllipseItem, QRectItem)。可修改order参数的值,让列表中返回的元素按照升序方式排列。
itemsBoundingRect()返回所有图元所构成的整体的边界。
itemAt()可以返回指定位置上的图元,如果在这个位置上有两个重叠的图元的话,那就返回最上面的图元,传入的QTransform()跟图元的Flag属性ItemIgnoresTransformations有关,由于这里没有设置该属性我们直接传入QTransform()就行(这里不细讲,否则可能就会比较混乱了,大家可以先单纯记住,之后再深入研究);
3. 场景有个focusChangedItem信号,当我们选中不同的图元时,该信号就会发出,前提是图元设置了ItemIsFocusable属性。该信号可以传递两个值过来,第一个是新选中的图元,第二个是之前选中的图元;
4. 调用场景的collidingItems()可以打印出在指定碰撞触发条件下,所有和目标图元发生碰撞的其他图元;
5. 我们在图元上双击下,就可以调用removeItem()方法将其删除。注意这里其实直接给itemAt()传入event.pos()是不准确的,因为event.pos()其实是鼠标在视图上的坐标而不是场景上的坐标。大家可以把窗口放大,然后再双击试下,会发现图元并不会消失,这是因为视图大小跟场景大小不再一样,坐标也发生了改变。具体解决方案请看34.4小节。
运行截图如下:
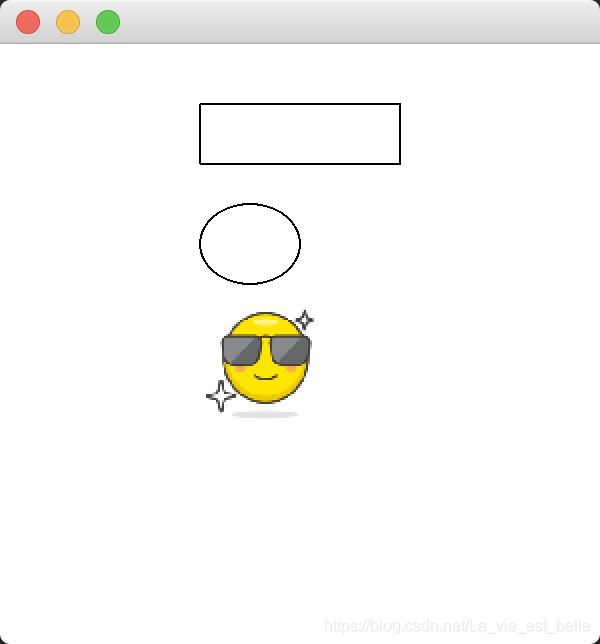
控制台打印内容:

双击某个图元,将其删除:
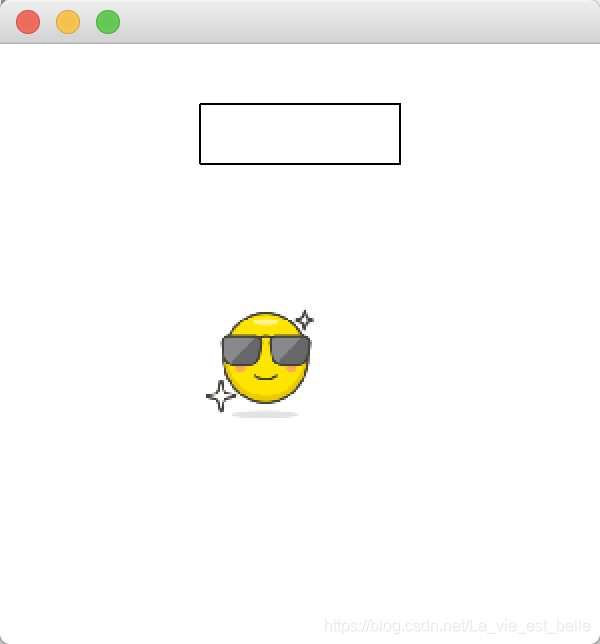
我们还可以向场景中添加QLabel, QLineEdit, QPushButton, QTableWidget等简单或者复杂的控件,甚至可以直接添加一个主窗口。接下来通过完成以下界面来带大家进一步了解(就是第三章布局管理中的界面例子):
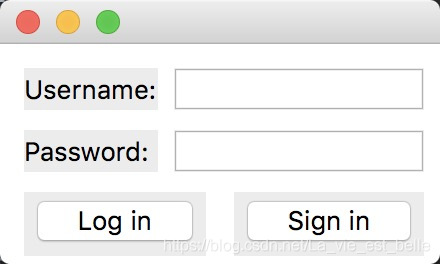
代码如下:
import sys
from PyQt5.QtCore import Qt
from PyQt5.QtWidgets import QApplication, QGraphicsScene, QGraphicsView, QGraphicsWidget, QGraphicsGridLayout, \
QGraphicsLinearLayout, QLabel, QLineEdit, QPushButton
class Demo(QGraphicsView):
def __init__(self):
super(Demo, self).__init__()
self.resize(220, 110)
# 1
self.user_label = QLabel('Username:')
self.pwd_label = QLabel('Password:')
self.user_line = QLineEdit()
self.pwd_line = QLineEdit()
self.login_btn = QPushButton('Log in')
self.signin_btn = QPushButton('Sign in')
# 2
self.scene = QGraphicsScene()
self.user_label_proxy = self.scene.addWidget(self.user_label)
self.pwd_label_proxy = self.scene.addWidget(self.pwd_label)
self.user_line_proxy = self.scene.addWidget(self.user_line)
self.pwd_line_proxy = self.scene.addWidget(self.pwd_line)
self.login_btn_proxy = self.scene.addWidget(self.login_btn)
self.signin_btn_proxy = self.scene.addWidget(self.signin_btn)
print(type(self.user_label_proxy))
# 3
self.g_layout = QGraphicsGridLayout()
self.l_h_layout = QGraphicsLinearLayout()
self.l_v_layout = QGraphicsLinearLayout(Qt.Vertical)
self.g_layout.addItem(self.user_label_proxy, 0, 0, 1, 1)
self.g_layout.addItem(self.user_line_proxy, 0, 1, 1, 1)
self.g_layout.addItem(self.pwd_label_proxy, 1, 0, 1, 1)
self.g_layout.addItem(self.pwd_line_proxy, 1, 1, 1, 1)
self.l_h_layout.addItem(self.login_btn_proxy)
self.l_h_layout.addItem(self.signin_btn_proxy)
self.l_v_layout.addItem(self.g_layout)
self.l_v_layout.addItem(self.l_h_layout)
# 4
self.widget = QGraphicsWidget()
self.widget.setLayout(self.l_v_layout)
# 5
self.scene.addItem(self.widget)
self.setScene(self.scene)
if __name__ == '__main__':
app = QApplication(sys.argv)
demo = Demo()
demo.show()
sys.exit(app.exec_())1. 实例化需要的控件,因为父类不是QGraphicsView,所以不加self;
2. 实例化一个场景对象,然后调用addWidget()方法来添加控件。addWidget()方法返回的值其实是一个QGraphicsProxyWidget代理对象,控件就是嵌入到该对象所提供的代理层中。user_label_proxy跟user_label的状态保持一致,如果我们禁用或者隐藏了user_label_proxy,那么相应的user_label也会被禁用或者隐藏掉,那我们就可以在场景中通过控制代理对象来操作控件(不过信号和槽还是要直接应用到控件上,代理对象不提供)。
3. 进行布局,注意这里用的是图形视图框架中的布局管理器:QGraphicsGridLayout网格布局和QGraphicsLinearLayout线形布局(水平和垂直布局结合)。不过用法其实差不多,只不过调用的方法是addItem()而不是addWidget()或者addLayout()了。线形布局默认是水平的,我们可以在实例化的时候传入Qt.Vertical来进行垂直布局(图形视图还有个锚布局QGraphicsAnchorLayout,这里不再讲解,相信大家文档也可以看的明白);
4. 实例化一个QGraphicsWidget,这个跟QWidget类似,只不过是用在图形视图框架这边,调用setLayout()方法来设置整体布局;
5. 将QGraphicsWidget对象添加到场景中,QGraphicsProxyWidget中嵌入的控件自然也就在场景上了,最后将场景显示在视图中就可以了。
3.QGraphicsView视图类
视图其实是一个滚动区域,如果视图小于场景大小的话,那窗口就会显示滚动条好让用户可以观察到全部场景(在Linux和Windows系统上,如果视图和场景大小一样,滚动条也会显示出来)。在下面的代码中,笔者让场景大于视图:
import sys
from PyQt5.QtCore import QRectF
from PyQt5.QtWidgets import QApplication, QGraphicsScene, QGraphicsView
class Demo(QGraphicsView):
def __init__(self):
super(Demo, self).__init__()
self.resize(300, 300)
self.scene = QGraphicsScene()
self.scene.setSceneRect(0, 0, 500, 500)
self.scene.addEllipse(QRectF(200, 200, 50, 50))
self.setScene(self.scene)
if __name__ == '__main__':
app = QApplication(sys.argv)
demo = Demo()
demo.show()
sys.exit(app.exec_())视图大小为300x300,场景大小为500x500。
运行截图如下:
MacOS
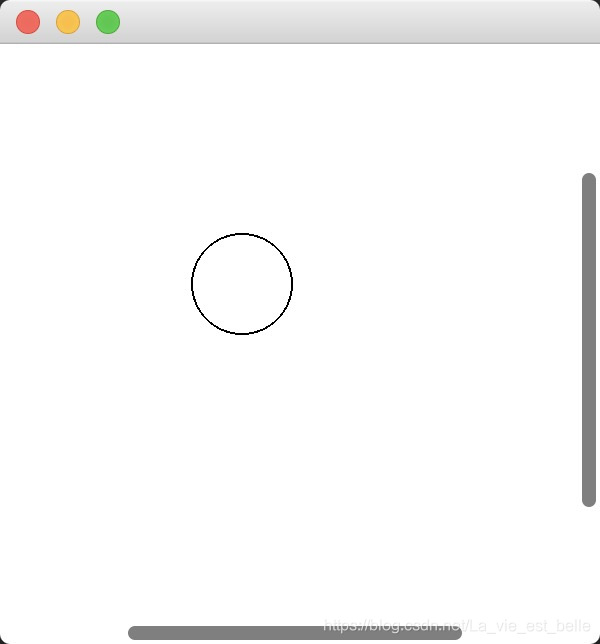
Linux(Ubuntu)
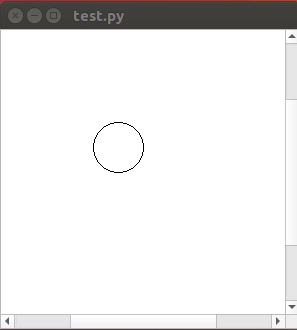
Windows
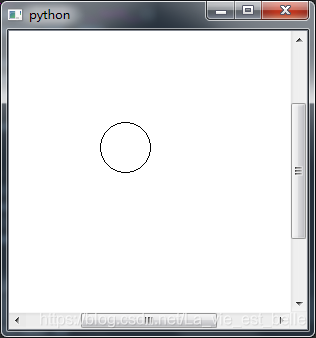
既然图元已经添加好,场景也已经设置好,那我们通常就可以调用视图的一些方法来对图元做一些变换,比如放大、缩小和旋转等。请看下方代码:
import sys
from PyQt5.QtCore import Qt, QRectF
from PyQt5.QtGui import QColor, QBrush
from PyQt5.QtWidgets import QApplication, QGraphicsItem, QGraphicsScene, QGraphicsView
class Demo(QGraphicsView):
def __init__(self):
super(Demo, self).__init__()
self.resize(300, 300)
self.scene = QGraphicsScene()
self.scene.setSceneRect(0, 0, 500, 500)
self.ellipse = self.scene.addEllipse(QRectF(200, 200, 50, 50), brush=QBrush(QColor(Qt.blue)))
self.rect = self.scene.addRect(QRectF(300, 300, 50, 50), brush=QBrush(QColor(Qt.red)))
self.ellipse.setFlags(QGraphicsItem.ItemIsSelectable | QGraphicsItem.ItemIsMovable)
self.rect.setFlags(QGraphicsItem.ItemIsSelectable | QGraphicsItem.ItemIsMovable)
self.setScene(self.scene)
self.press_x = None
# 1
def wheelEvent(self, event):
if event.angleDelta().y() < 0:
self.scale(0.9, 0.9)
else:
self.scale(1.1, 1.1)
# super().wheelEvent(event)
# 2
def mousePressEvent(self, event):
self.press_x = event.x()
# super().mousePressEvent(event)
def mouseMoveEvent(self, event):
if event.x() > self.press_x:
self.rotate(10)
else:
self.rotate(-10)
# super().mouseMoveEvent(event)
if __name__ == '__main__':
app = QApplication(sys.argv)
demo = Demo()
demo.show()
sys.exit(app.exec_())1. 在鼠标滚轮事件中,调用scale()方法来来放大和缩小视图。这里并没有必要调用父类的事件函数,因为我们不需要将事件传递给场景以及图元;
2. 重新实现鼠标按下和移动事件函数,首先获取鼠标按下时的坐标,然后判断鼠标是向左移动还是向右。如果向右的话,则视图顺时针旋转10度,否则逆时针旋转10度。
运行截图如下:
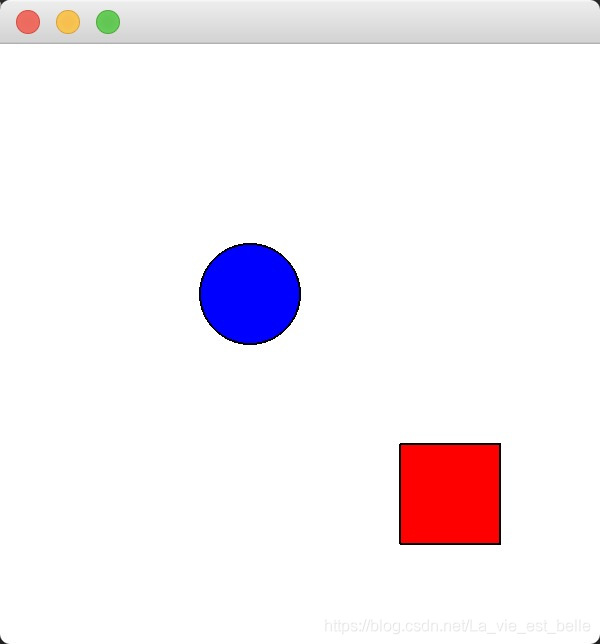
放大和缩小
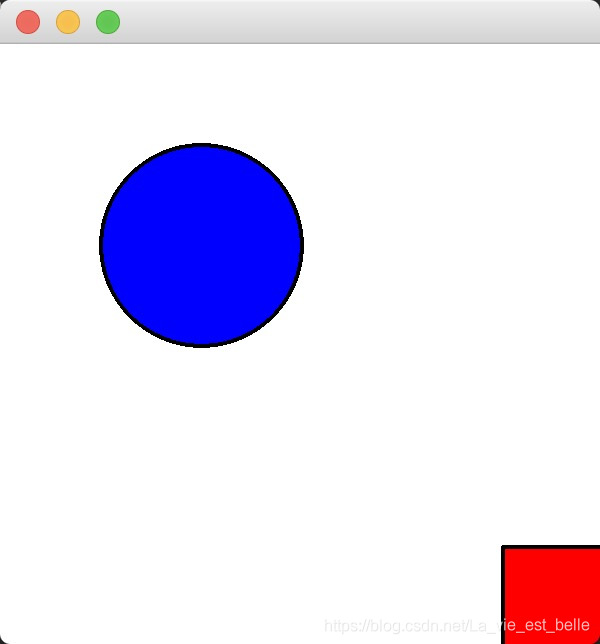
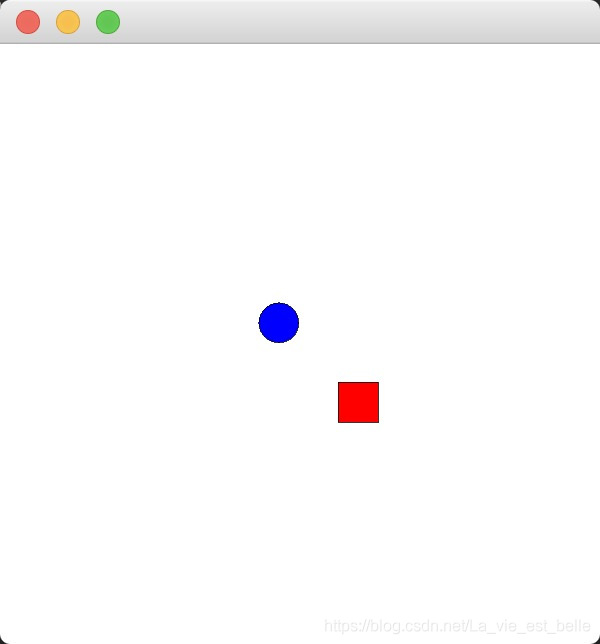
旋转
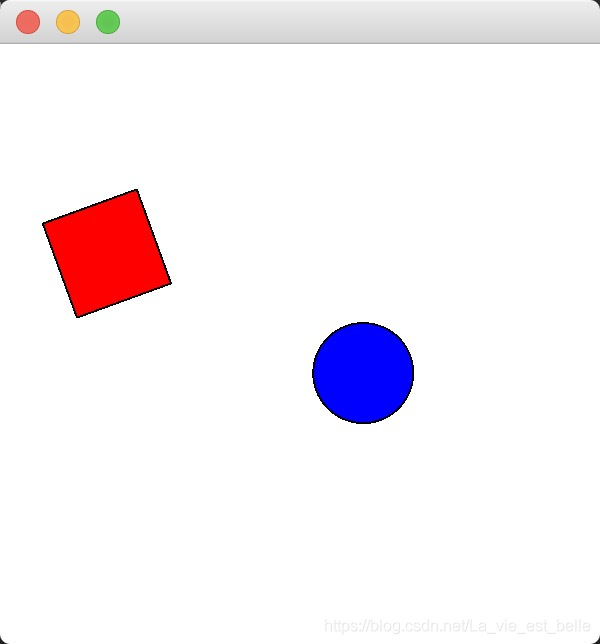
当然视图还提供了很多方法,比如同样可以用items()和itemAt()来获取图元,也可以设置视图背景、视图图缓存模式和鼠标拖曳模式等等。大家可按需查阅(这里讲多了怕混乱(ー`´ー))。
4.图形视图的坐标体系
(更新) 图形视图基于笛卡尔坐标系,视图,场景和图元坐标系都一样——左上角为原点,向右为x正轴,向下为y正轴。
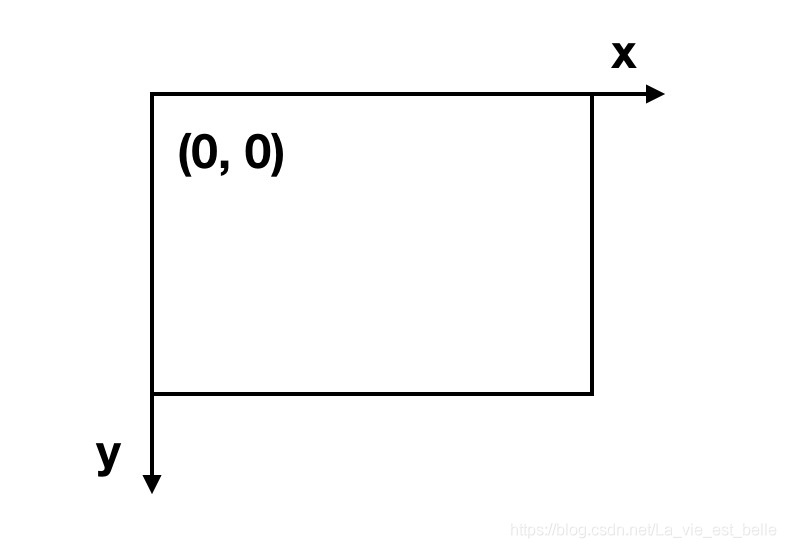
图形视图提供了三种坐标系之间相互转换的函数,以及图元与图元之间的转换函数:
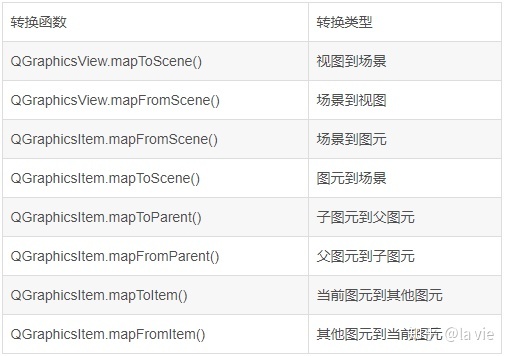
好,我们现在来讲解下34.2小节中的那个问题,代码如下:
import sys
from PyQt5.QtGui import QPixmap, QTransform
from PyQt5.QtWidgets import QApplication, QGraphicsItem, QGraphicsScene, QGraphicsView
class Demo(QGraphicsView):
def __init__(self):
super(Demo, self).__init__()
self.resize(600, 600)
self.scene = QGraphicsScene()
self.scene.setSceneRect(0, 0, 300, 300)
self.rect = self.scene.addRect(100, 30, 100, 30)
self.ellipse = self.scene.addEllipse(100, 80, 50, 40)
self.pic = self.scene.addPixmap(QPixmap('pic.png').scaled(60, 60))
self.pic.setOffset(100, 130)
self.rect.setFlags(QGraphicsItem.ItemIsSelectable | QGraphicsItem.ItemIsMovable)
self.ellipse.setFlags(QGraphicsItem.ItemIsSelectable | QGraphicsItem.ItemIsMovable)
self.pic.setFlags(QGraphicsItem.ItemIsSelectable | QGraphicsItem.ItemIsMovable)
self.setScene(self.scene)
def mouseDoubleClickEvent(self, event):
item = self.scene.itemAt(event.pos(), QTransform())
self.scene.removeItem(item)
super().mouseDoubleClickEvent(event)
if __name__ == '__main__':
app = QApplication(sys.argv)
demo = Demo()
demo.show()
sys.exit(app.exec_())在上面这个程序中,视图大小为600x600,而场景大小只有300x300。此时运行程序,我们双击的话是删除不了图元的,原因就是我们所获取的event.pos()是视图上的坐标,但是self.scene.itemAt()需要的是场景坐标。把视图坐标传给场景的itemAt()方法是获取不到任何图元的,所以我们应该要进行转换!
把mouseDoubleClickEvent()事件函数修改如下即可:
def mouseDoubleClickEvent(self, event):
point = self.mapToScene(event.pos())
item = self.scene.itemAt(point, QTransform())
self.scene.removeItem(item)
super().mouseDoubleClickEvent(event)调用视图的mapToScene()方法将视图坐标转换为场景坐标,这样图元就可以找到,也就自然而然可以删除掉了。
运行截图如下,椭圆被删除了:
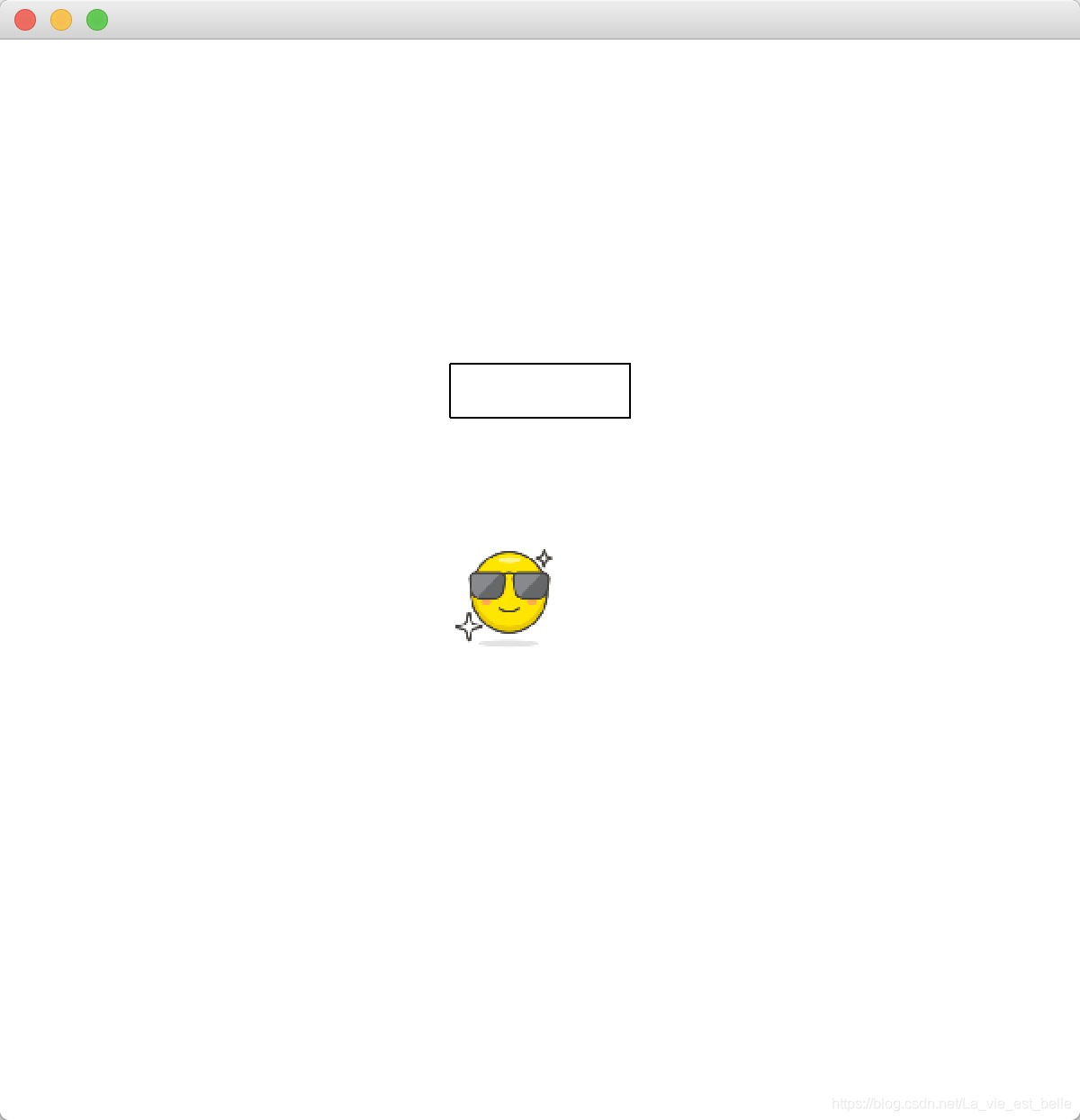
5.小结
1. 事件的传递顺序为视图->场景->图元,如果是在图元父子类之间传递的话,那传递顺序是从子类到父类;
2. 碰撞检测的范围分为边界和形状两种,需要明白两者的不同;
3. 要给QGraphicsItem加上信号和槽机制以及动画的话,就自定义一个继承于QGraphicsObject的类;
4. 往场景中添加QLabel, QLineEdit, QPushButton等控件,我们需要用到QGraphicsProxyWidget;
5. 视图,场景和图元都有自己的坐标系,注意使用坐标转换函数进行转换;
6. 图形视图框架知识点太多,笔者写本章的目的只是尽量带大家入门,个别地方可能会没有解释详细,请各位谅解。关于更多细节,大家可以在Qt Assistant中搜索“Graphics View Framework”来进一步了解。
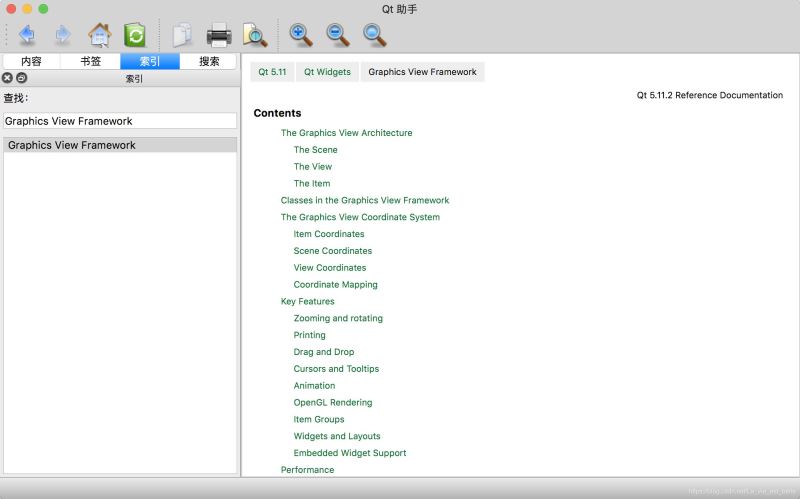
加载全部内容