photoshop给外景情侣婚片调出梦幻蓝色调
PS美女图片调色实例教 人气:0最终效果


首先来分析这张图.质量非常的不好,颜色偏灰、整体感觉生硬杂乱、没有层次、色彩单调。和废片差不了多少.. 针对这张图也可以分为三大步: 1、先调出层次感。 2、对图片进行适当柔化,增加美感。 3、调颜色,调出图中背景环境及人物的色彩对比.以达到一种唯美、浪漫的效果。

第一步:调出层次感。 创建色阶调整层,分别吸取黑白场。
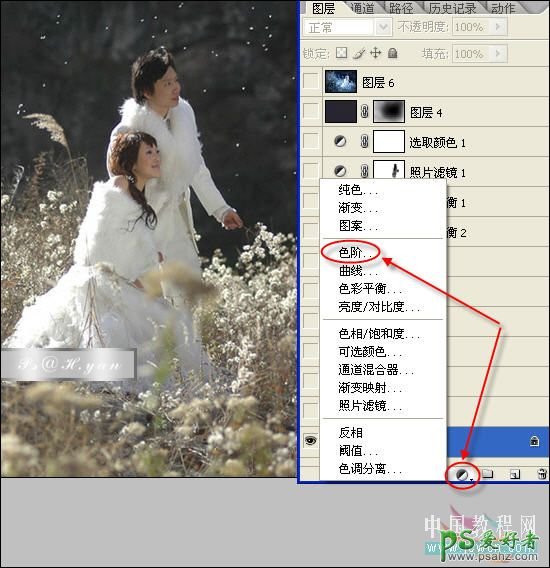
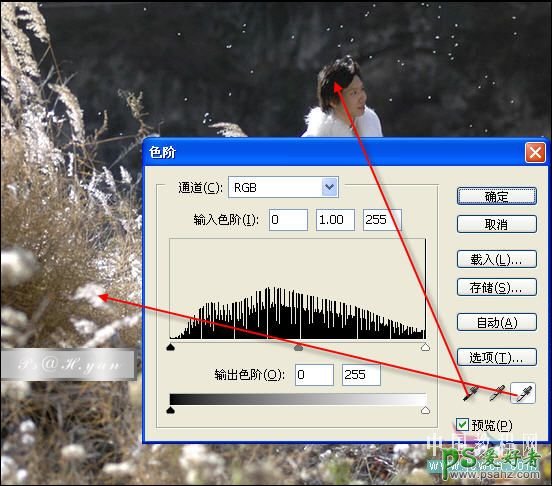
手动调整一下

再加个曲线调整层提亮人物部分
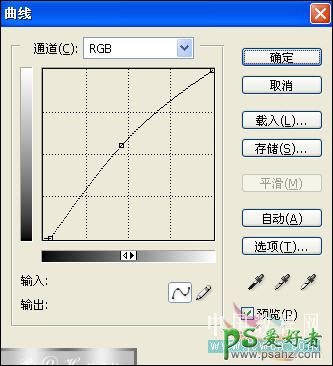
效果

第二步:对图片进行柔化。 先Ctrl+Shift+Alt+E盖印图层。 再Ctrl+Alt+~提取高光,Ctrl+J拷贝出来 设置图层混合模式为:滤色。 不透明度30%
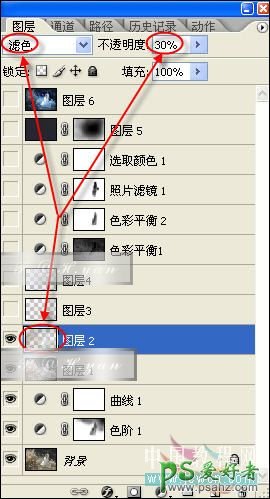
滤镜--模糊--高斯模糊一下。

然后回到刚刚的盖印层 ---图像--计算---选择灰色和绿色通道 混合模式:正片叠底。计算得到Ahlpa1通道. 也就是中间值的选区
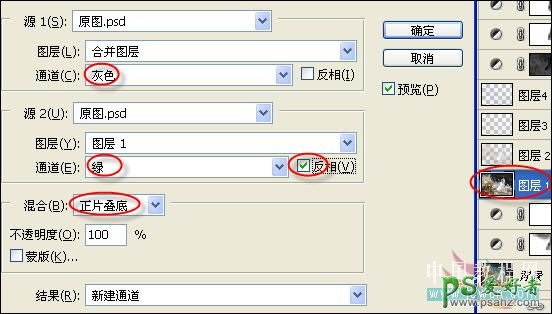
按住Ctrl键点击Ahlpa1通道,弹出对话框 直接点确定。 返回RGB通道 返回到图层面板 Ctrl+J拷贝。 再稍加模糊 这一步就完成了。
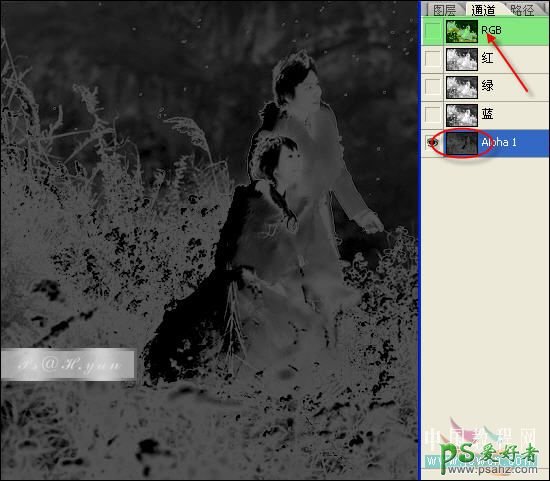

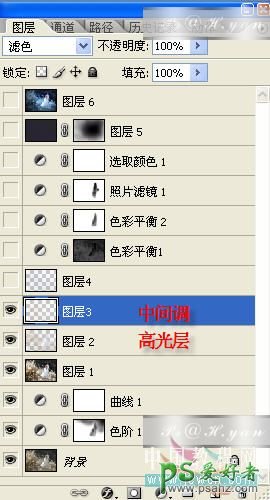

第三步:对色彩进行细调 按住Ctrl键点击图层3调出选区
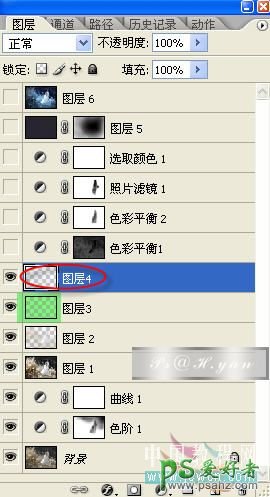
利用图层3的选区填充颜色1290cb
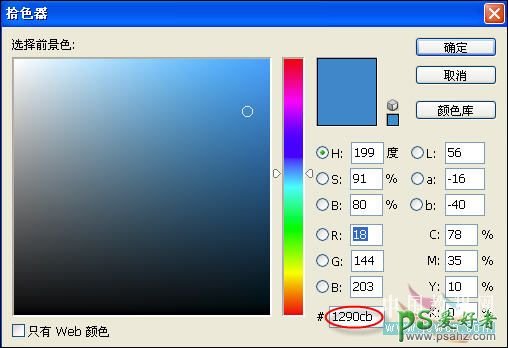
不要取消选区直接创建色彩平衡调整层1对中间调和阴影进行调整

Ctrl+D取消选区创建色彩平衡调整层2对中间调和阴影进行调整
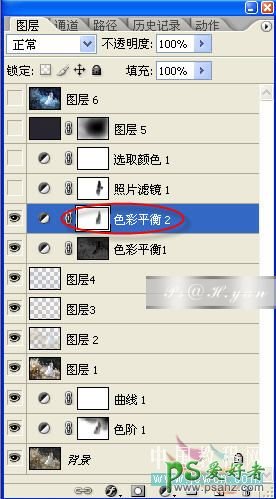
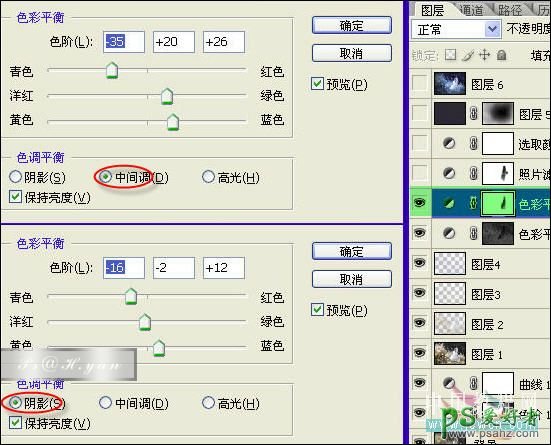
再加个照片滤镜层,和刚刚的颜色值一样。 注意这几步都要用黑色画笔在蒙板上擦出人物皮肤部位。
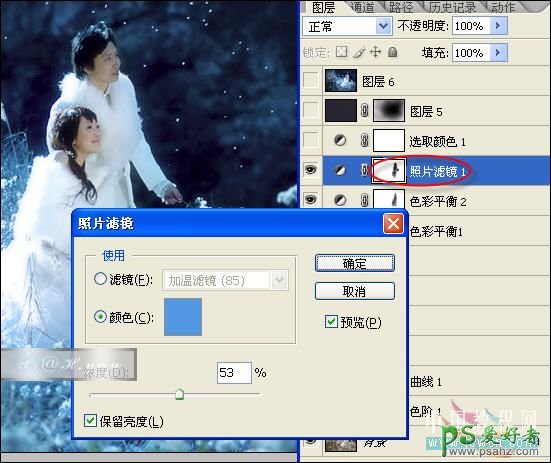
下面对人物肤色进行细调,调出红润细腻的感觉。创建可能颜色调整层 对红色进行调整。
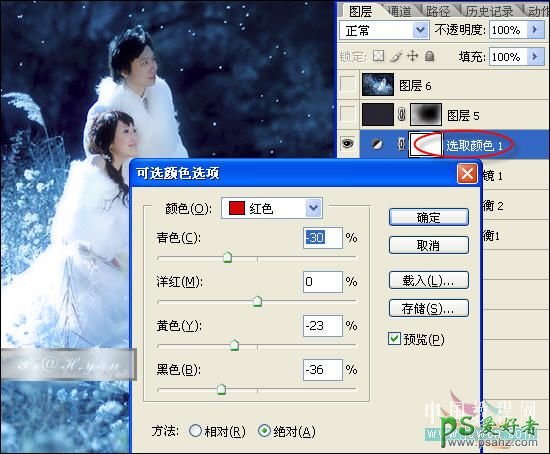
新建一层填充黑色设置图层混合模式为正片叠底,加蒙板擦出中间位置,做出暗角的效果,以突出人物。
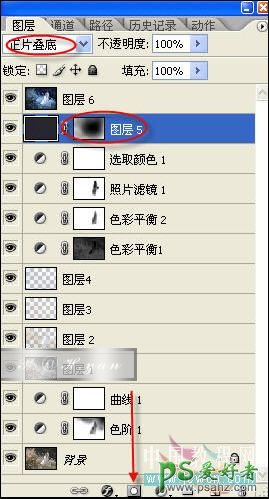
最后调整细节盖印层收工!

加载全部内容