利用photoshop溶图技术制作一幅蜘蛛侠破窗而入效果的海报图片
PS制作小教程 人气:0最终效果

1、打开【PS】,新建画布,把蜘蛛侠素材和天空素材【拖入】,调整位置。给蜘蛛侠素材添加蒙版,用【仿制图章工具】去掉人物手上不需要的部分。因为人物左边比右边亮些,所以,把天空素材变换调整下。【ctrl+t】自由变换,选择【水平翻转】,调整位置大小。
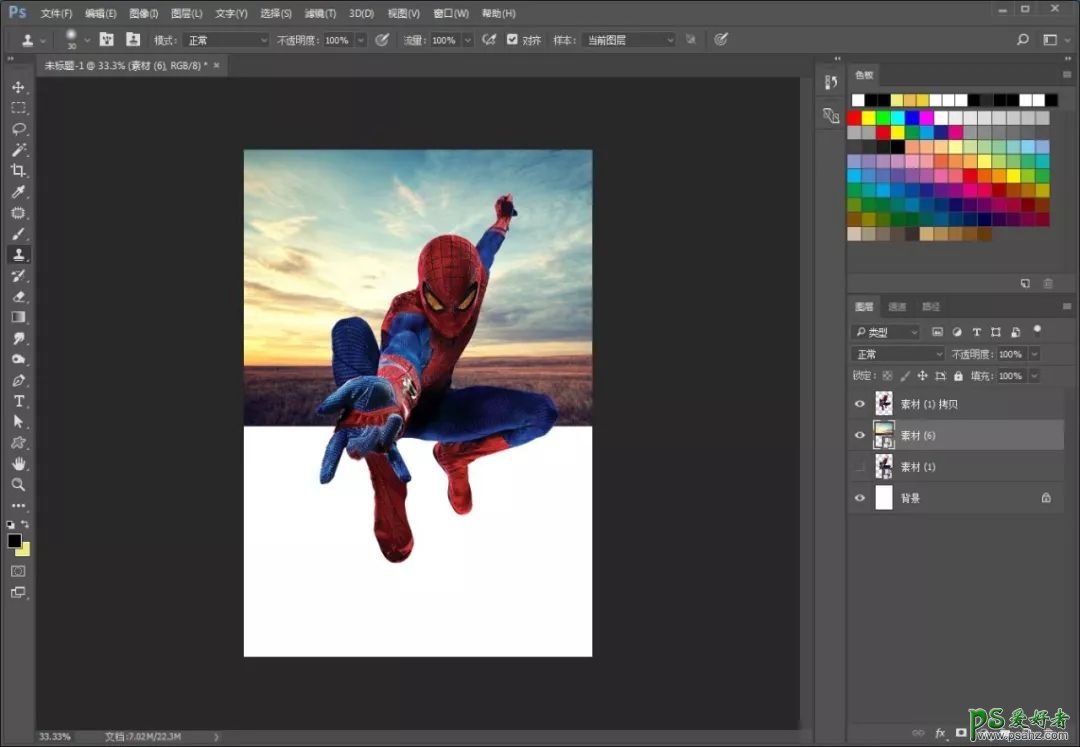
2、把城市素材1【拖入】,创建蒙版,选择白色柔边画笔,让城市素材1和天空素材边缘过渡看起来自然些。
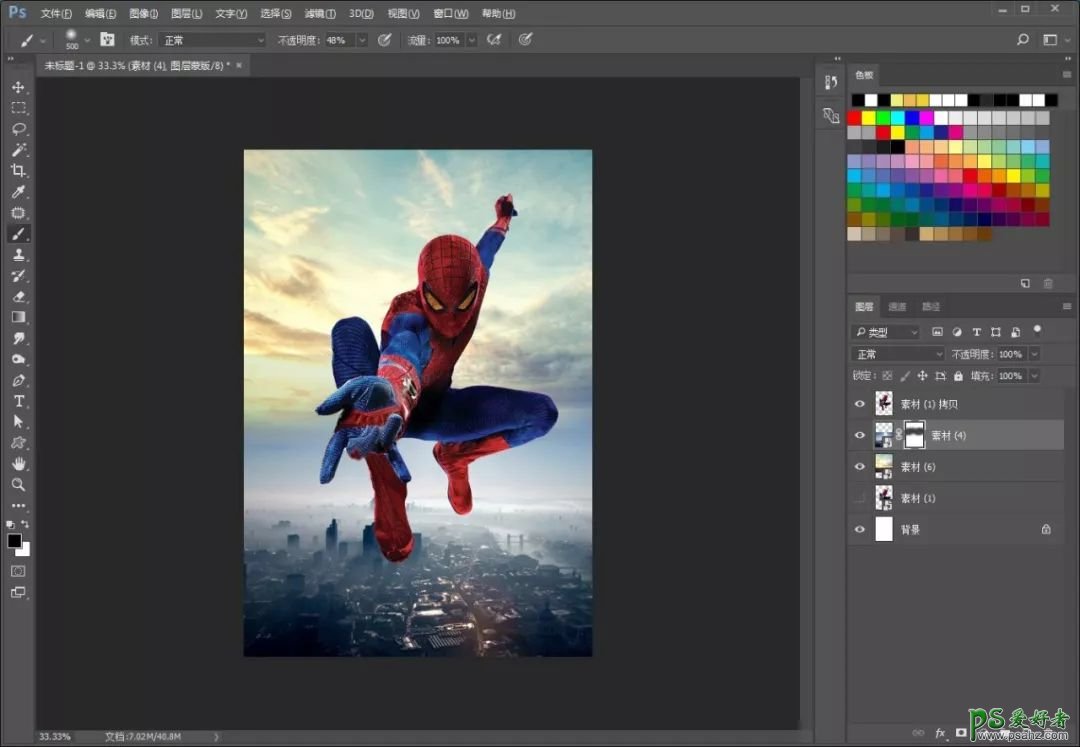
3、把城市素材2【拖入】,同样创建蒙版,近实远虚,用画笔工具涂抹。
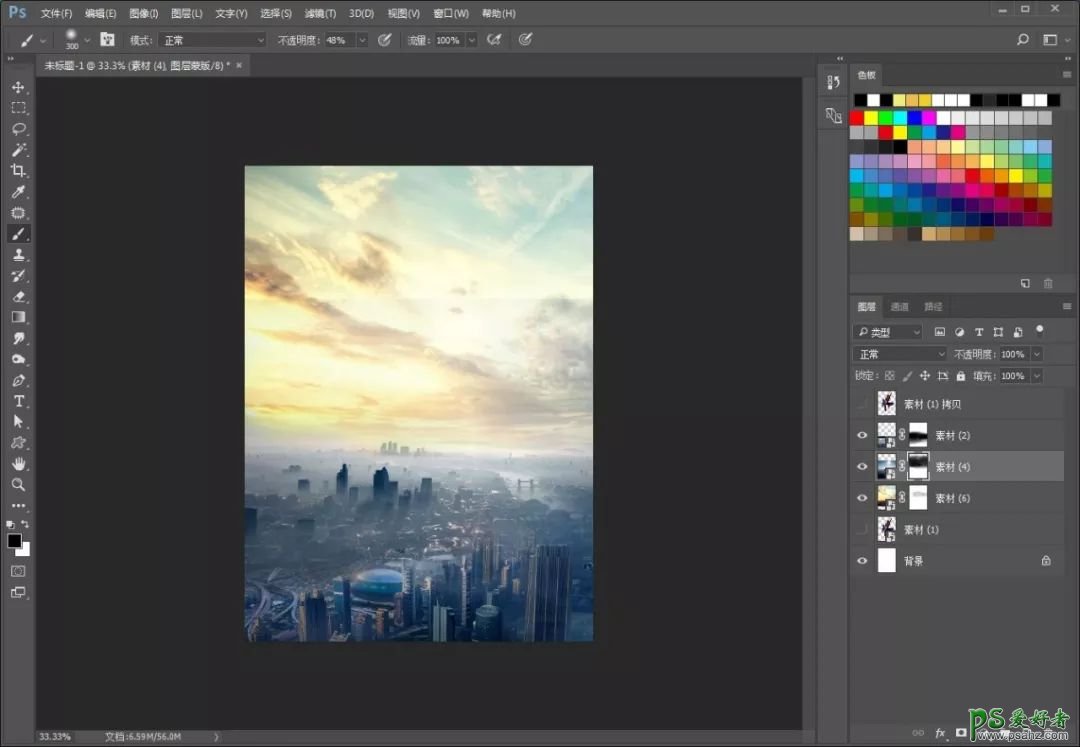
4、天空素材整体感觉偏黄色,我们给天空添加一个【色相/饱和度】,并创建剪贴蒙版,把饱和度降低,让天空素材跟城市素材看起来更加融合一点。
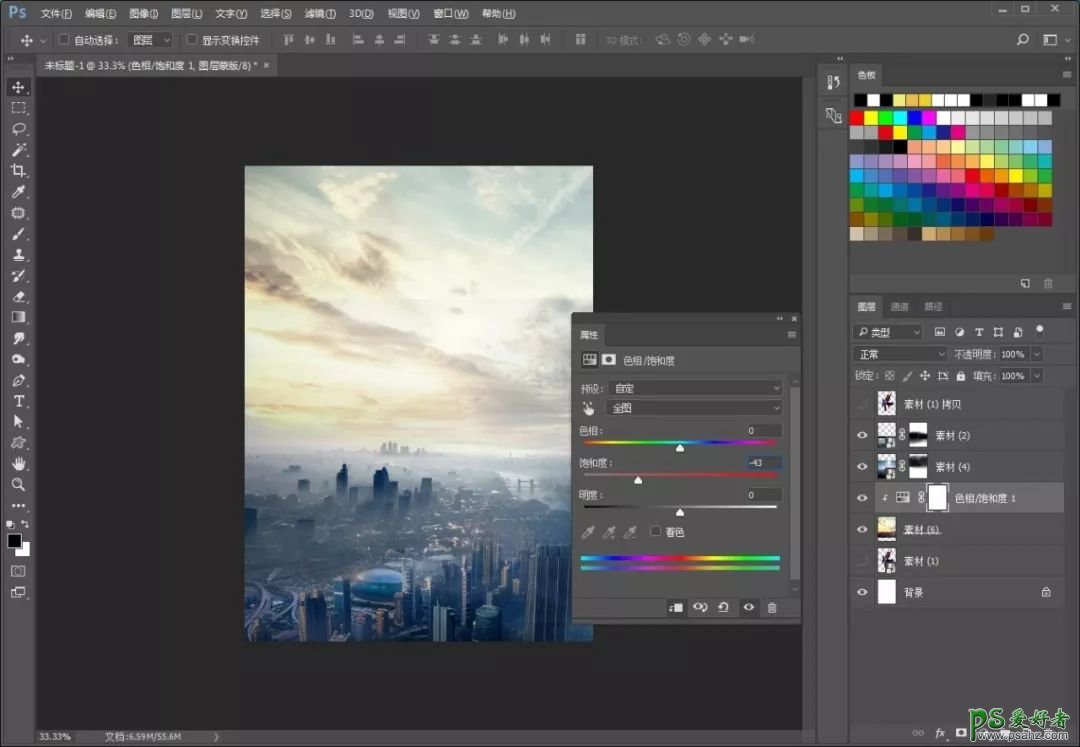
5、复制城市素材2图层,创建剪贴蒙版,并添加【锐化】,参数默认。添加【色相/饱和度】,创建剪贴蒙版,降低饱和度,可以适当地调下颜色。
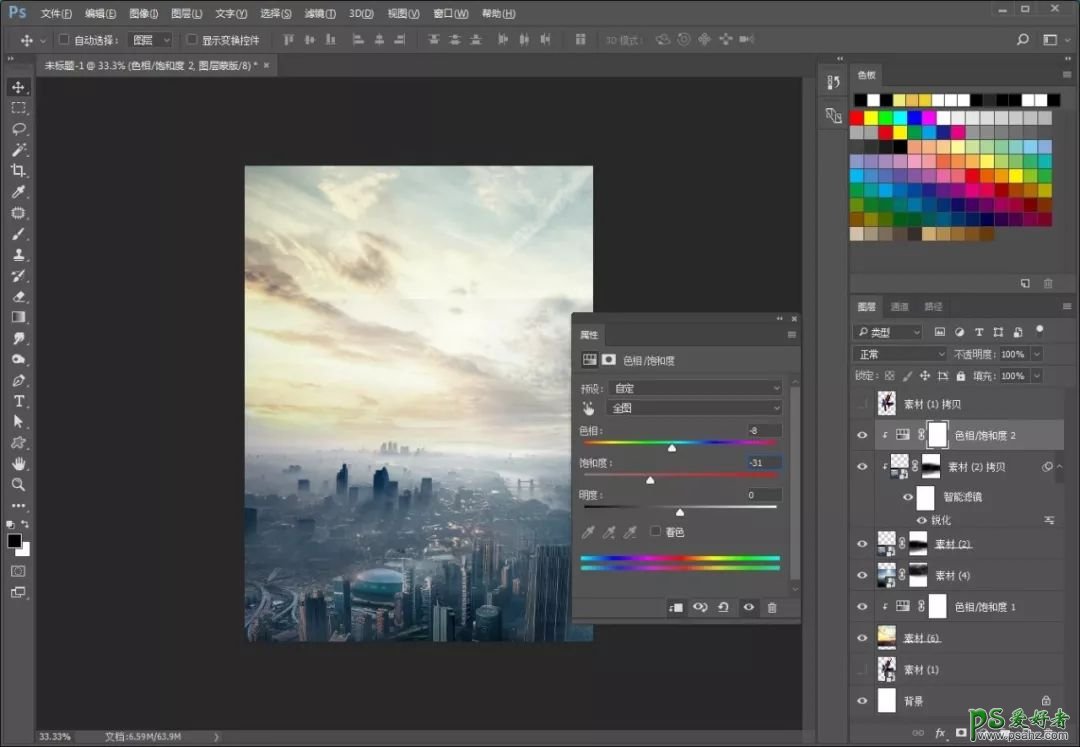
6、新建一个图层调整【色阶】,并创建剪贴蒙版,把黑的地方使它变得更黑,亮的地方使它变得更亮,形成比较明显的黑白对比。
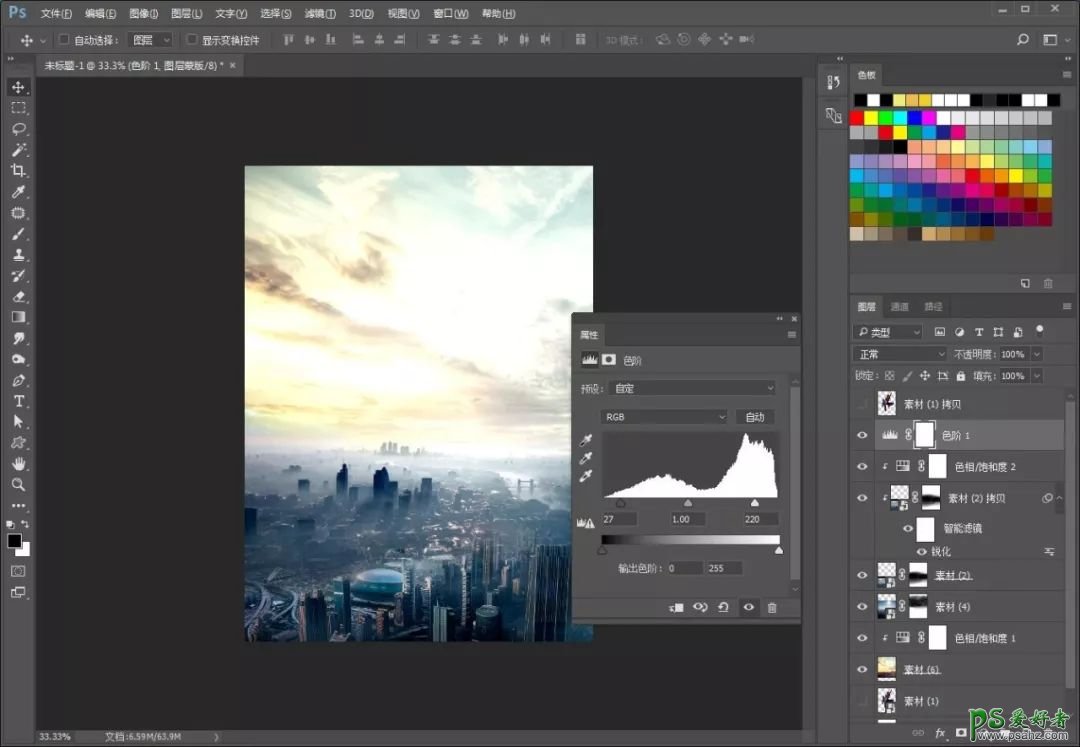
7、添加【曲线】,压暗整体背景颜色,并添加【色彩平衡】,让蜘蛛侠和背景看上去融合点。然后【ctrl+g】给图层编组,命名背景。
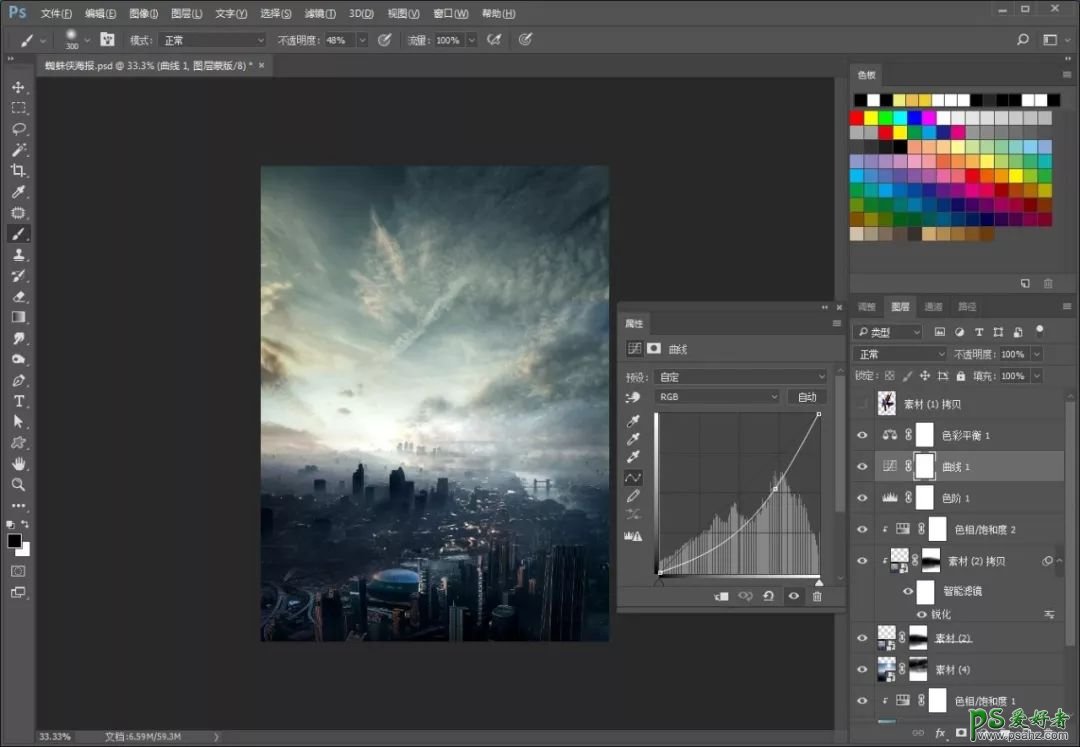
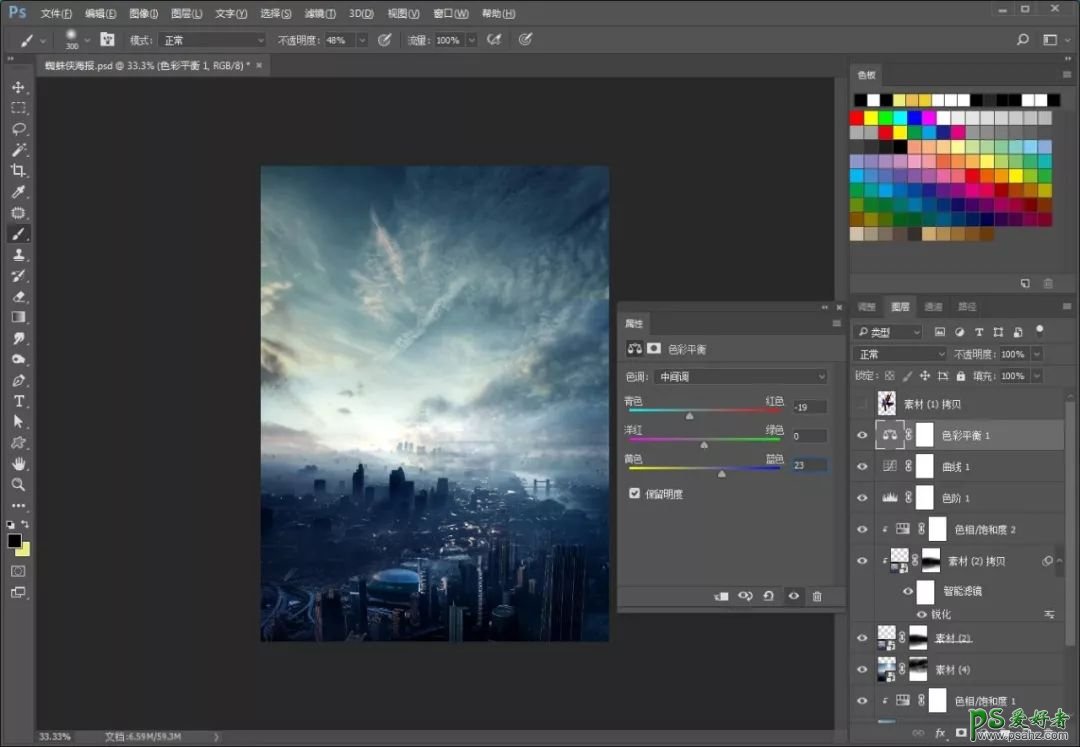
8、在人物图层下方,新建一个空白图层,在右手上方那里,画一条线,使人物看上去像手里拿着什么厉害的武器一样。
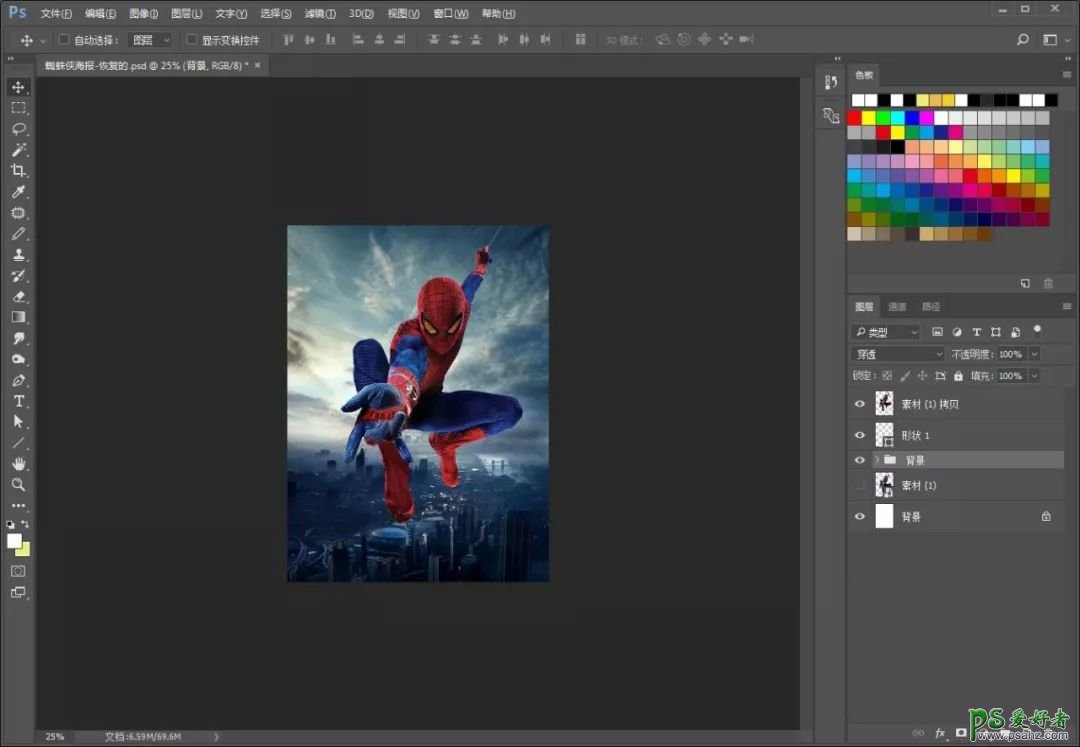
9、人物的整体饱和度偏高,我们给他添加【camera raw滤镜】,把清晰度调高 并添加【色相/饱和度】,创建剪贴蒙版,降低饱和度。
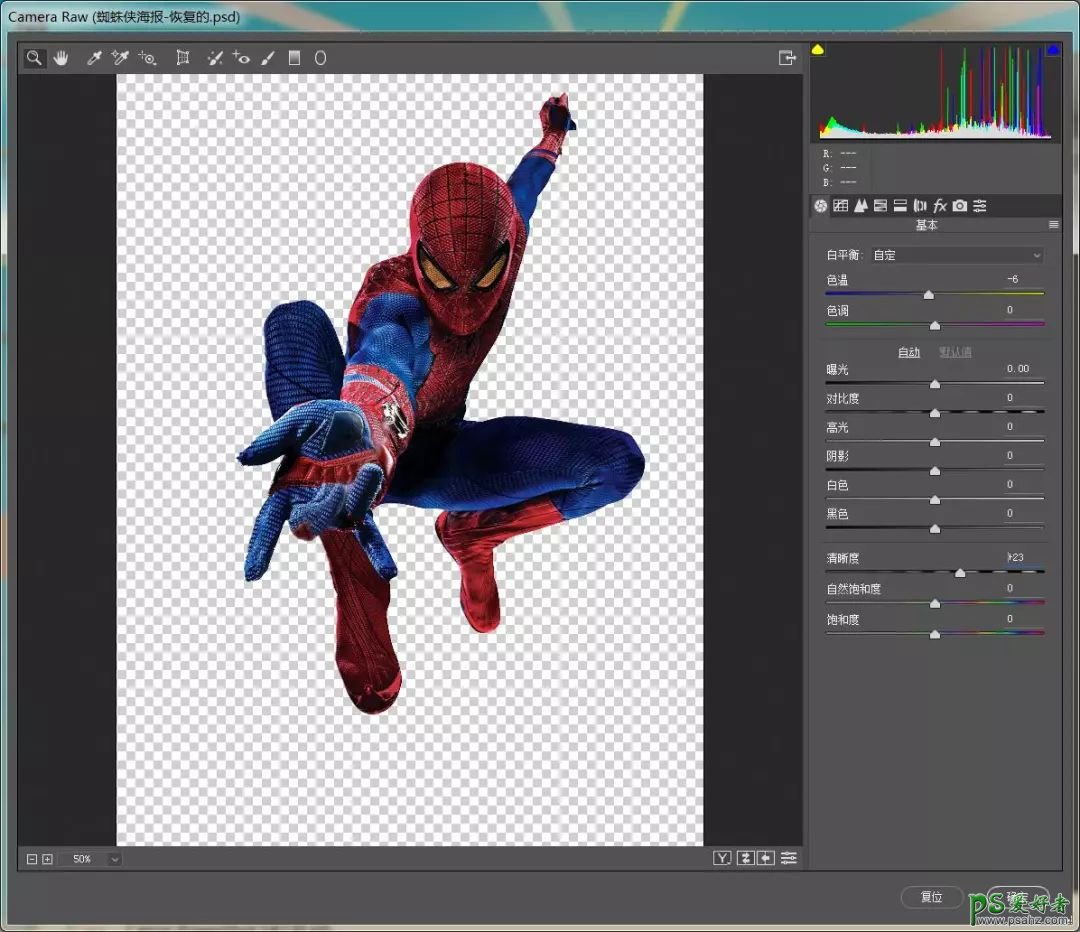
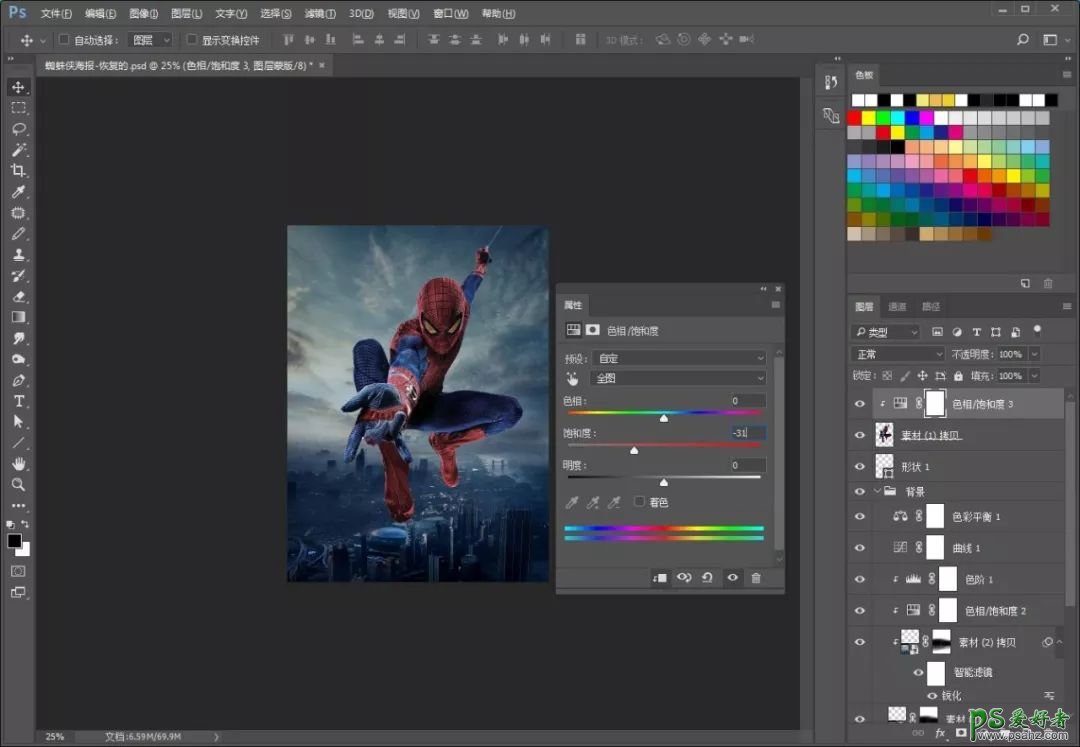
10、再添加一个【曲线】,创建剪贴蒙版,压暗人物。但是天空的左边是比较亮的,所以人物的左边也应该是比较亮的。我们用橡皮擦工具,在曲线的蒙版里涂抹人物边缘。
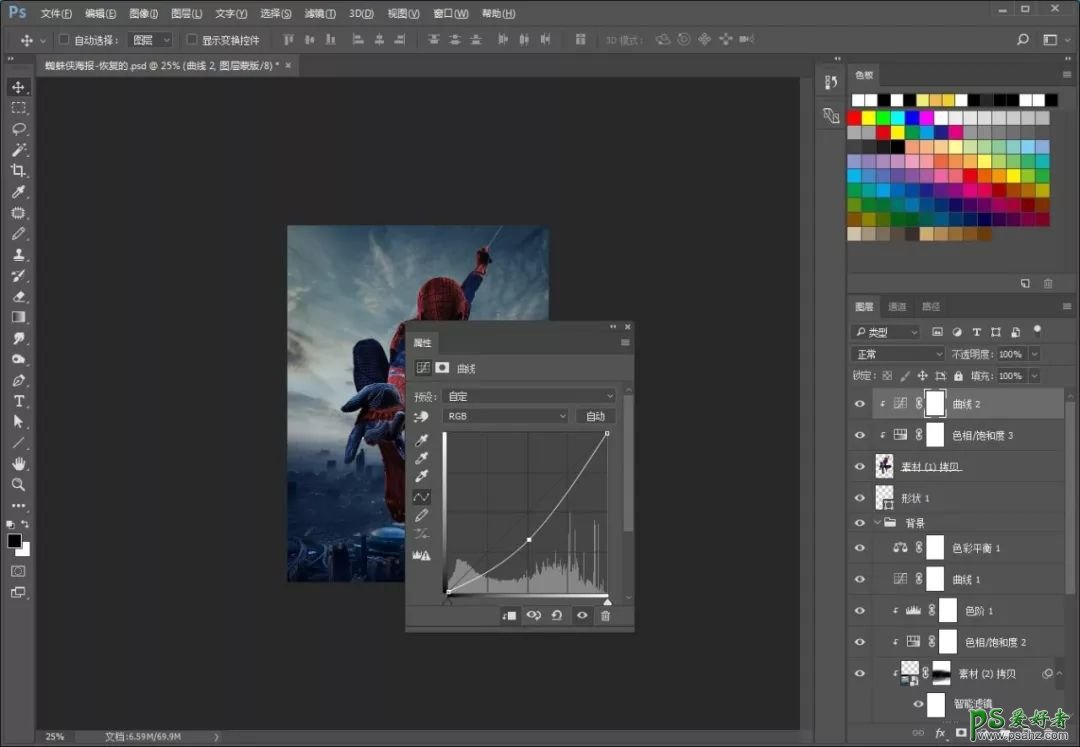
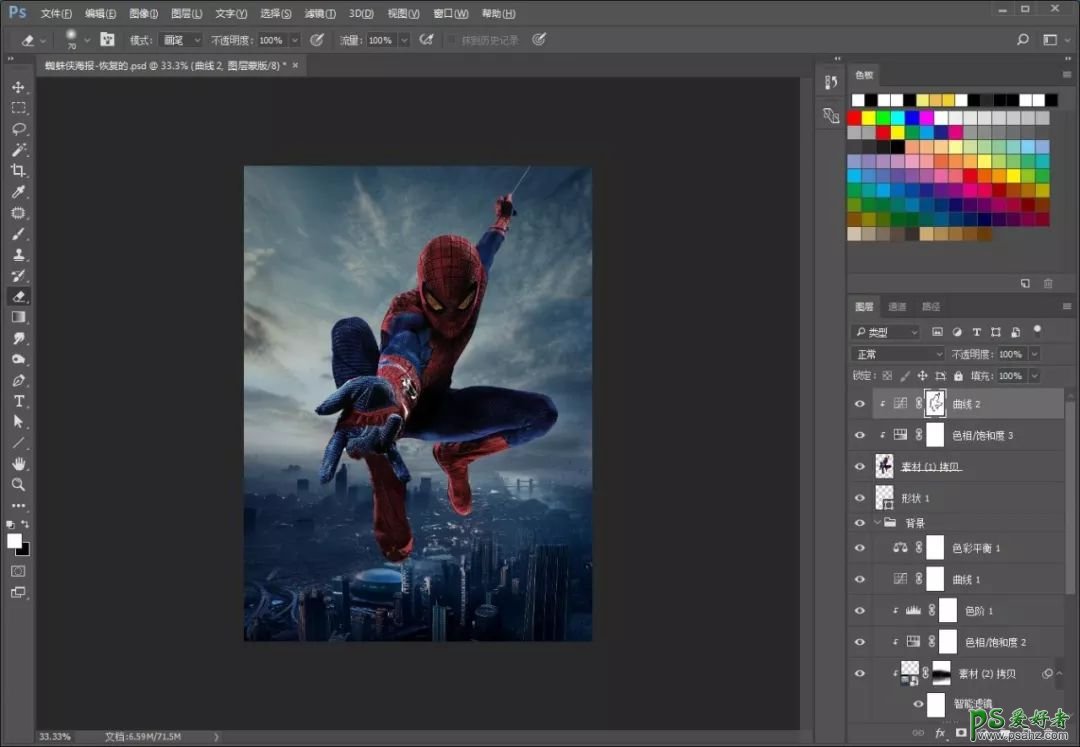
11、再创建一个提亮人物的【曲线】,这就是我们在PS里常说的双曲线。同样创建剪贴蒙版,反向蒙版,用画笔工具涂抹人物边缘。
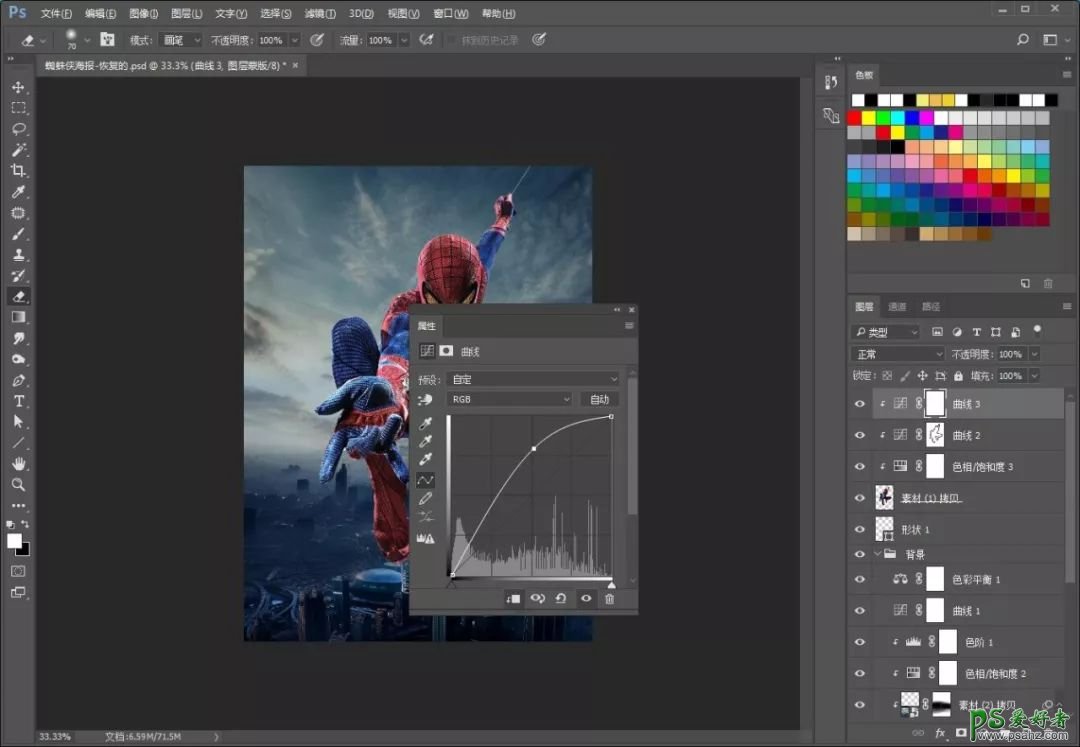
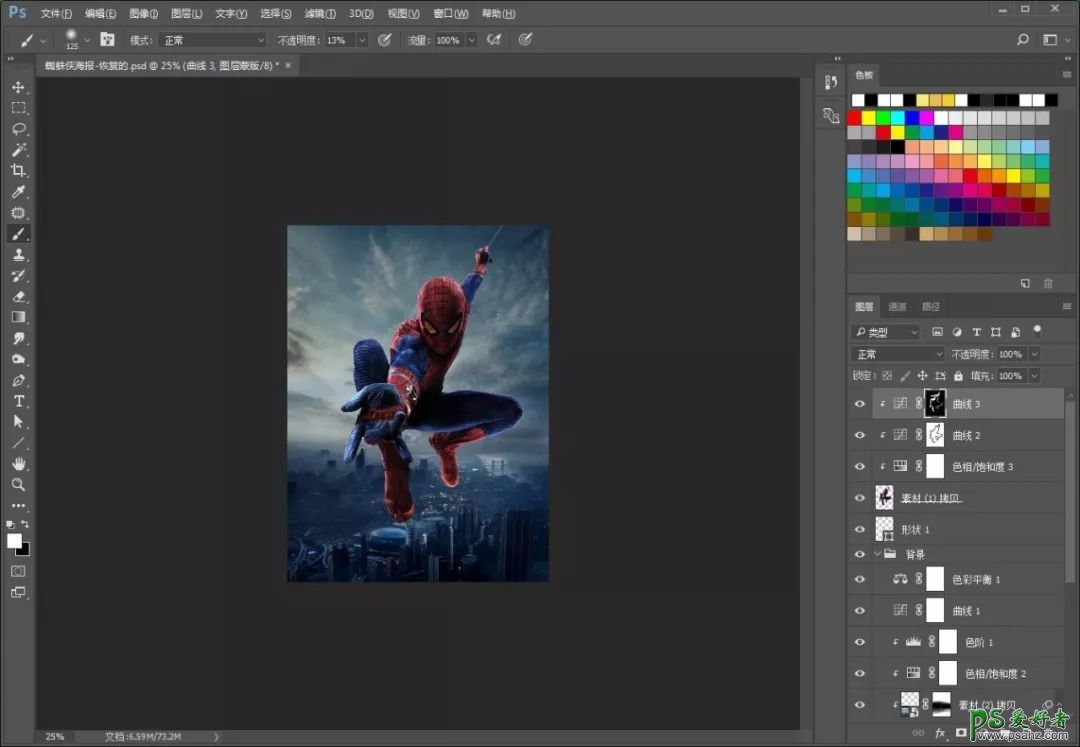
12、新建图层,创建剪贴蒙版,用画笔工具选择偏白黄的颜色,图层模式更改为【叠加】。在人物边缘涂抹,使他看起来像是因为太阳照射在身上,有那种淡淡的黄光。大家在做的过程中,如果感觉颜色不够强烈,也可以再复制一层。
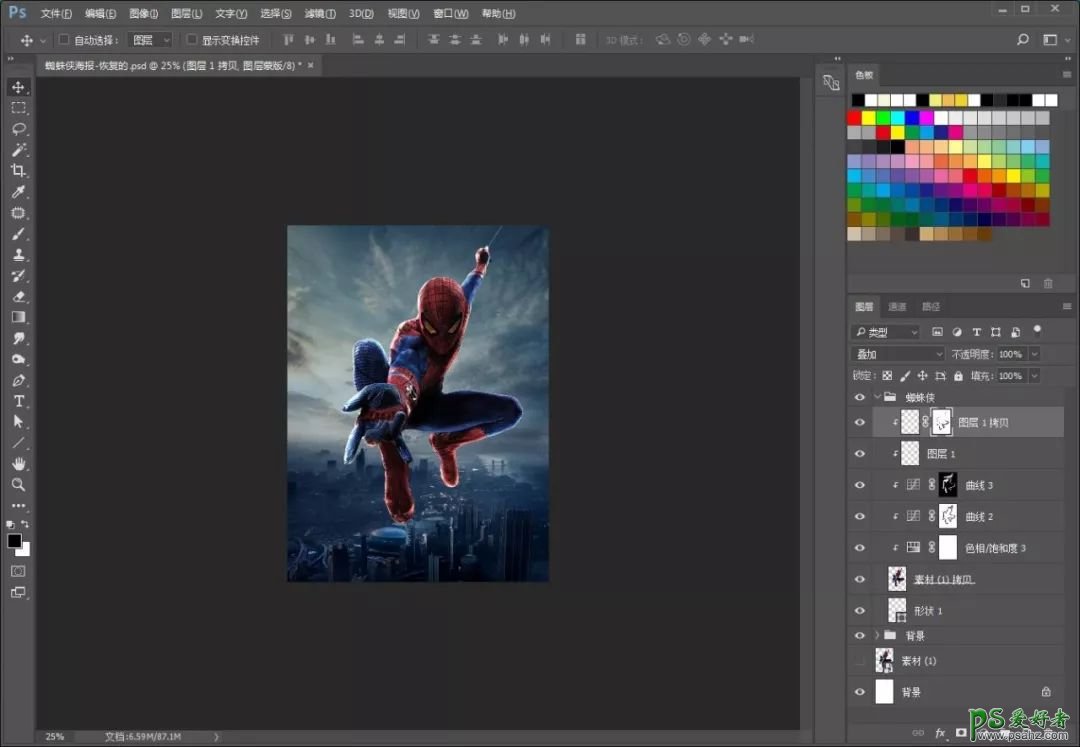
13、把玻璃碎渣素材【拖入】,因为它背景是黑色,所以我们把图层模式更改为【滤色】,直接把黑色过滤掉。如果放大了还能看到有些部分黑色没有过滤,那就添加一个【曲线】,压暗。
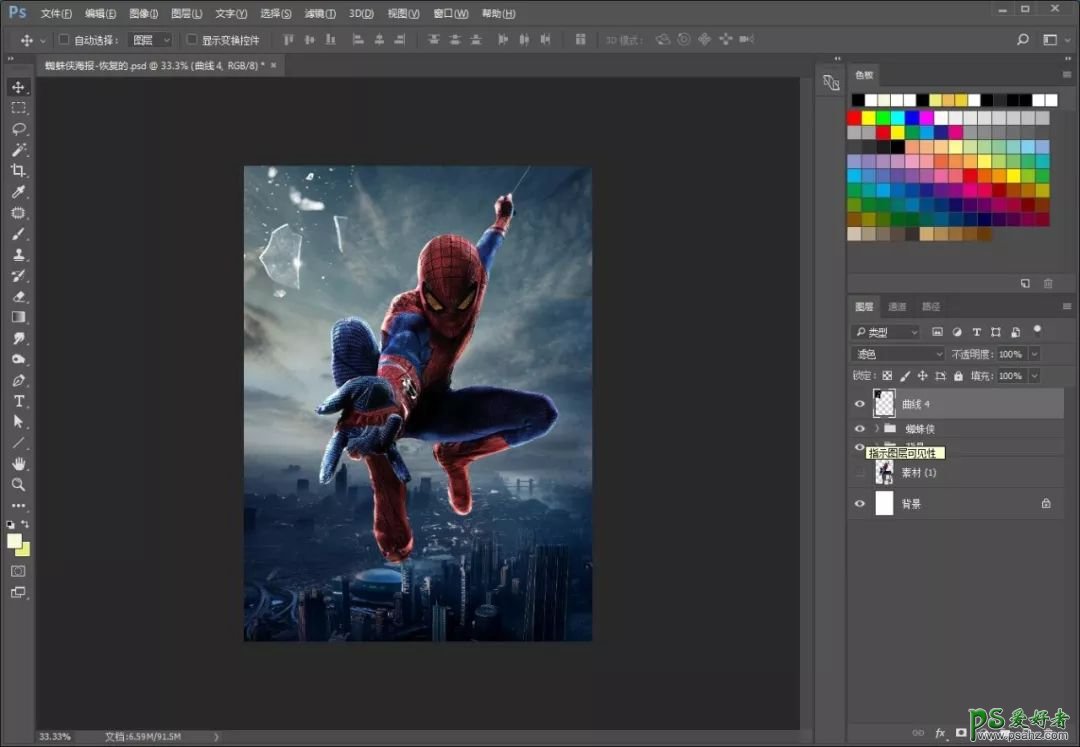
14、把另一块玻璃碎渣素材【拖入】,同上步骤,放在四边,调整大小位置,复制多层,根据自己的感觉慢慢去调整摆放,弄好后记得给图层编组,以免图层太多混乱。
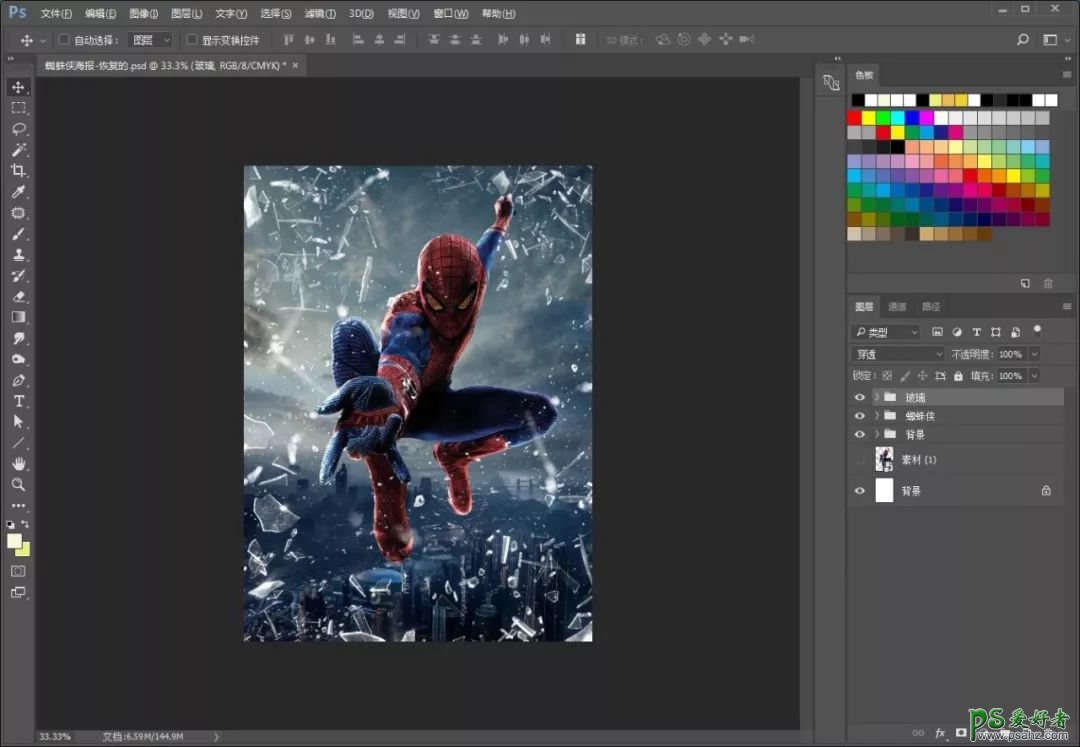
15、新建空白图层。选择跟人物眼睛相差不大的颜色,用画笔工具在人物眼睛里涂抹,图层模式更改为【叠加】,让人物眼睛看起来更加犀利。
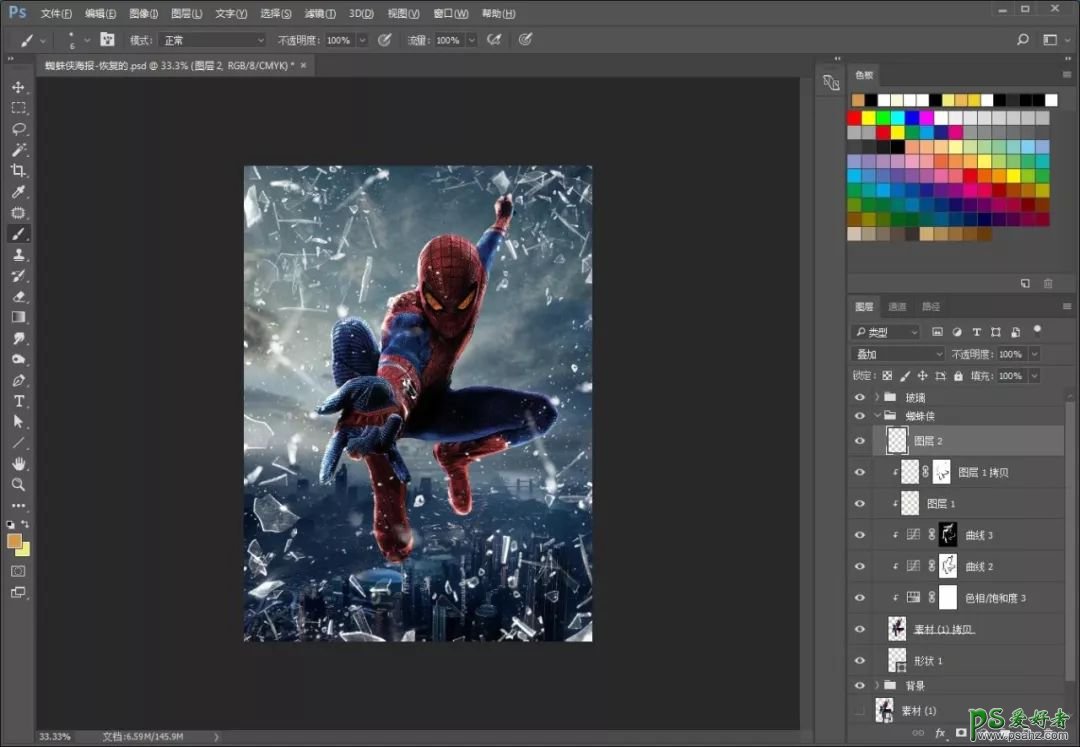
16、把人物图层编组右键转换为智能对象,感觉整个画面有点假,没有那种感觉。我们给他添加一个【动感模糊】,角度设置为45,数量18就可以了。但是,效果出来后,人物也模糊了,所以给他添加一个蒙版,擦掉一些不需要模糊的地方。
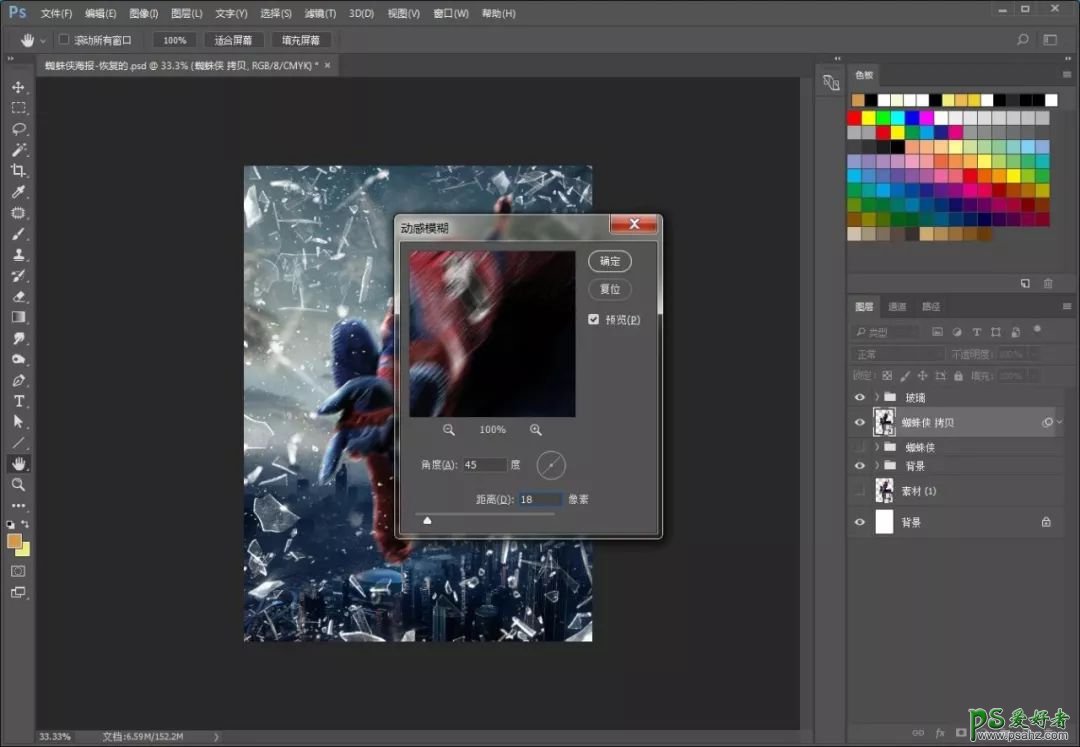
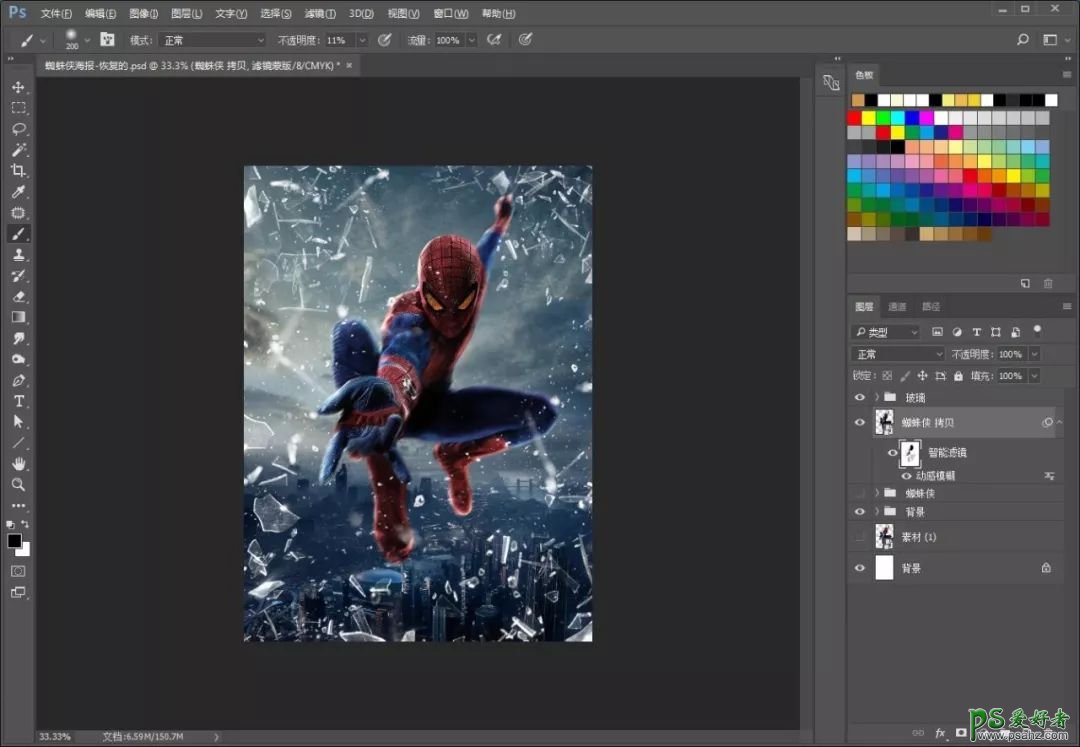
17、盖印图层。然后右键转换为智能对象,添加【camera raw滤镜】,选择【效果】,把四周压暗,顺便挑一下颜色。我们的最终效果图是整体偏蓝的,也就是冷色调。如果感觉色彩上不够冷,大家可以继续在【camera raw滤镜】调整,也可以新建一个图层样式【色彩平衡】里调整,还可以新建一个图层,填充深蓝色,模式为【滤色】,并降低不透明度,方法多种,反正怎么喜欢就怎么来。
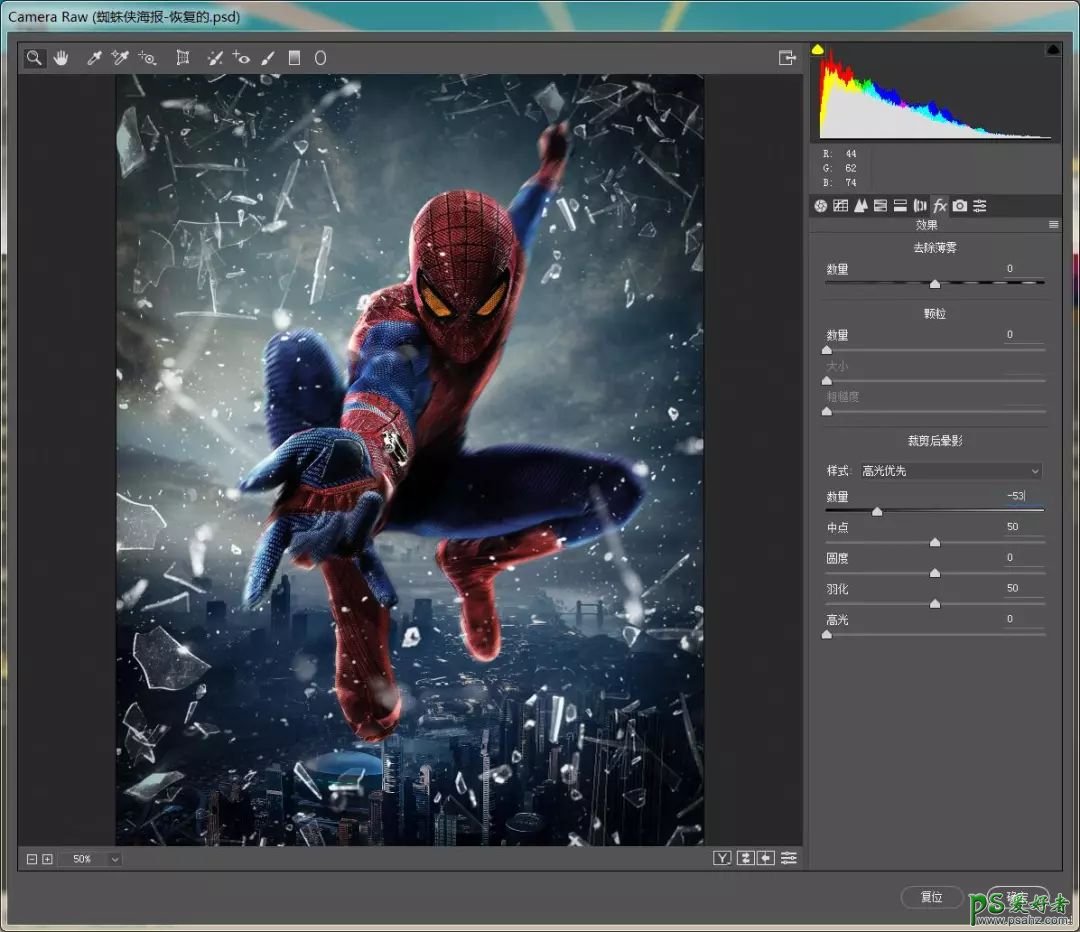
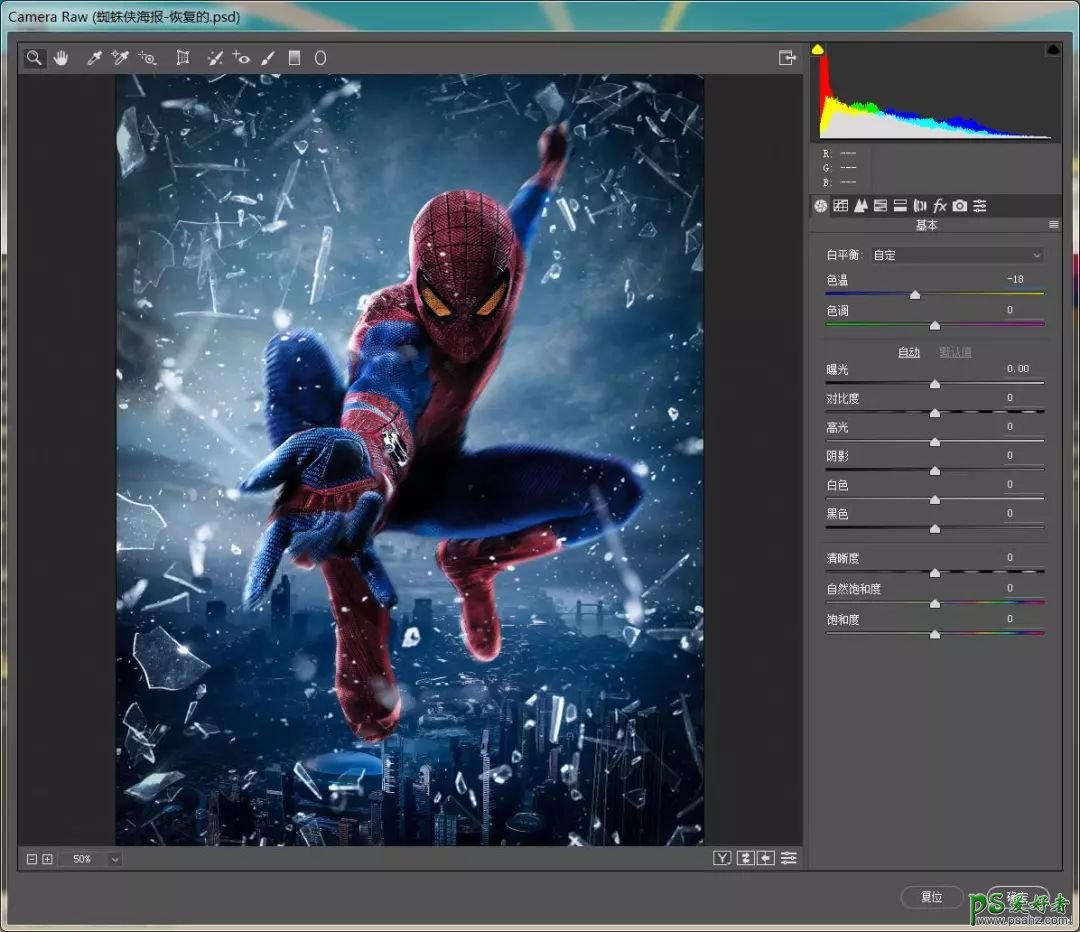
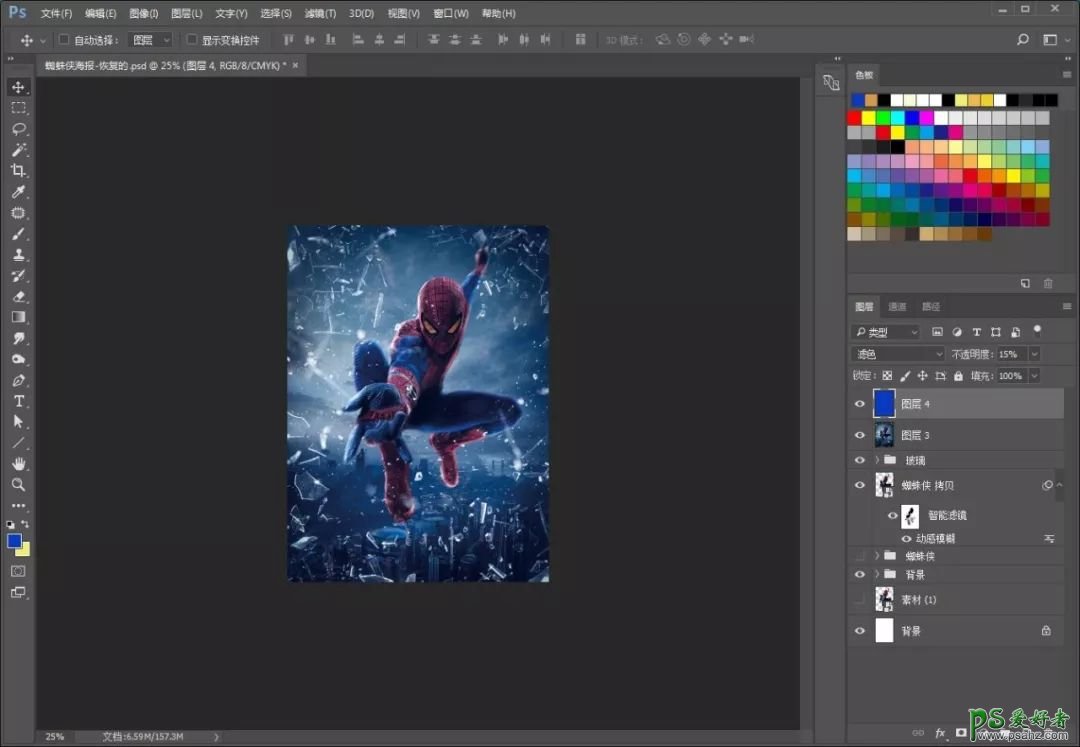
18、制作文字效果。输入文字,大家可以去网上找找那些看起来比较有质感的图片,放在文字上方,创建剪贴蒙版,让字体看上去更有质感。最后盖印图层,文字的话我是随便写的,大家可以自由发挥。
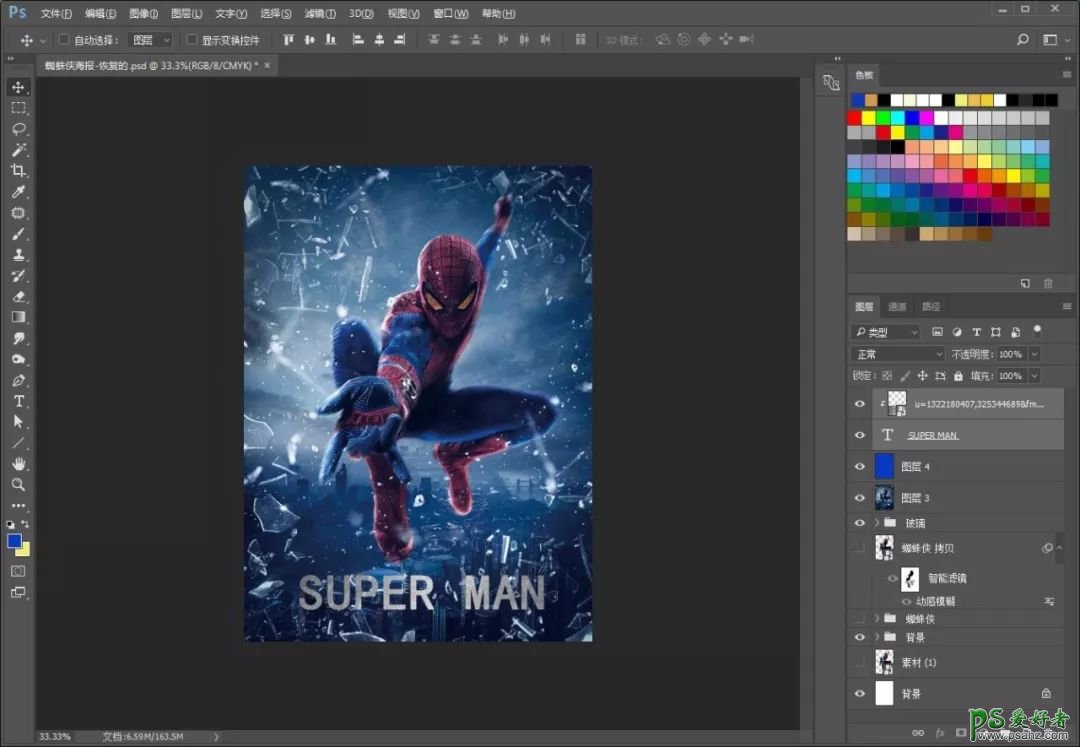
最终效果:

加载全部内容