Python构建自动在线刷视频
寒茗清雾 人气:0前言
学习Python的初衷是因为它的实践的便捷性,几乎计算机上能完成的各种操作都能在Python上找到解决途径。平时工作需要在线学习。而在线学习的复杂性经常让人抓狂。费时费力且效率很低,而让Python这个不知疲倦、不怕麻烦与辛苦、不会抱怨的助手去搞定主人想做的一切。自己泡杯咖啡惬意的学习才是我辈的终极目标。
一、完成功能的条件
1.必备条件
安装Python环境(https://www.python.org/)
安装Selenium安装
使用的对应版本浏览器驱动(webdriver)
2.非必备条件
安装PyCharm集成环境
二、解决Python软件的坑
1.安装Python
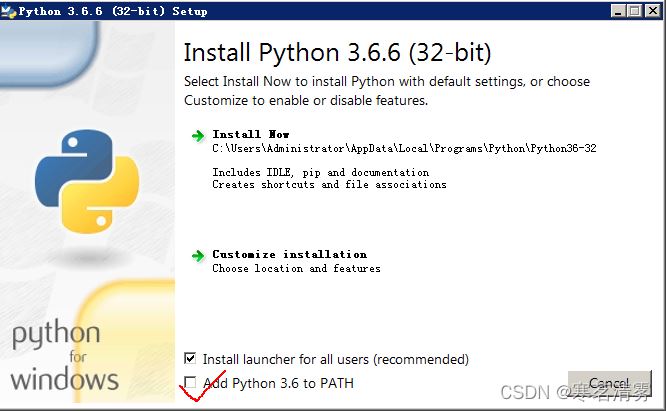
打勾的地方一定要加上,默认方式是不选的,这将影响到命令行运行python相关命令是否能正确执行。
2.安装Selenium
这个安装其实真的简单,没必要再去纠结怎么下载,怎么安装了。直接在操作系统里进入命令行界面,执行一下:
pip install selenium
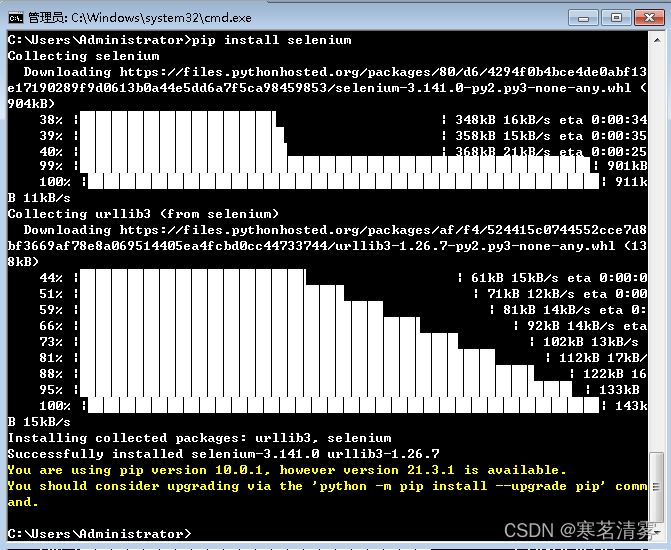
3.下载并安装Chrome驱动
这是真真正正的坑,有的人使用时以为自己已经安装过Chrome浏览器就以为直接可以用Python驱动了,其实不然,还得有Chrome对应版本的驱动才行
下载网址:http://npm.taobao.org/mirrors/chromedriver
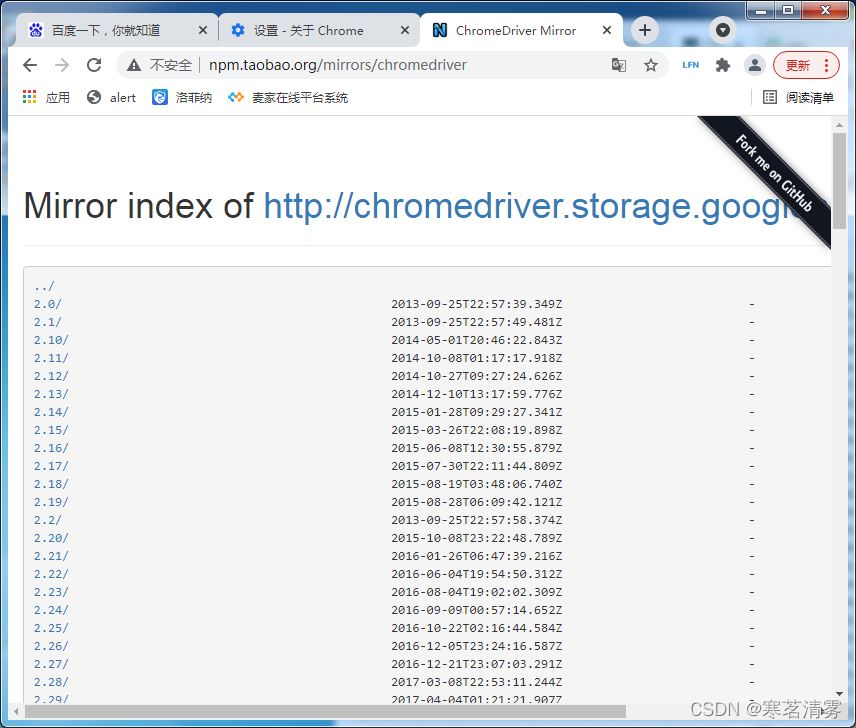
是不是一下闪瞎了你的眼睛,这么多,那个才适合我呢?
你需要首先看一下你的Chrome版本哦,对应版本的驱动才能用的。
赶紧在浏览器中输入下面的代码看一下版本吧!
chrome://version/
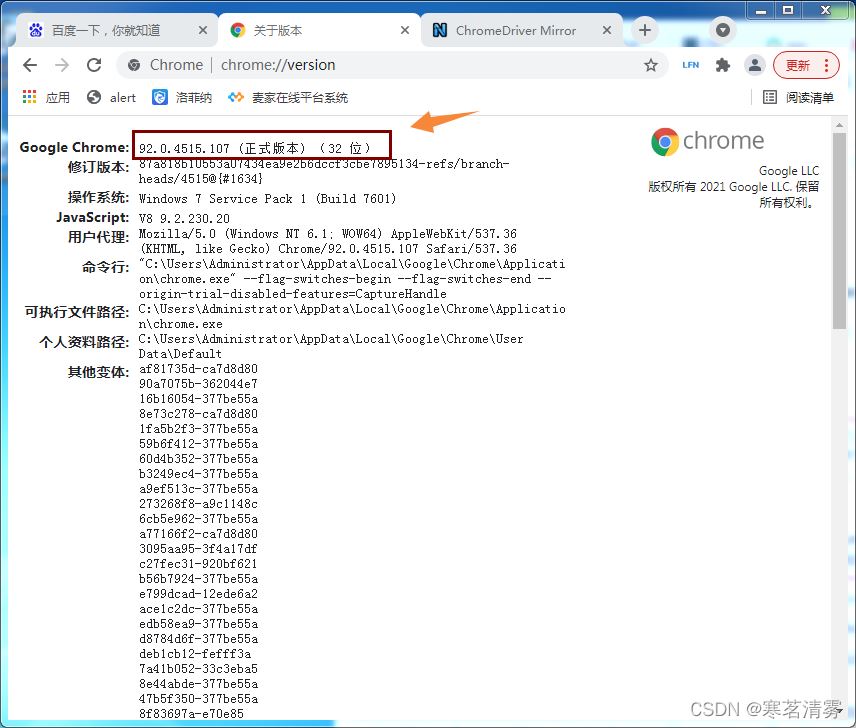
相信大家的版本跟我的都不一样,我的是32位版本哦!为什么不用64位版本呢?网上能下的大部分都是64位版的呢。你在Chrome的驱动里找一找,驱动for Win基本都是32哦。所以还是赶紧换掉你的浏览器吧。这里正确的做法是在网上找32位的Chrome,然后对应着看一下是否有对应的驱动,如果两个都有,那就赶紧下载吧。
下载好的驱动文件名:chromedriver.exe,为了减少配置的麻烦,应该把这个文件放置在Python安装文件夹中。如果不会,可以右击开始菜单中的:Python菜单 》【属性】》【打开文件位置】然后直接粘贴即可。
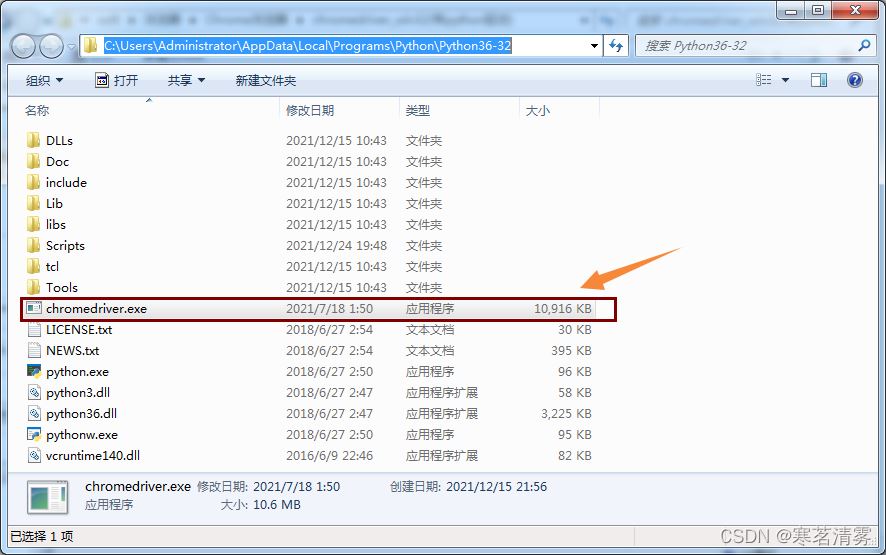
二、万事具备、准备开工了
不管你是善长使用PyCharm还是使用Python自带的IDLE,反正结果都一样。
1.驱动Chrome ,让它访问我们需要的网站吧:
下面的代码将自动打开Chrome 浏览器,并且最大化,然后自动打开要访问的网站。
from selenium import webdriver
from time import sleep
driver=webdriver.Chrome()
driver.maximize_window()
# 网站地址请修改后使用
driver.get("https://XXXX.XXXXXXX.cn/welcome/")
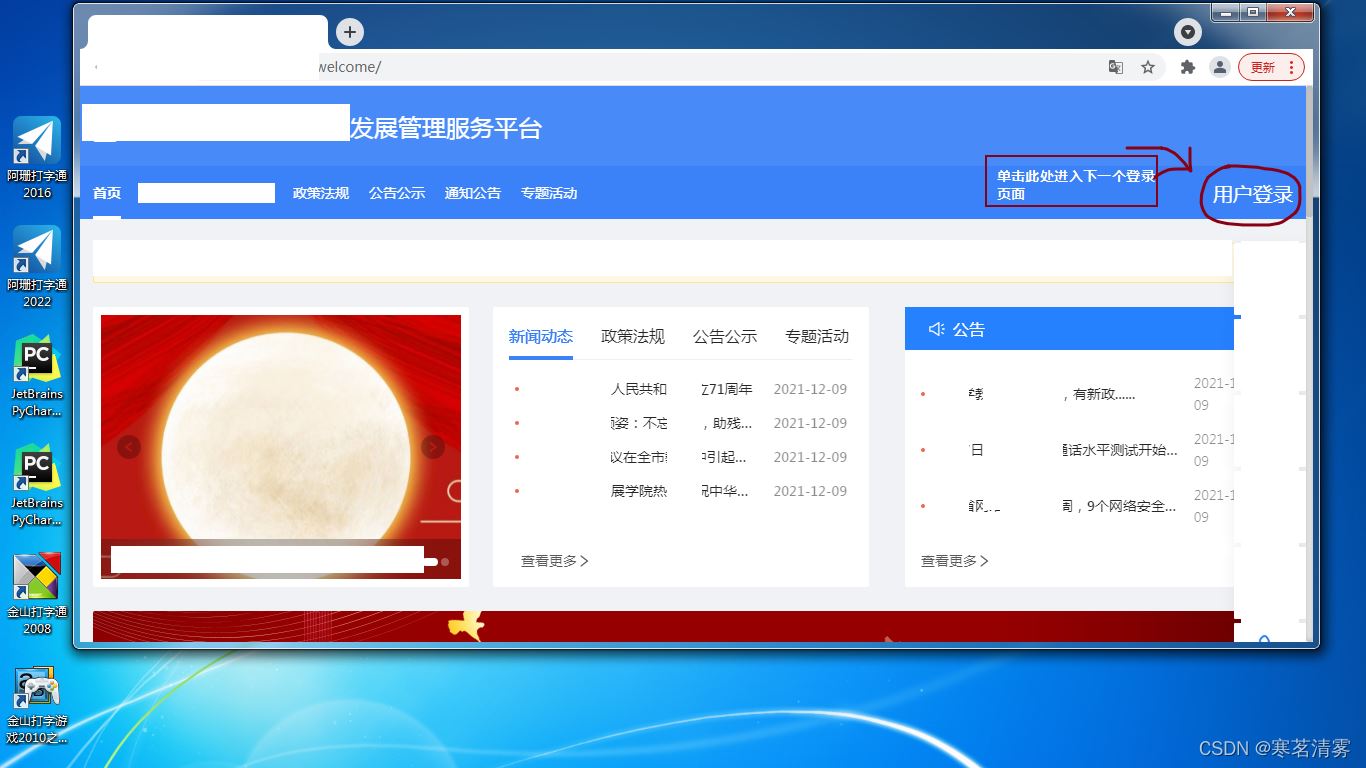
在浏览器中按F12功能键,进入开发者模式:选择:Elements,按【Ctrl+F】进行查找:找【用户登录】,可以定位到对应的div标签,class是signIn,这里是通过单击这个div进入下一个页面的。
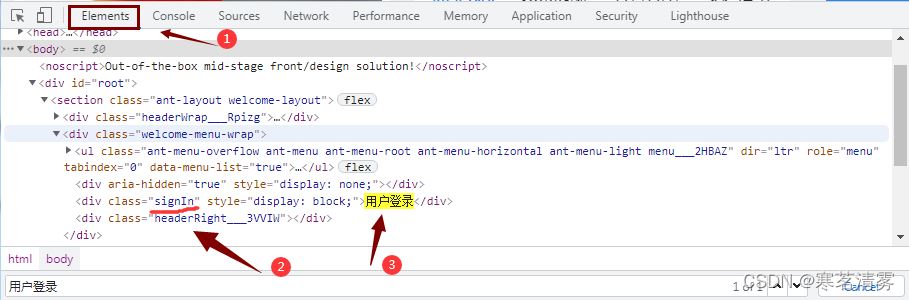
上代码:
sleep(3)
driver.find_element_by_class_name("signIn").click()
全部代码重新执行后,将自动在Chrome新标签页上打开【登录】页
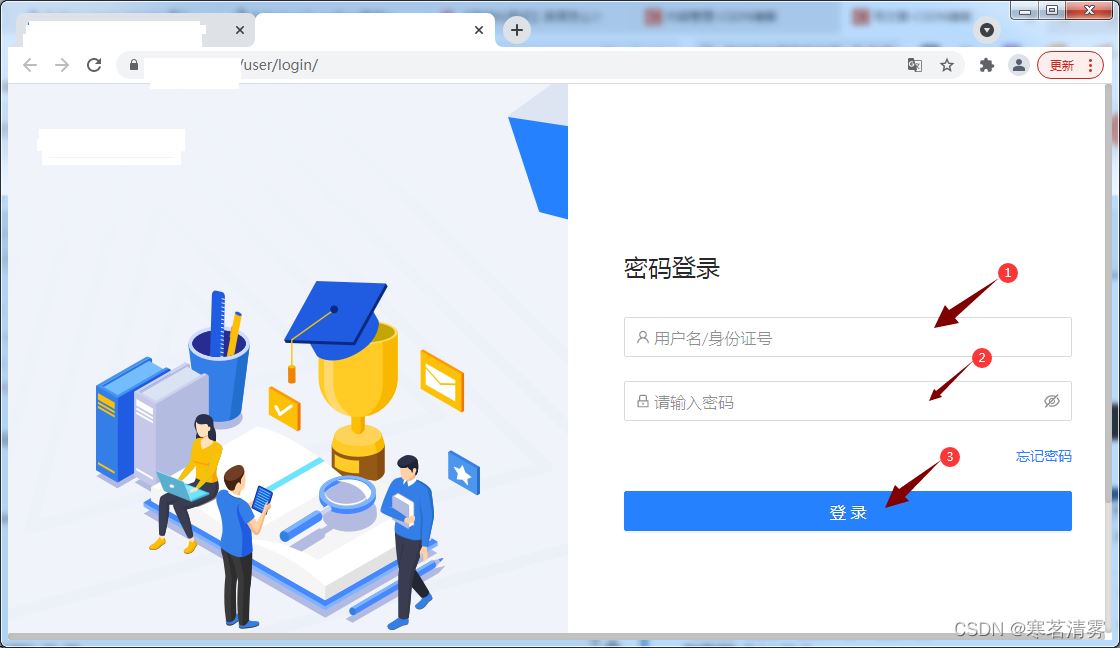
这里有三个操作点,需要我们自动定位并输入用户名和密码,然后单击【登录】按钮。同时因为【登录】是单独的新的标签页,这也增加了操作的难度。同样F12进开发者模式,分别查找:【用户名】、【请输入密码】来确定两个输入框
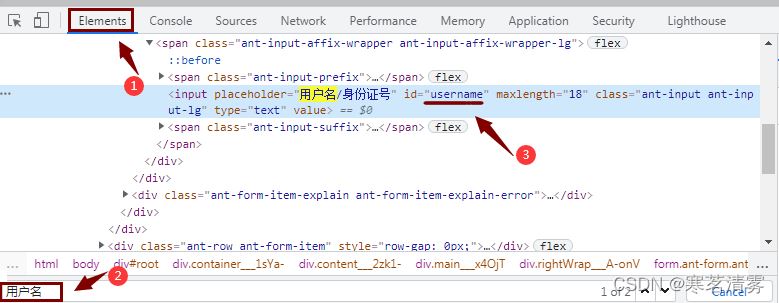
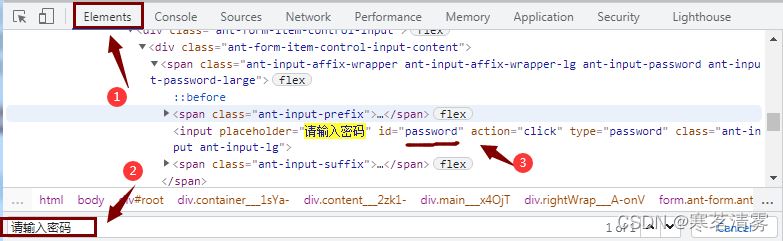
【登录】按钮这里用查找方式居然找不到,单击开发者模式左上角的【选择】按钮,单击一下【登录】位置能够自动确定
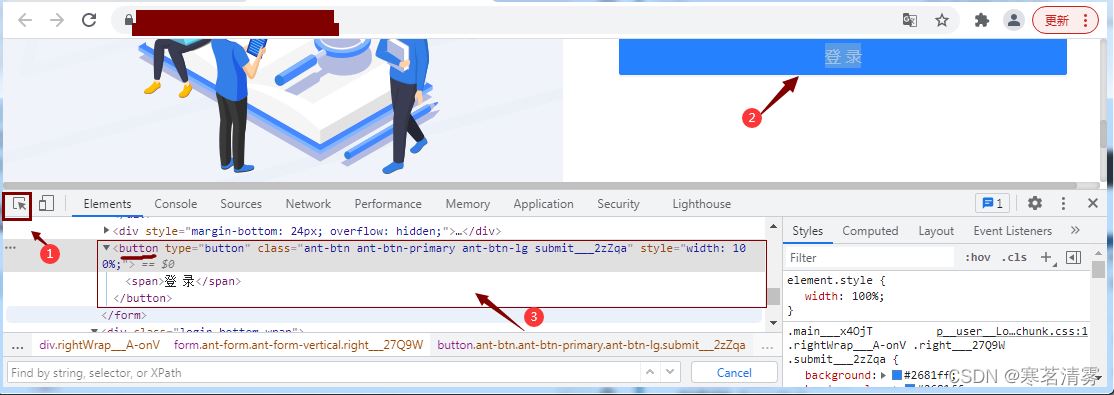
这个【登录】是在标记里面,其实是里显示的文本。所以选择到button,基本就成功了。处理的代码如下:
# 切换到新标签页的代码
handles = driver.window_handles
for handle in handles:
if driver.current_window_handle != handle:
driver.switch_to.window(handle)
sleep(2)
# 找到用户名框并单击定位
driver.find_element_by_id("username").click()
sleep(2)
# 模拟键盘在用户名框输入用户名
driver.find_element_by_id("username").send_keys('327XXXX9880212XXXX')
sleep(2)
# 定位到密码框单击
driver.find_element_by_id('password').click()
# 模拟输入密码
driver.find_element_by_id('password').send_keys('12345678')
sleep(1)
# 定位到登录按钮并单击
driver.find_element_by_tag_name('button').click()
2.对于比较复杂的class选择器
比如:
<button type="button" class="ant-btn ant-btn-link role-card-btn"><span>进入工作台</span></button>
如果页面中有多个button,就不太好使用button这个tag的情况下,可以使用
driver.find_element_by_css_selector("[class='ant-btn ant-btn-link role-card-btn']").click()
3.对于用户名和密码,可以使用文件读写方式处理
f=open('user.txt','r')
driver.find_element_by_id("username").click()
driver.find_element_by_id("username").send_keys(f.readline().strip('\r\n'))
driver.find_element_by_id('password').click()
driver.find_element_by_id('password').send_keys(f.readline().strip('\r\n'))
user.txt的文件格式:
327XXXX9880212XXXX 12345678
4.对于多个视频文件的处理,一般使用
# 获取到多个元素的情,类似于数组,通过下标方式来操作每个元素
sipin= driver.find_elements_by_css_selector("[class='XX-YY_ZZ']")
sipin[0].click()
sleep(60*时间)
sipin[1].click()
5.关闭浏览器的操作(两个操作可选)
# 关闭当前窗体 driver.close() # 关闭整个浏览器 driver.quit()
写在题后
又到了写结束语的时候了,使用IDLE和Pycharm虽然 不错,但由于环境的问题,很多操作只能是在安装了类似环境的计算机上运行。其实,Python有个不错的插件py2exe,可以把程序进行打包,经过打包后的程序可以在没有Python环境的计算机上运行。
加载全部内容