VS2022安装教程
Code_流苏 人气:0一、官网下载
1.点击蓝色链接---->Visual Studio官网,进入之后是这个界面,选择社区版Community下载(社区版Community是对个人免费的,一共有三个版本),这里下载的是.exe 可执行文件 ,比较小,大约1.57M。
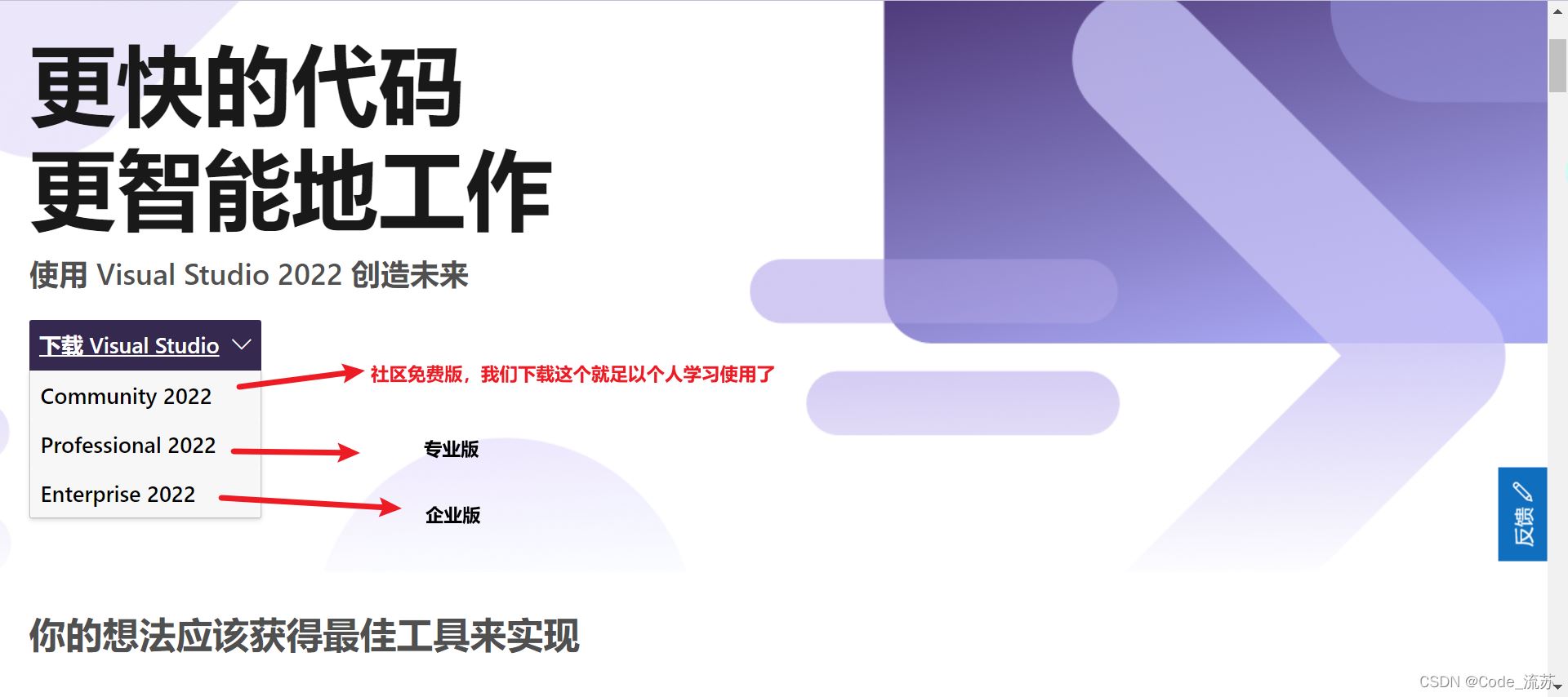
2.安装文件图示:
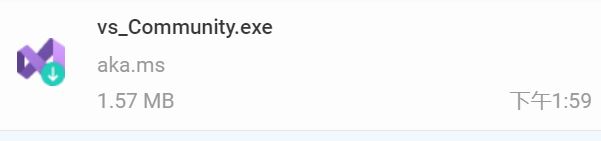
二、安装启动
1.下载好后,放到桌面,点开
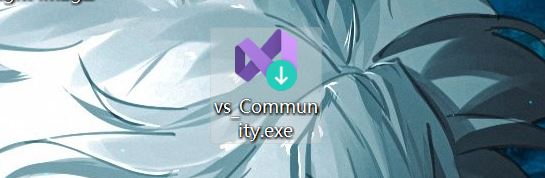
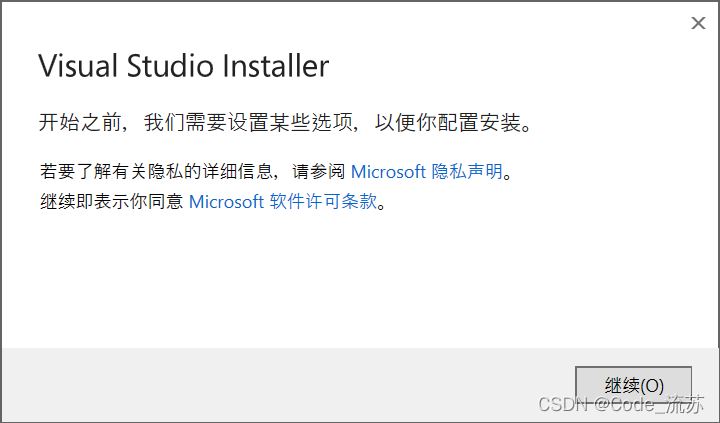
2.点击继续,等待下载安装一段时间后,进入到下图页面,来进行配置工作负荷
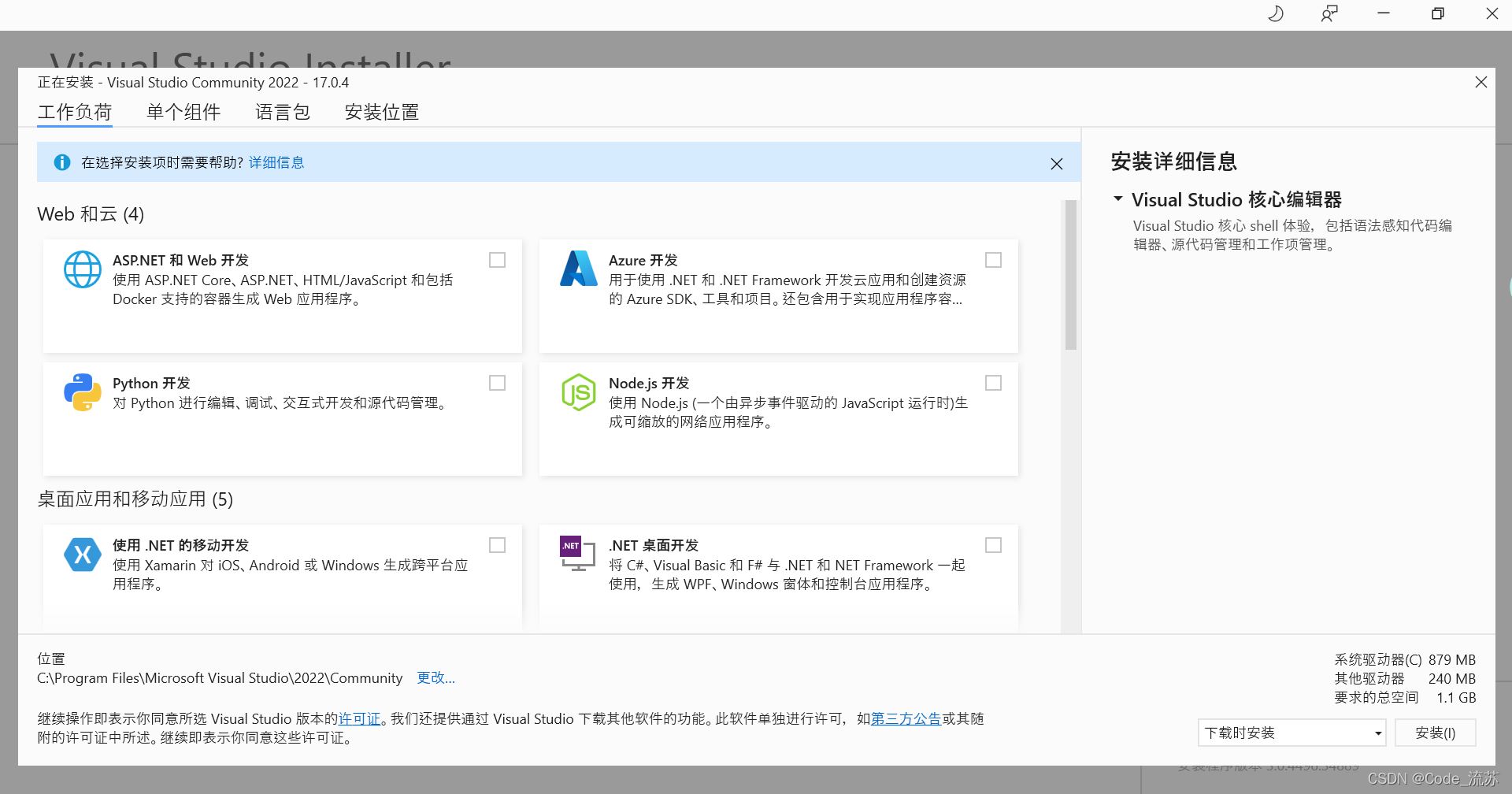
3.找桌面应用和移动应用模块中的使用C++的桌面开发,在框中点一下选中
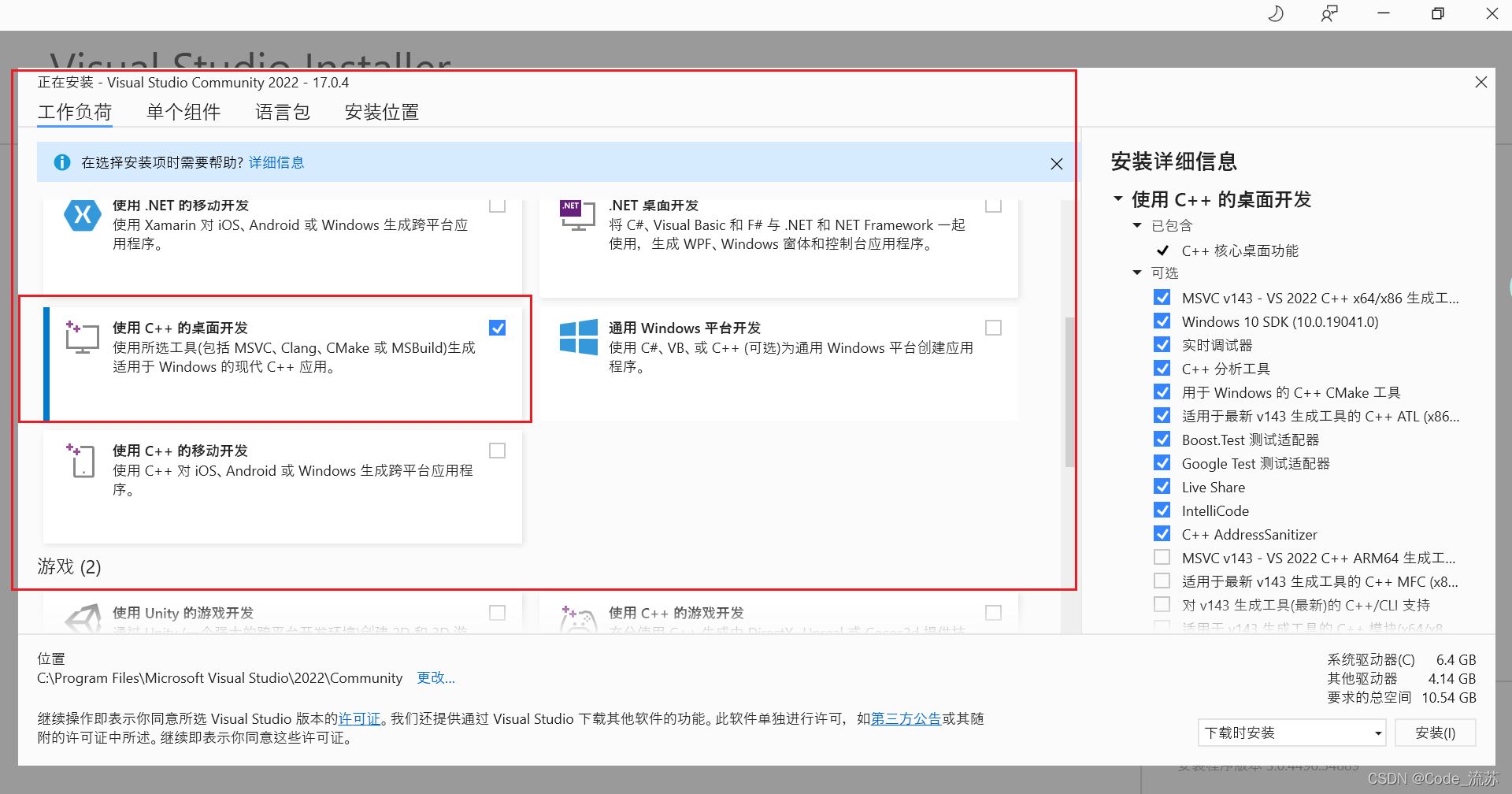
4.向下滑动 找到其他工具集里的Visual Studio的扩展开发部分 选中
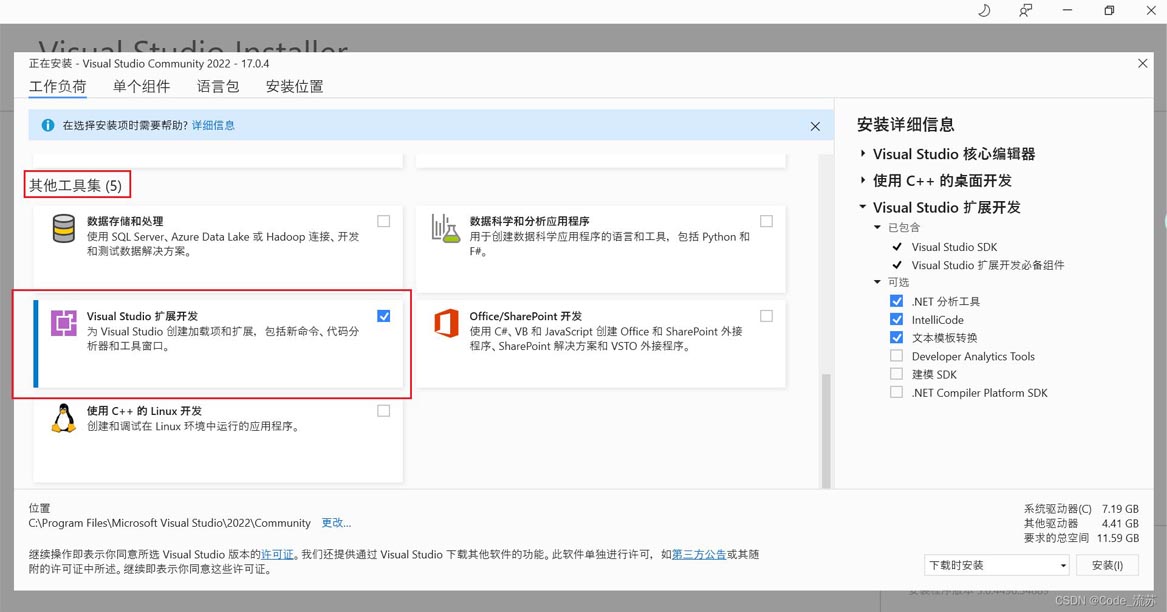
接着来看一下安装位置
5.如果不想安装在C盘,想切换位置,点开安装位置
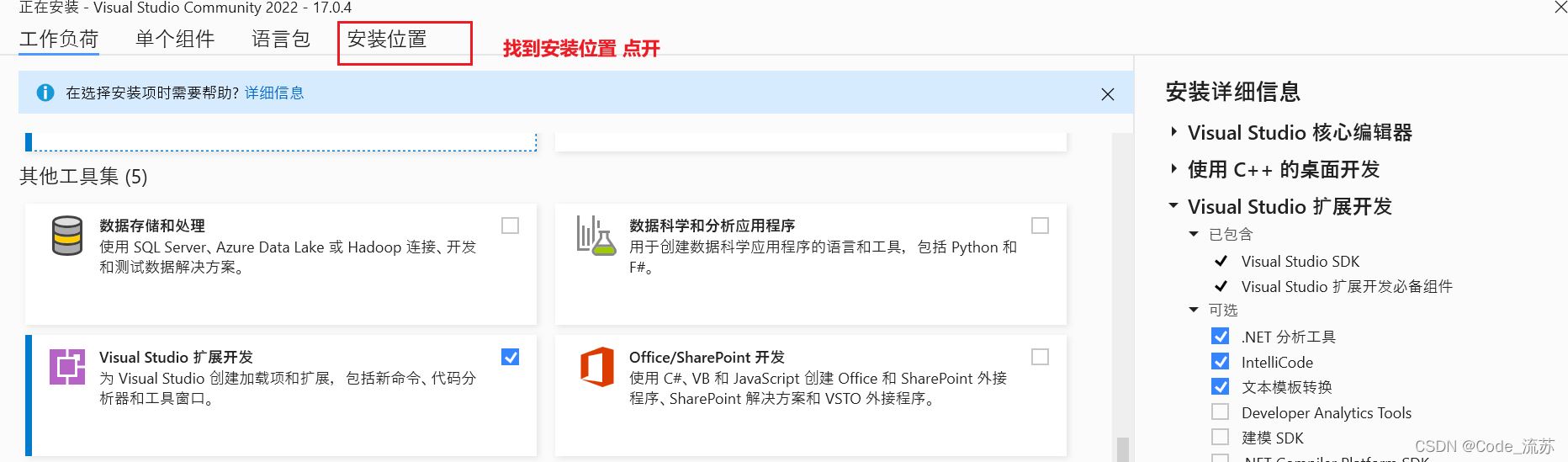
6.点开安装位置后,进入界面,点击…选择安装位置
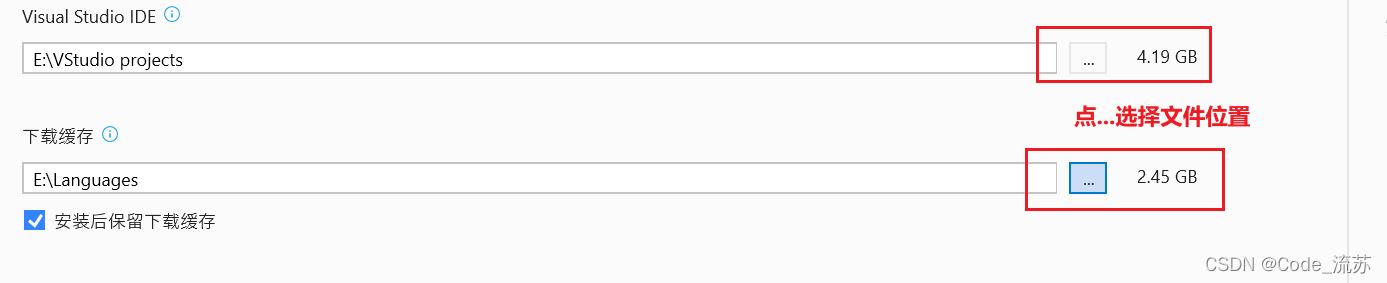
7.然后是语言包的选择,默认是中文(简体),就不用多加修改了。
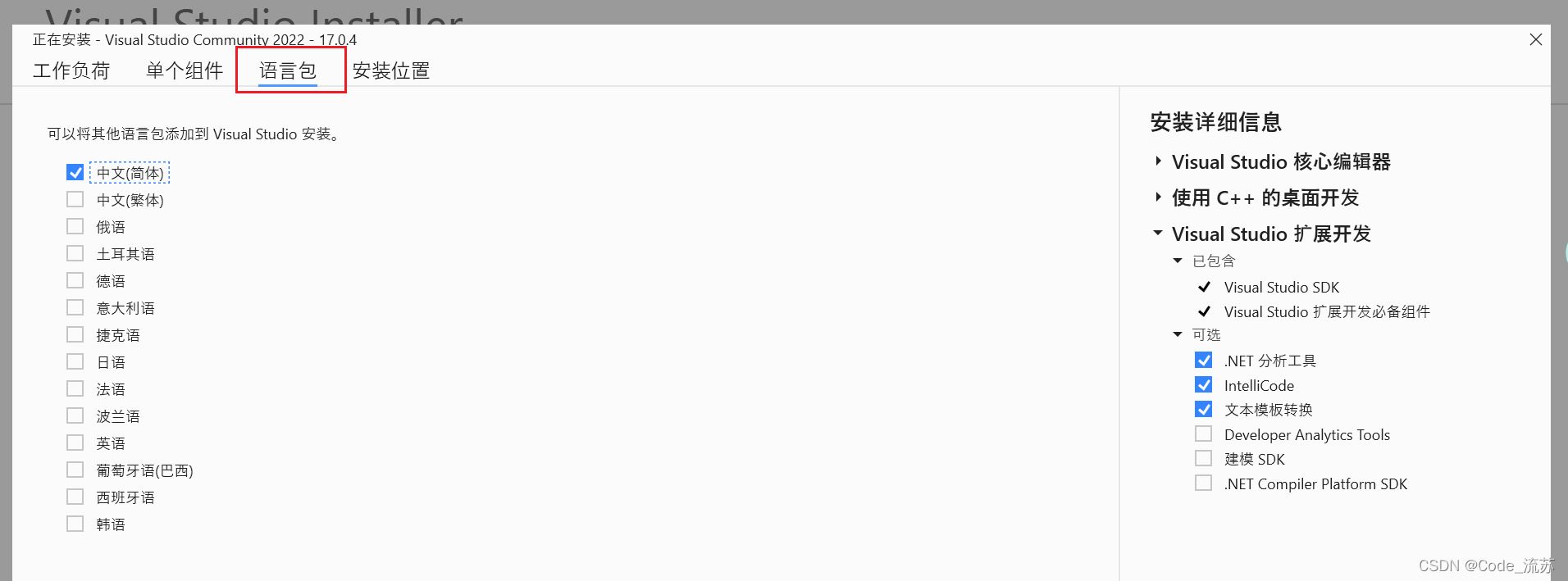
8.之后移动到右下方选择下载时安装或下载完成后安装都可以。 点击右下角安装
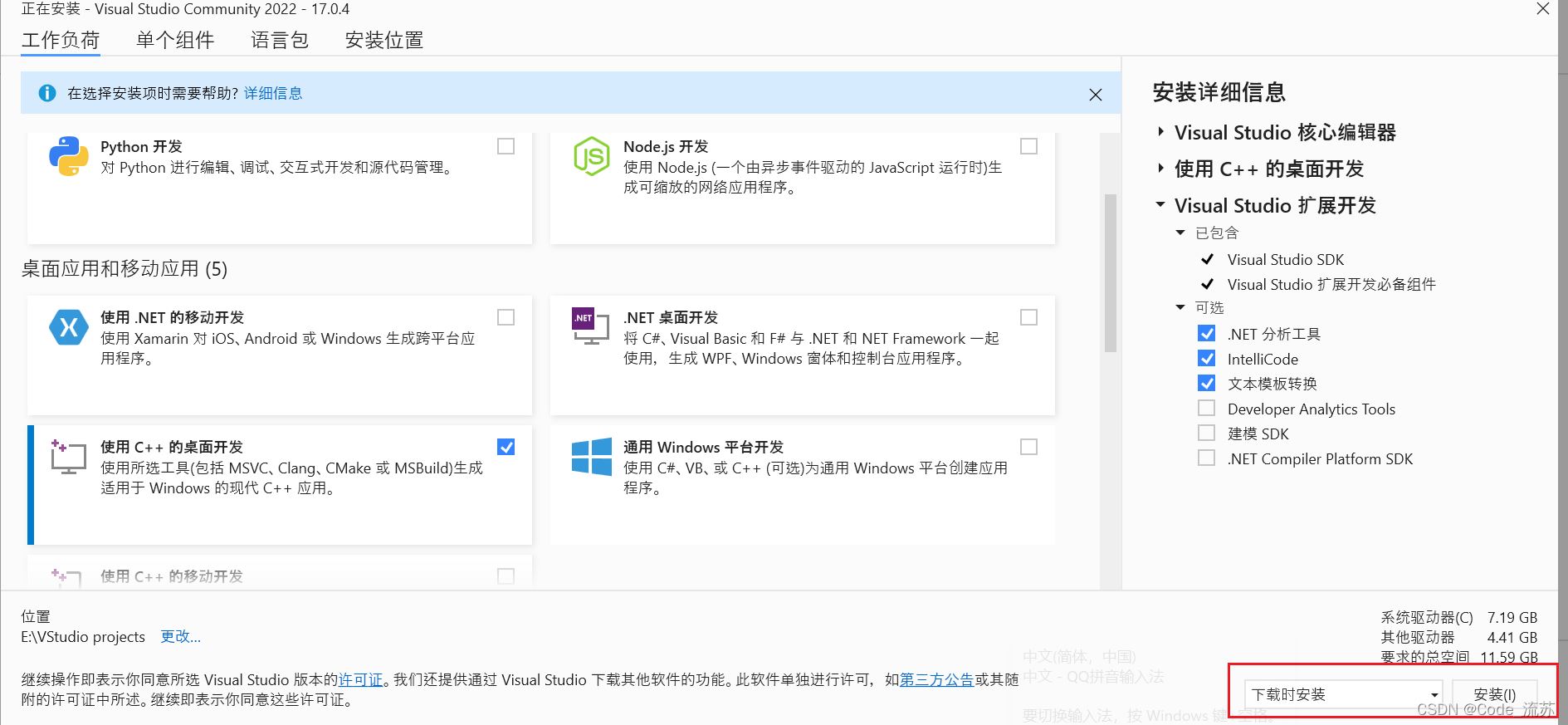
9.点击安装后进入安装页面,选择了安装后启动,安装完之后会自动启动安装好的VS
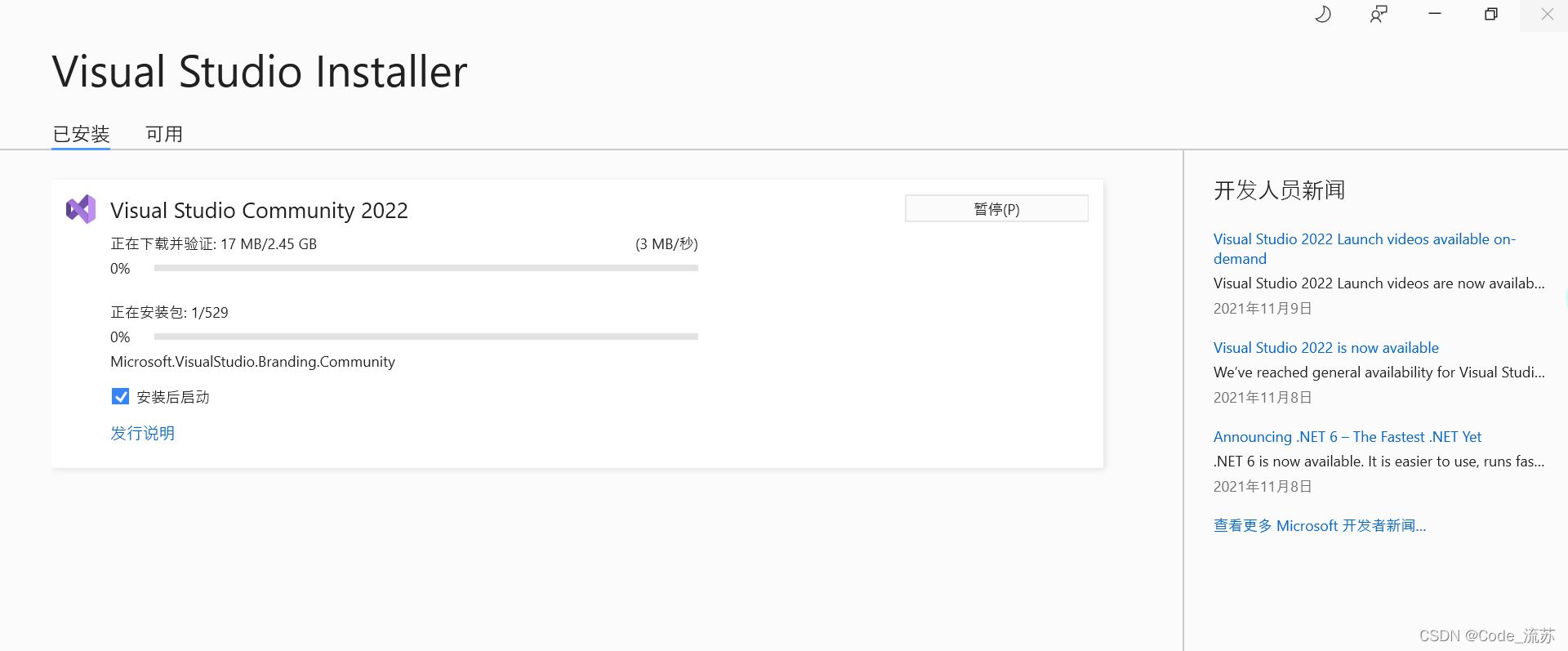
10.启动
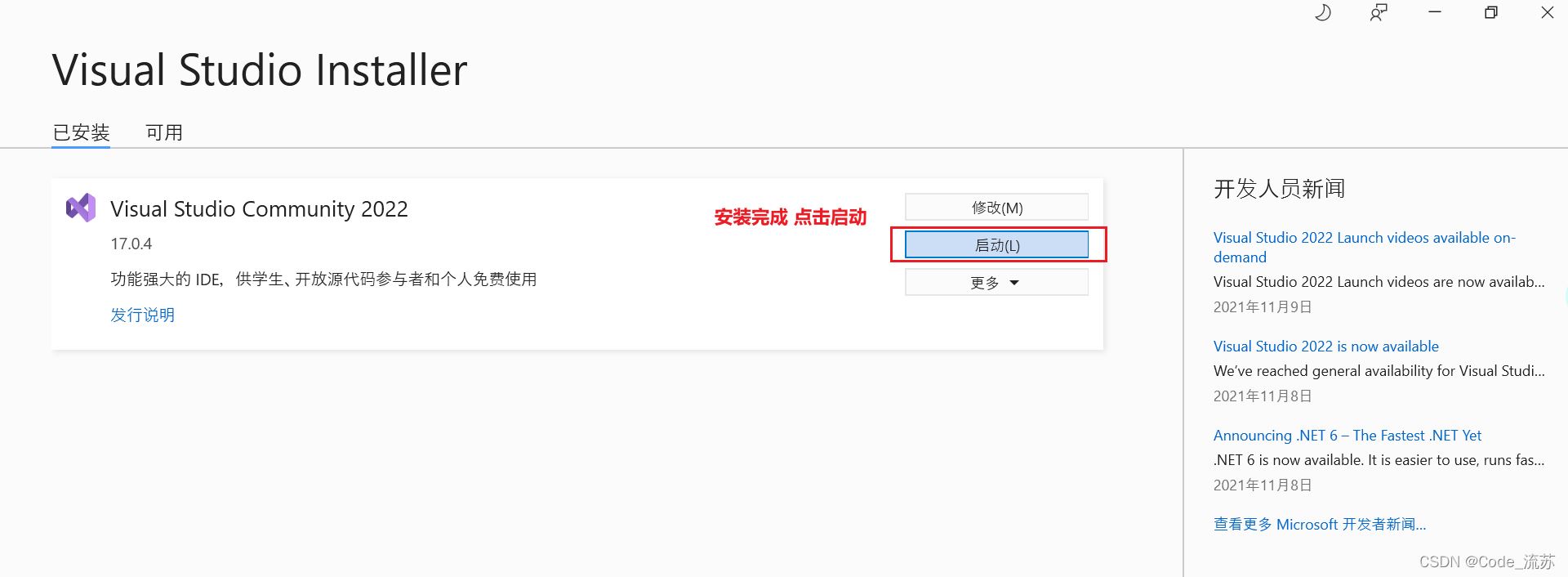
三、项目测试
1.创建新项目
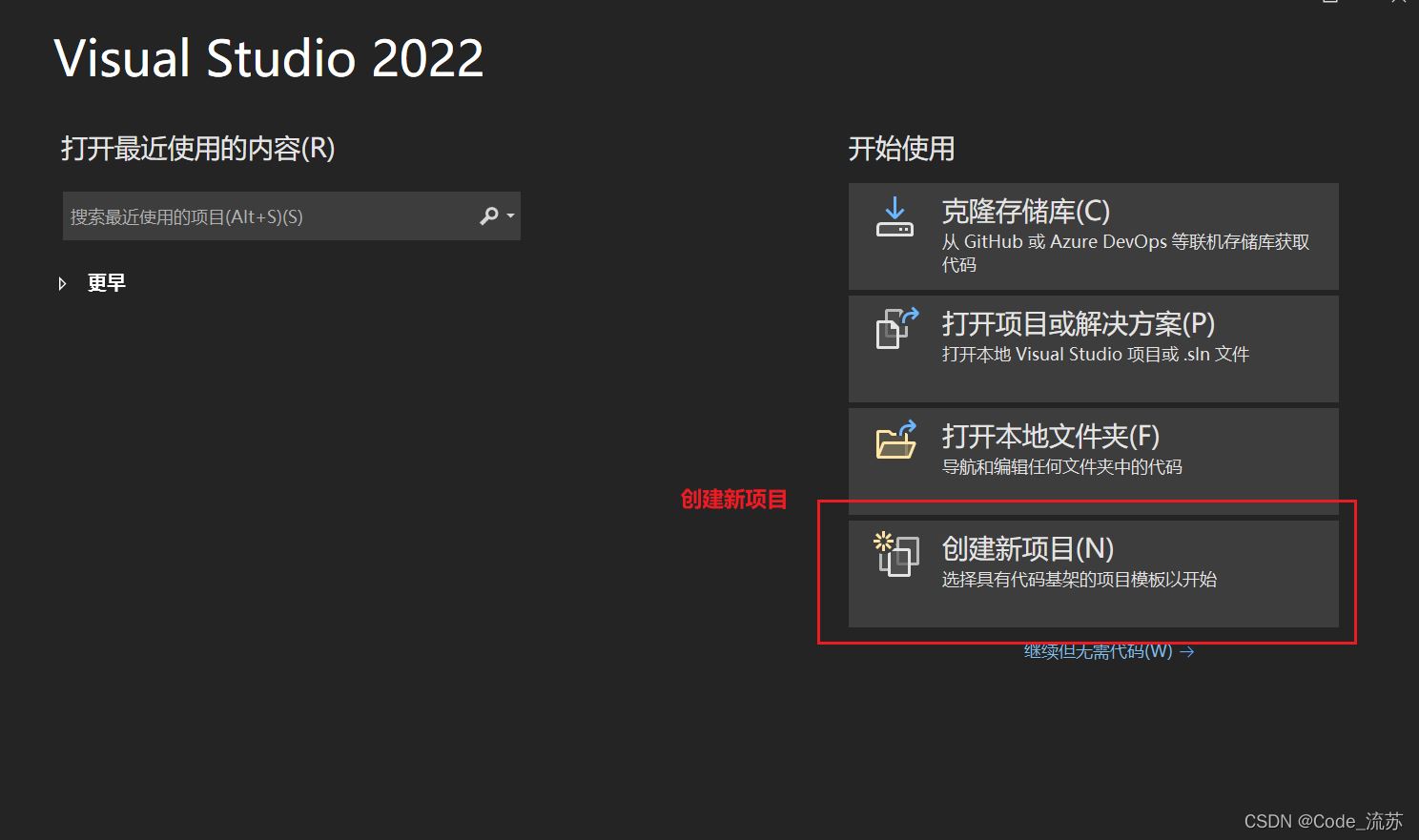
2.找到右侧头文件
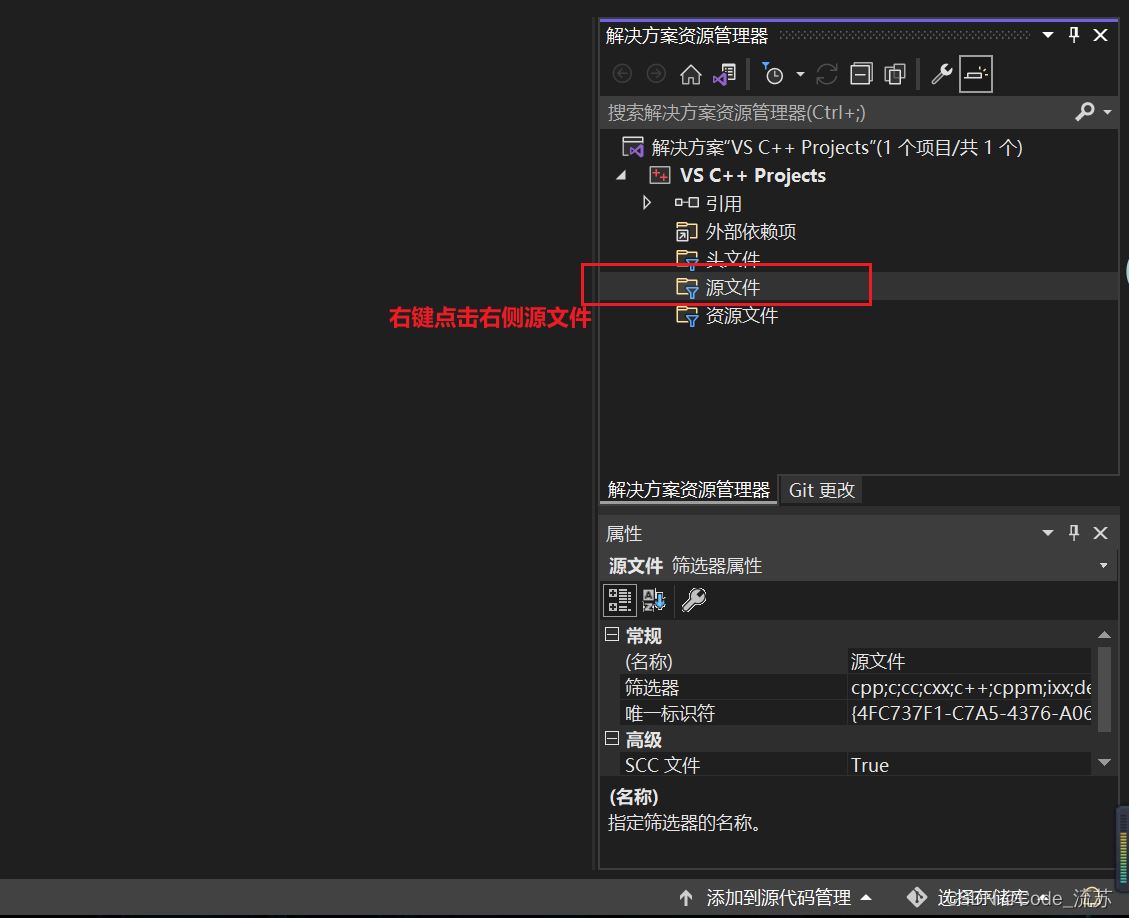
3.右键,找到添加中的新建项之后,点一下
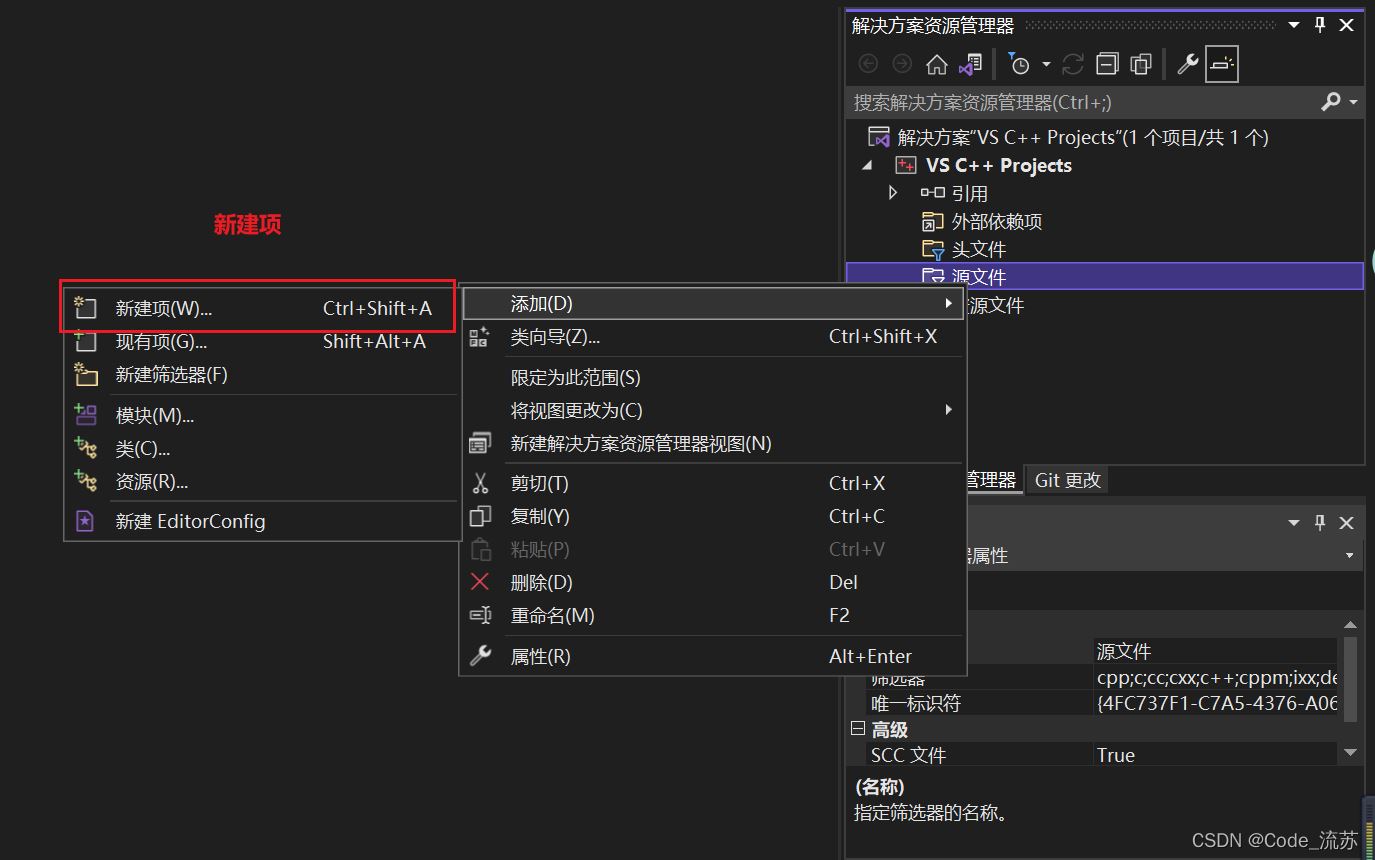
4.点一下后进入到了添加新项界面 选择C++文件,点击右下角添加。(名称和位置可更改)
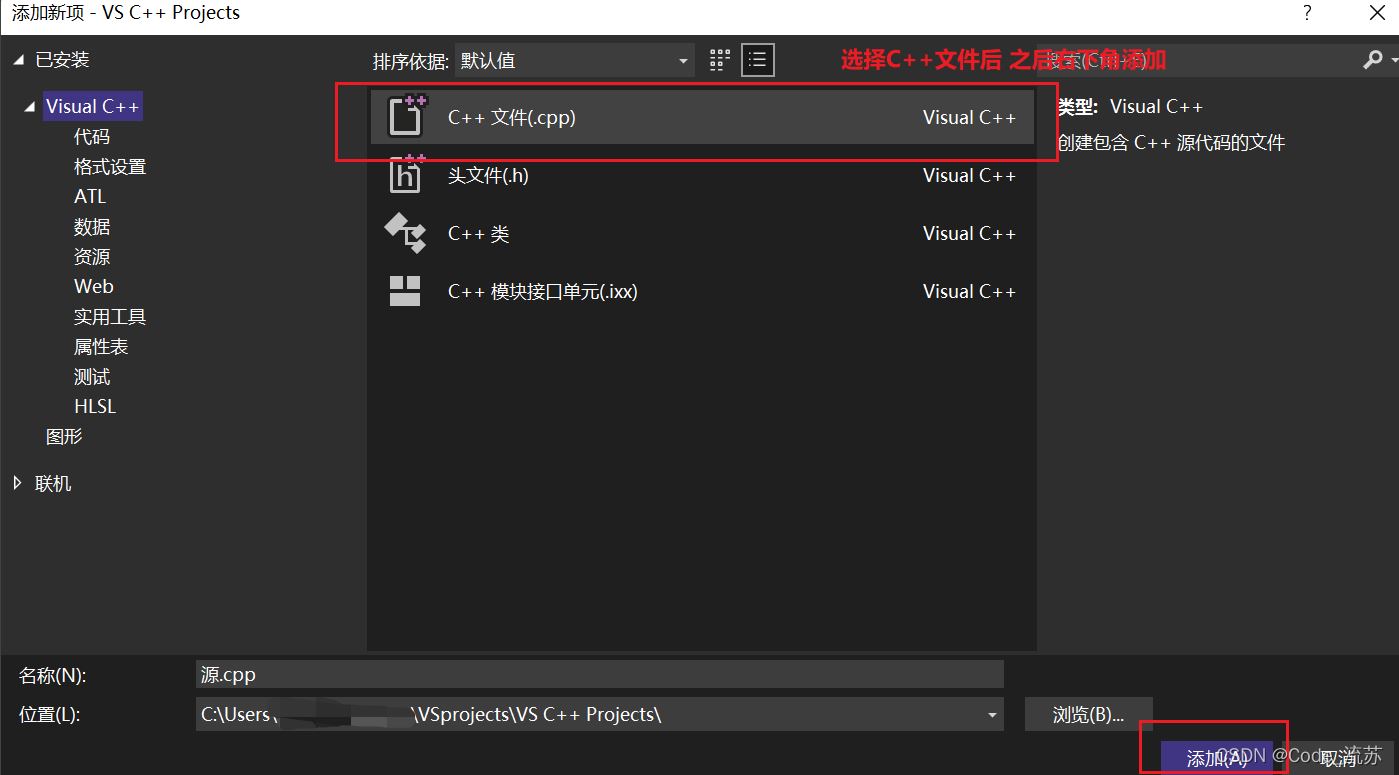
5.添加之后,我们就看到一个后缀为.cpp的C++源文件就建好了
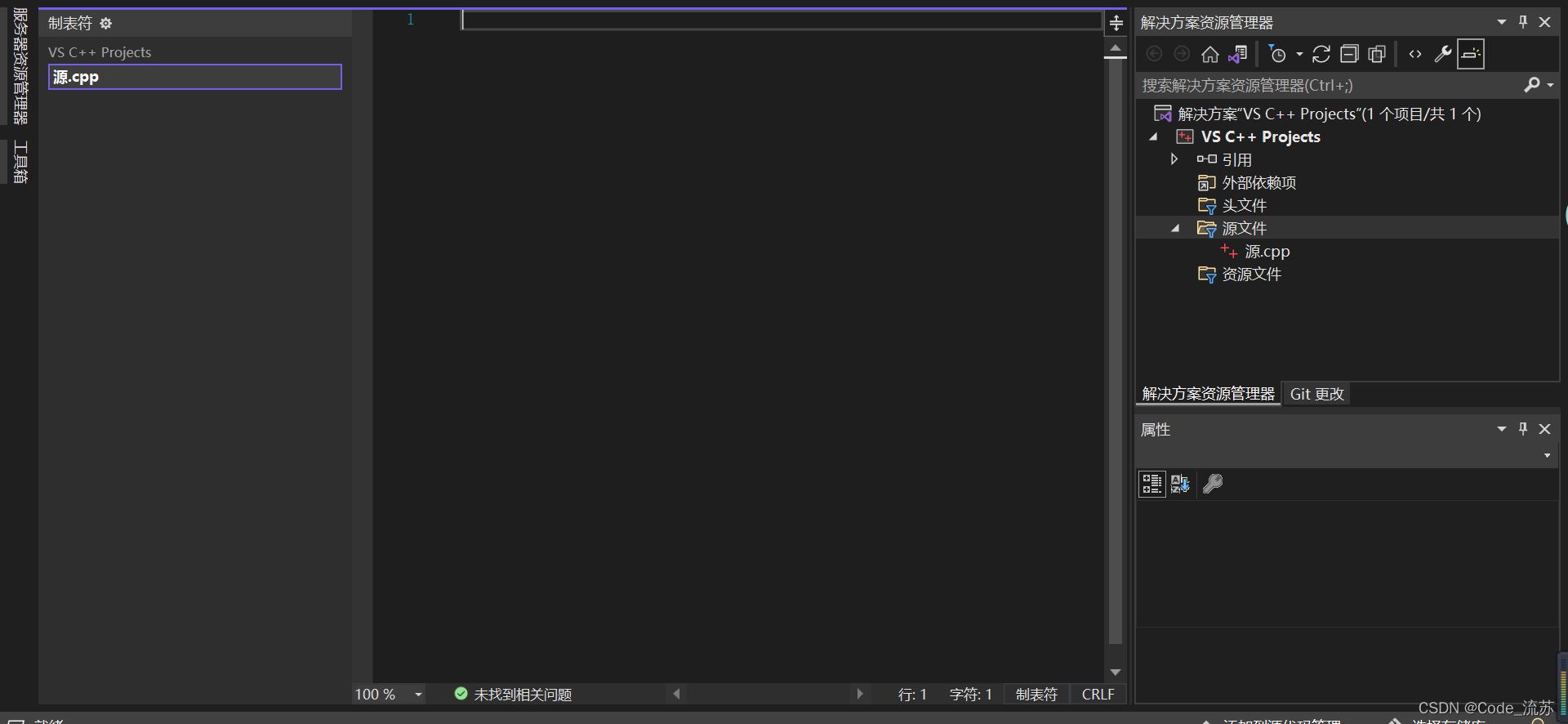
6.写一个Hello,World试试如何
#include<iostream>
using namespace std;
int main() {
cout << "Hello,World!" << endl;
return 0;
}
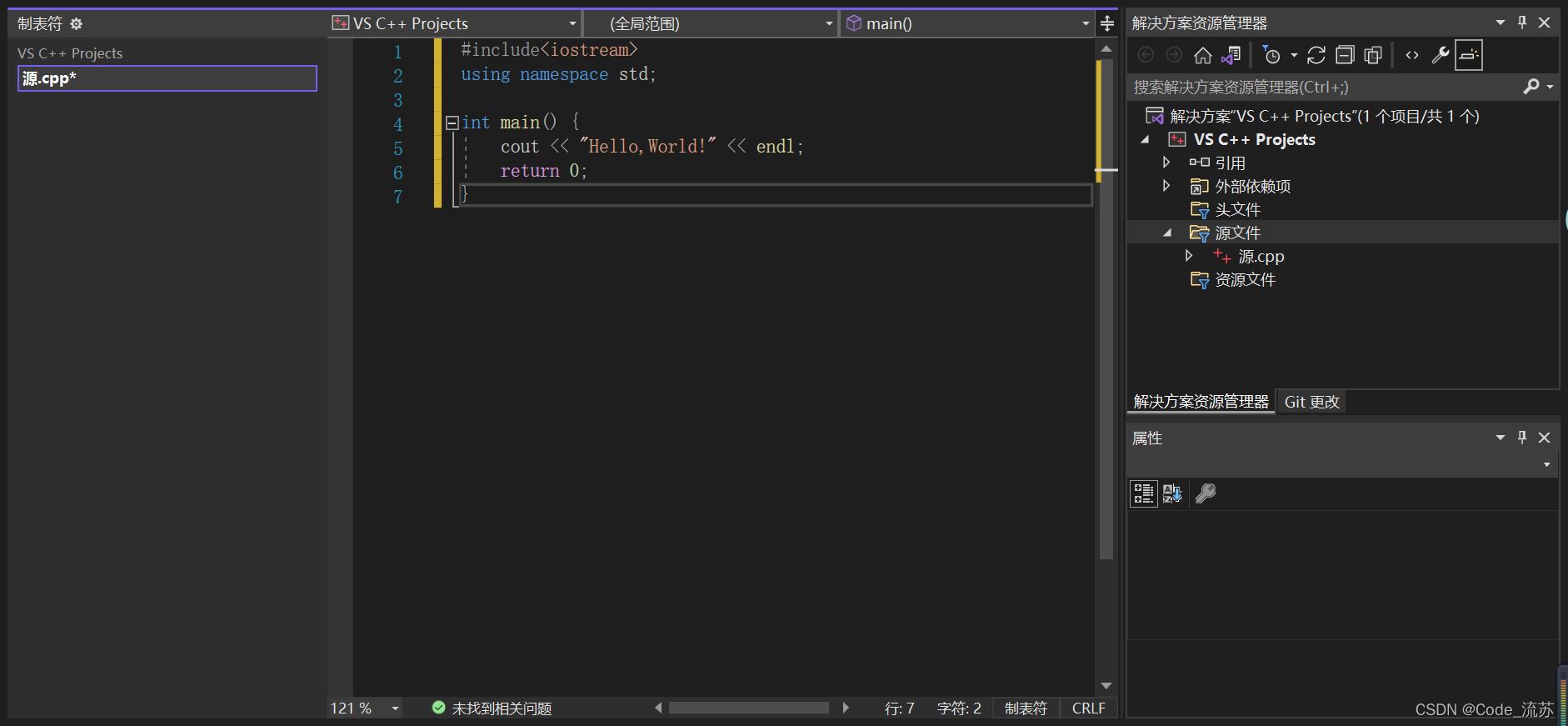
7.写好之后,点上方执行图标
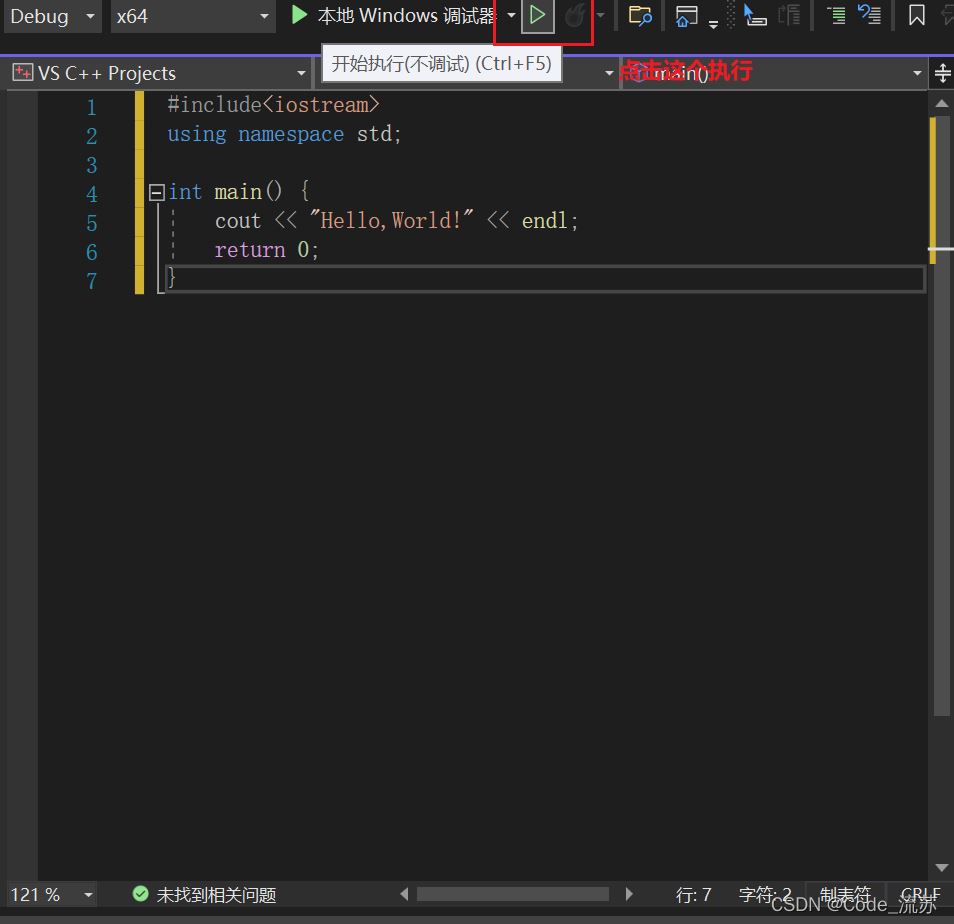
8.点击后,成功运行如图:
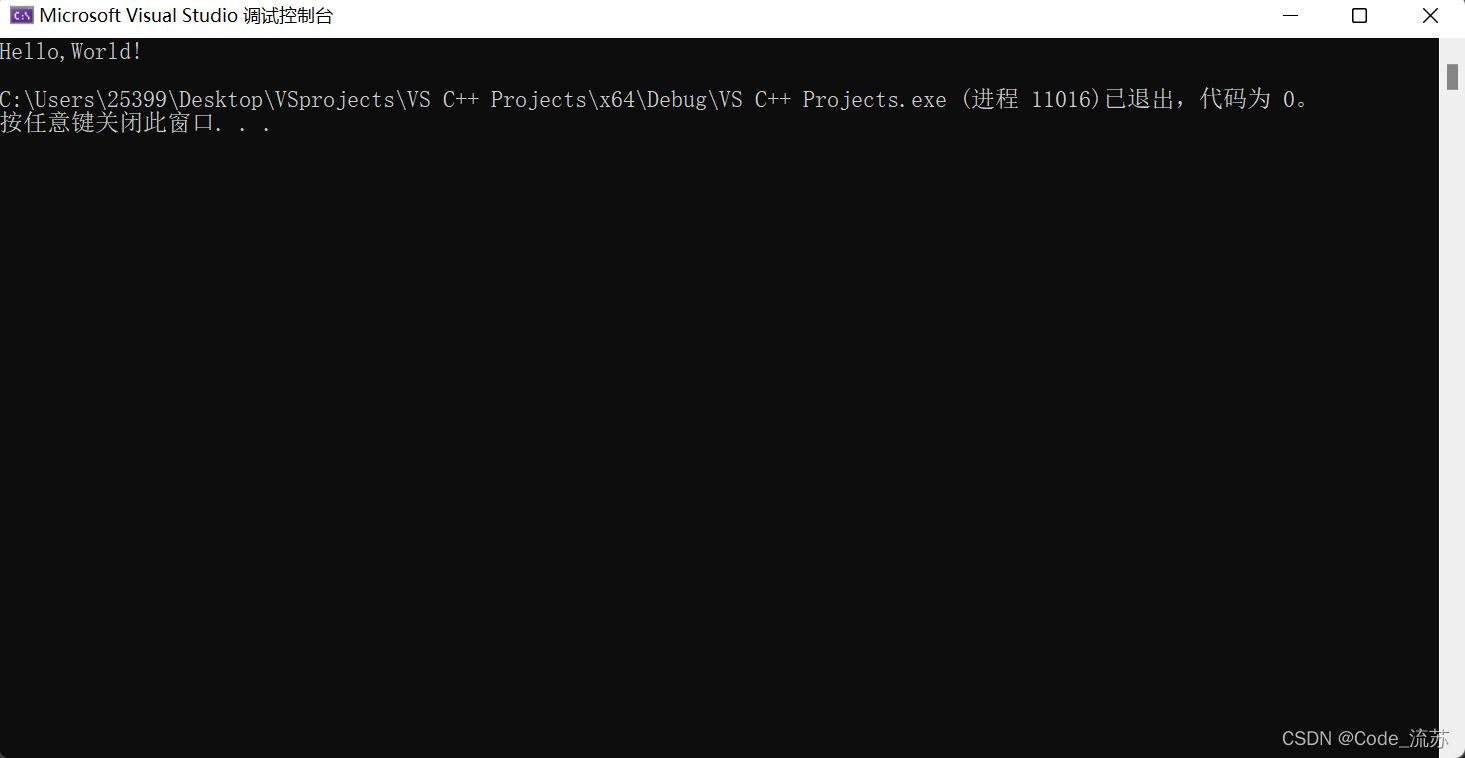
到这,整体就完成了,快去尝试一下吧!如果想设置背景,请继续往下看
四、背景图设置
1.鼠标移动到上方扩展处,点击一下扩展后,选择管理扩展,点进去
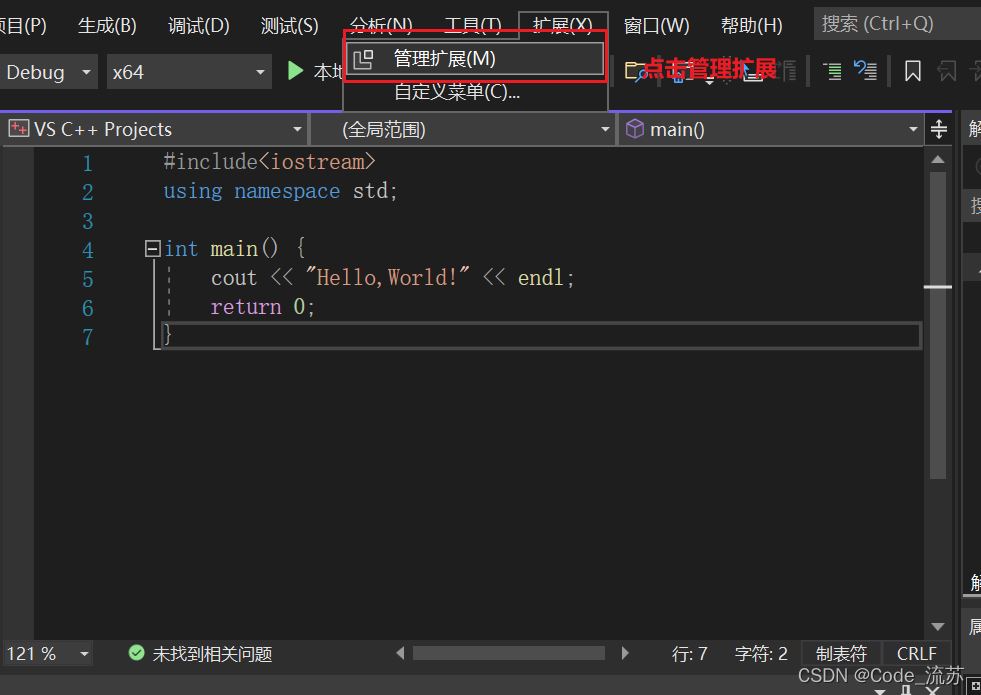
2.进去后,会看到下图:
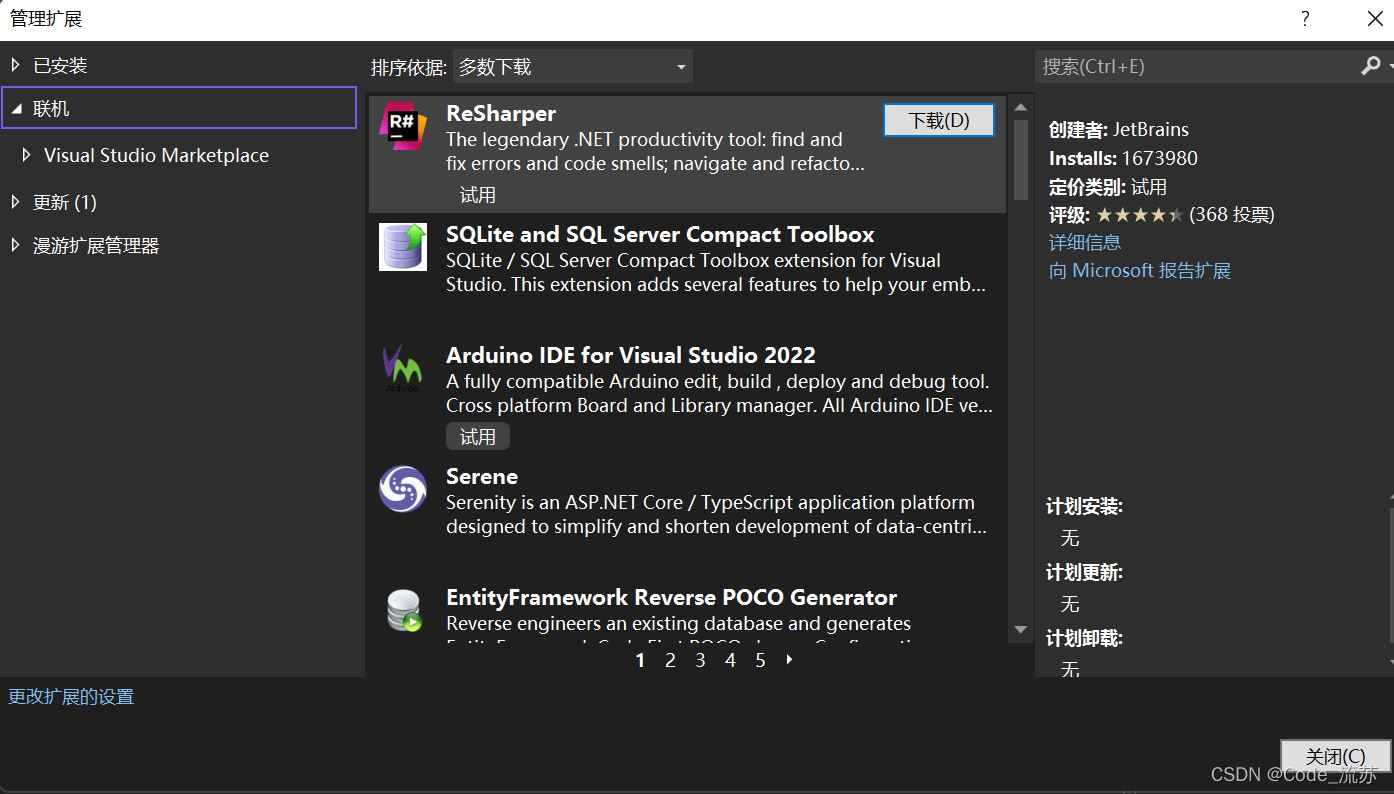
3.可以看到右上方有搜索框,点击,输入background,enter回车进行搜索,搜索结果如图。
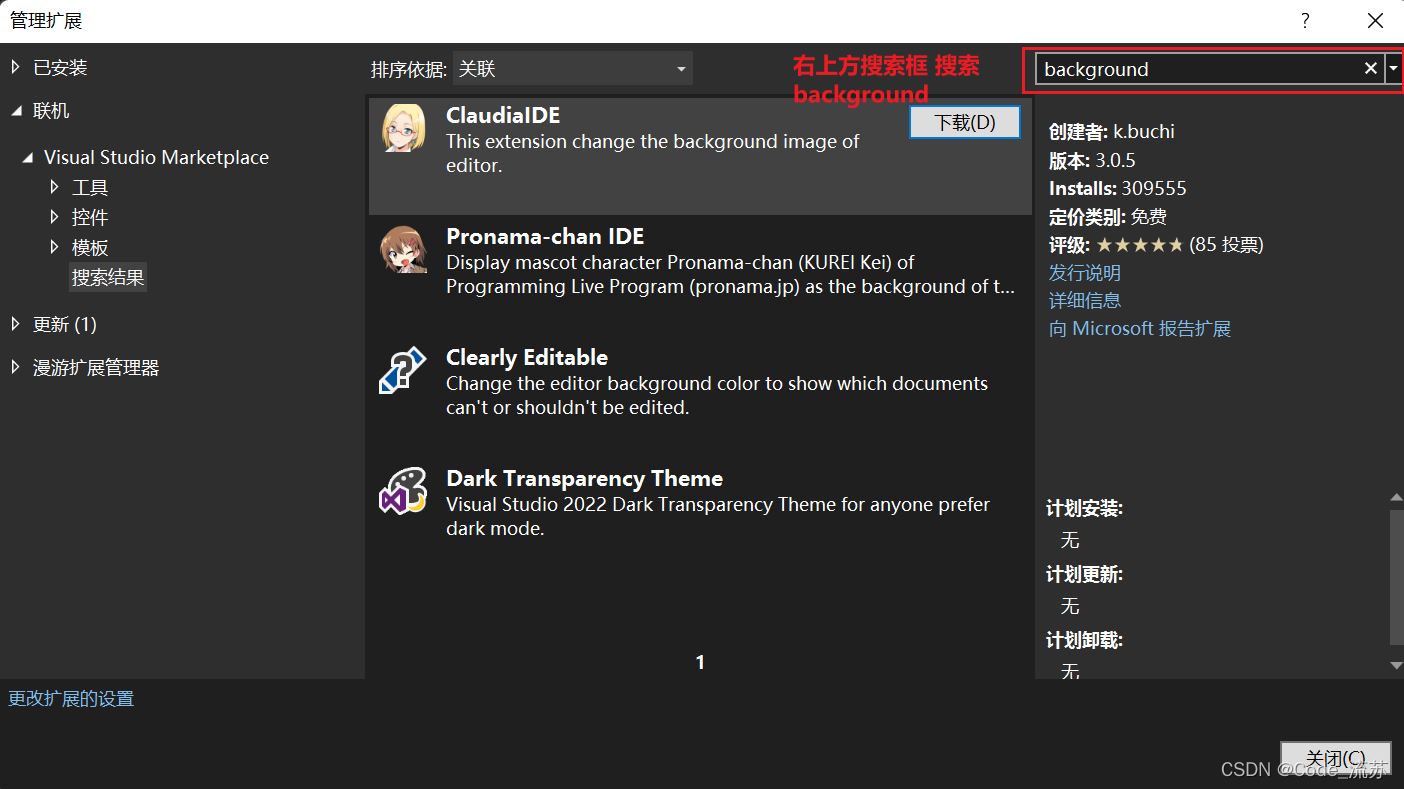
4.下载第一个ClaudiaIDE
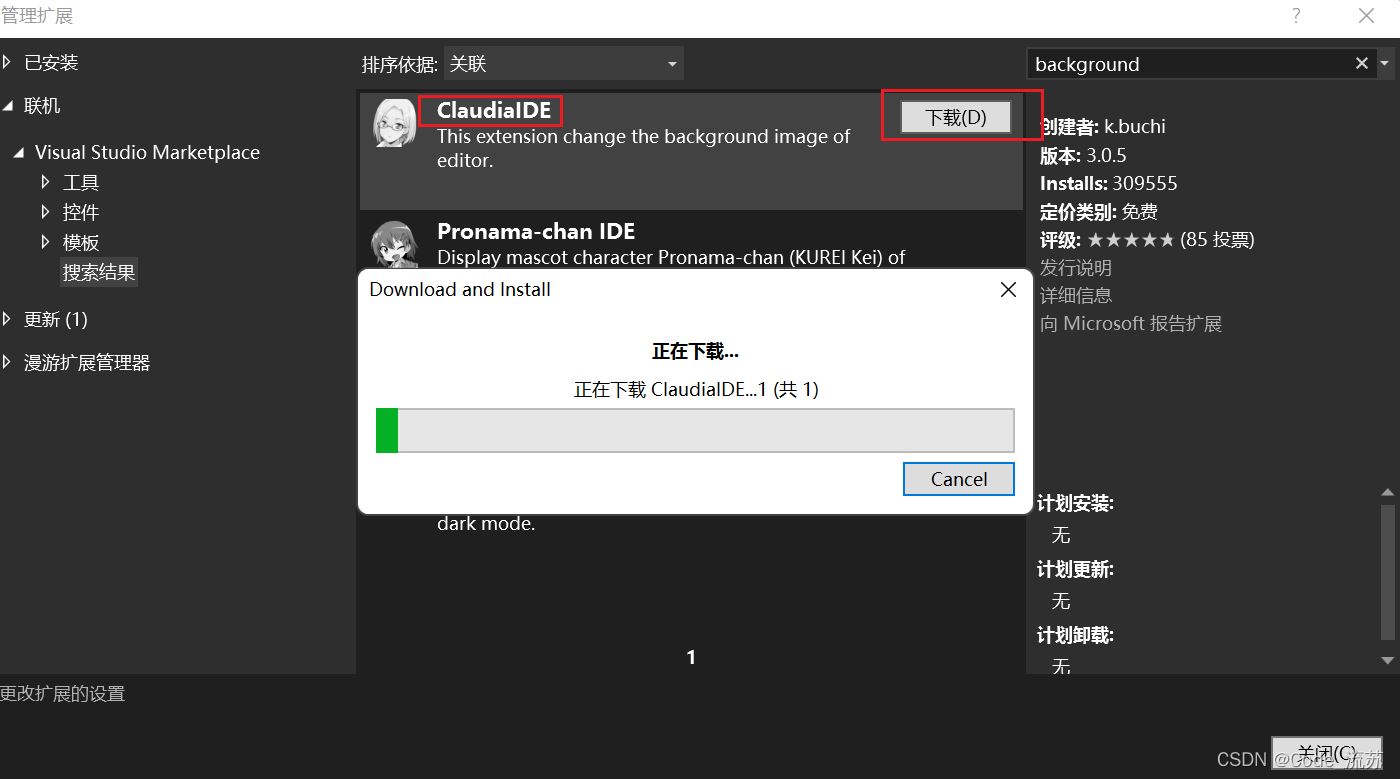
5.更改需要关闭后进行完全设置,所以完成后,关闭所有窗口(关掉VS),会看到如图
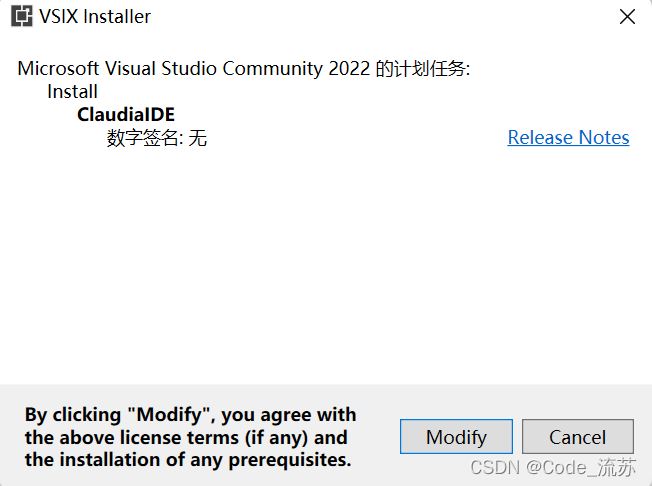
6.点击modify,进行安装设置。
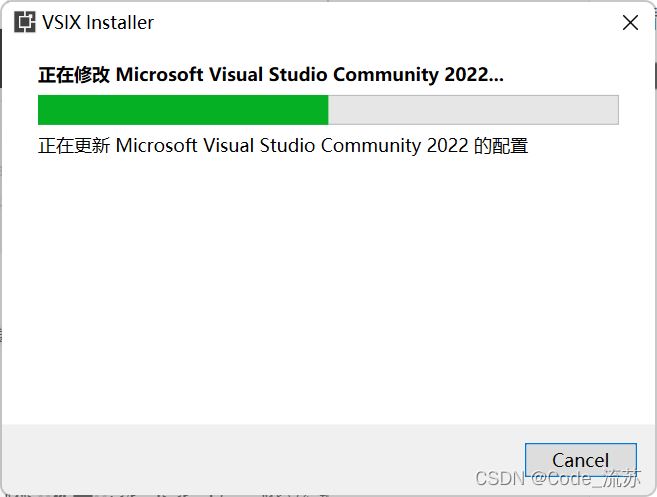
7.安装修改完成
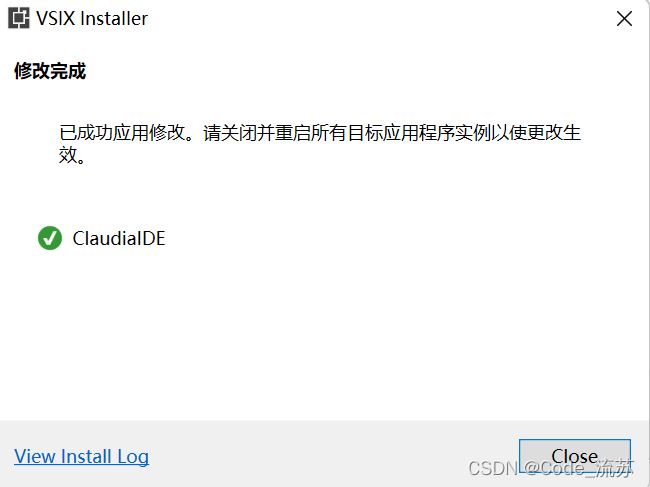
8.点击close后,重新打开VS,背景设置成功了(图中为默认的背景,可更改)
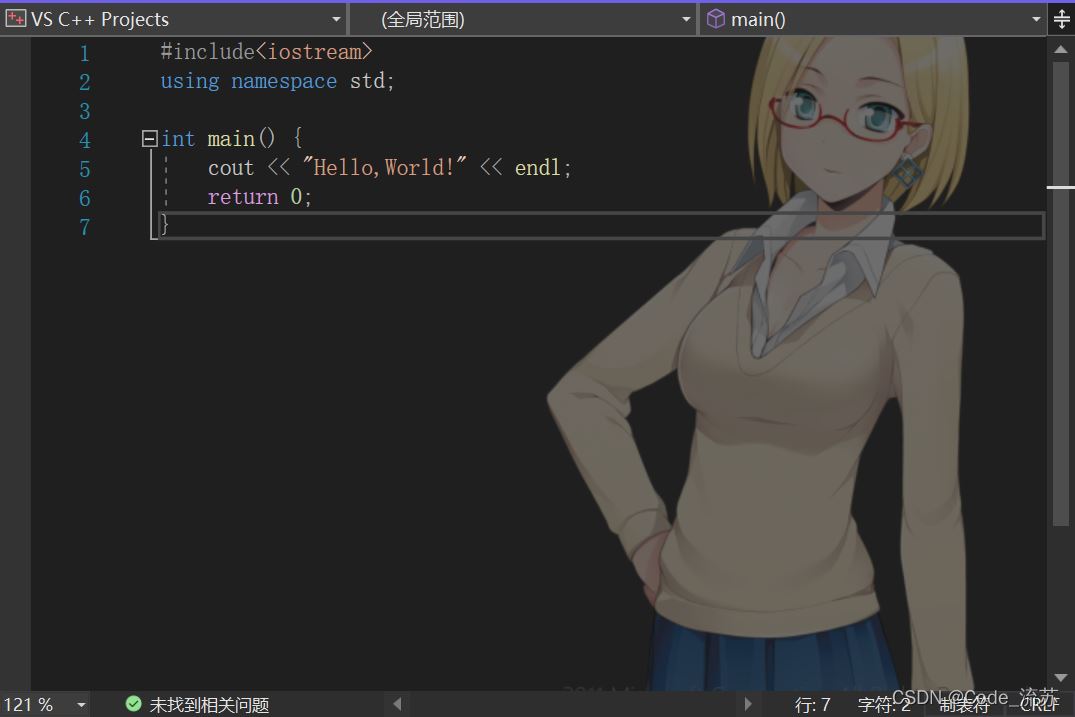
9.如果想更改背景,那接下来点击扩展,找到左下角更改扩展的设置,点进去
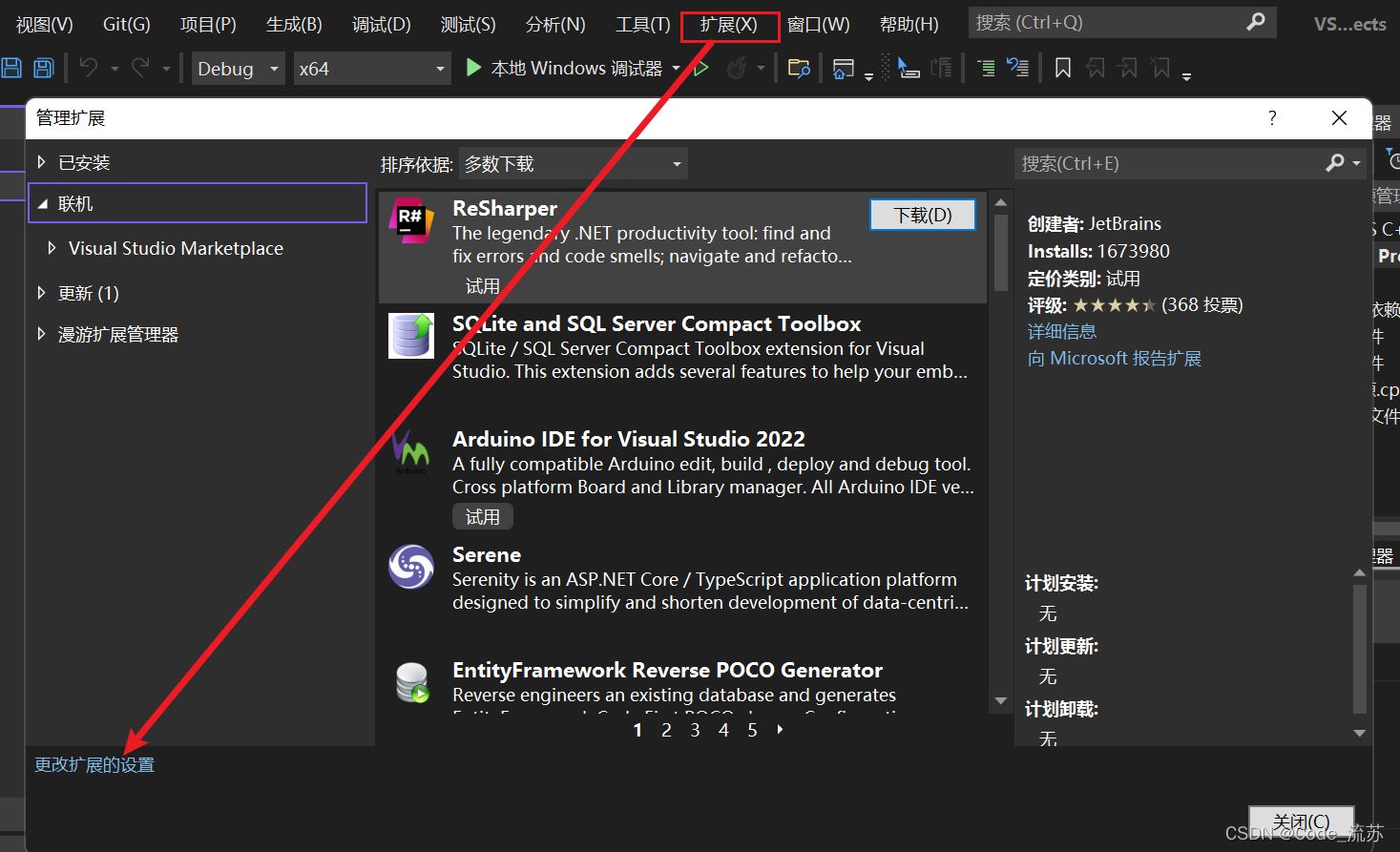
10.我们先找到我们安装的扩展ClaudiaIDE
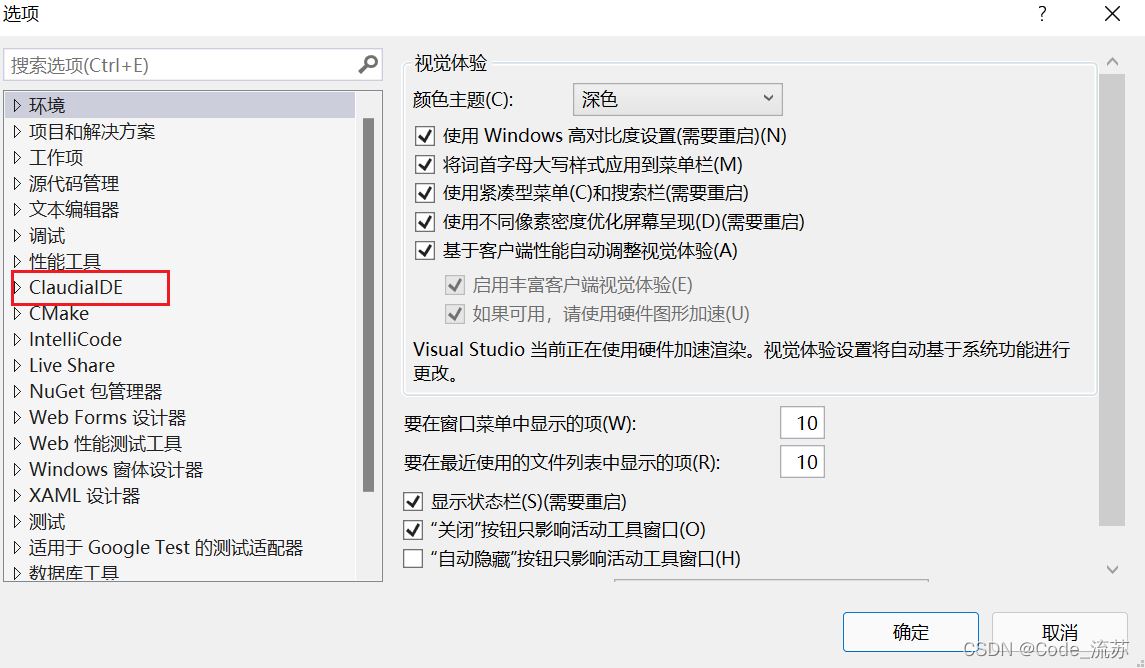
11.点开之后找到单一背景,点右侧 … ,选择图片
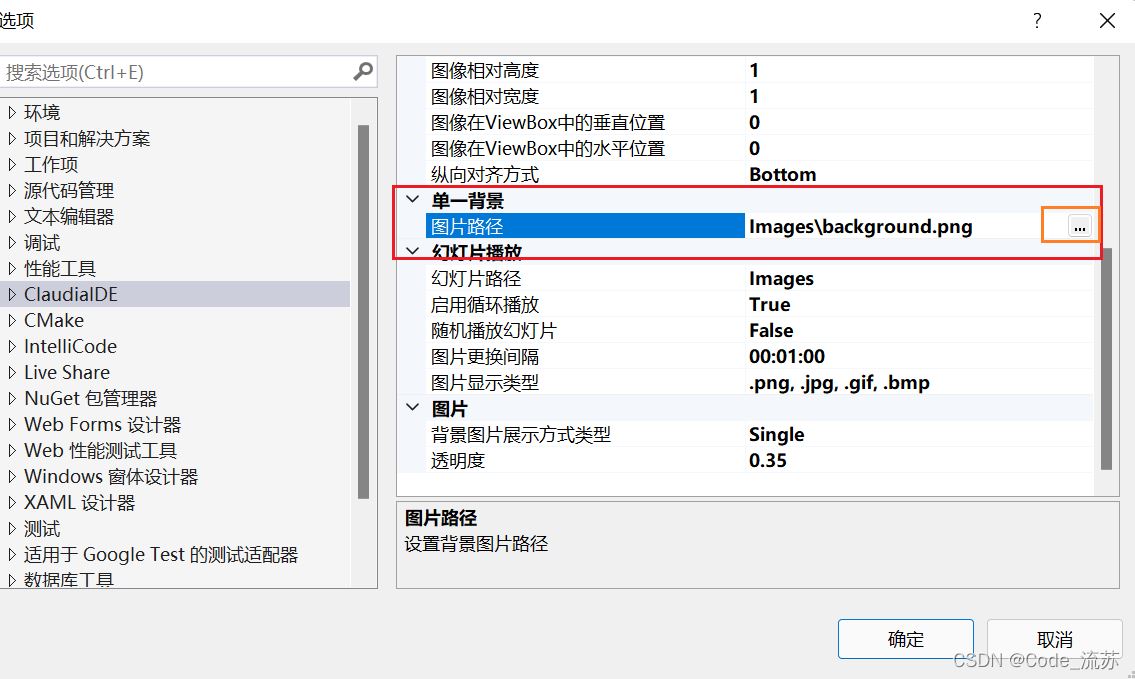
12.我选择了桌面壁纸文件夹中的壁纸,如图:

13.选好后确认背景图就设置好了,发现图片可能会出现了跑偏的情况。那我们到刚才的地方,再设置一下(可自己按自己喜欢的进行尝试设置)。
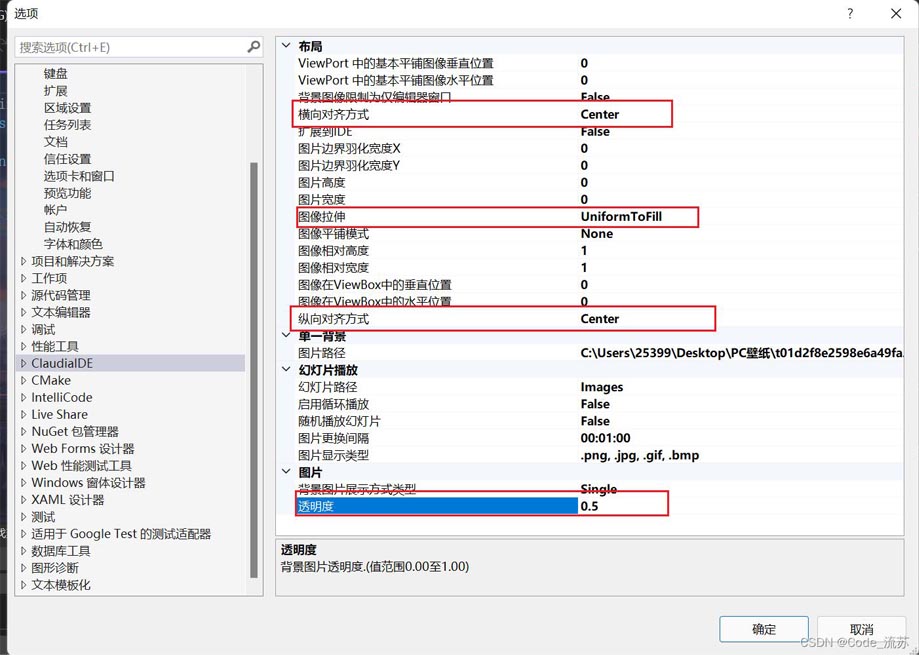
14.设置好之后,点击确认,效果出来了。
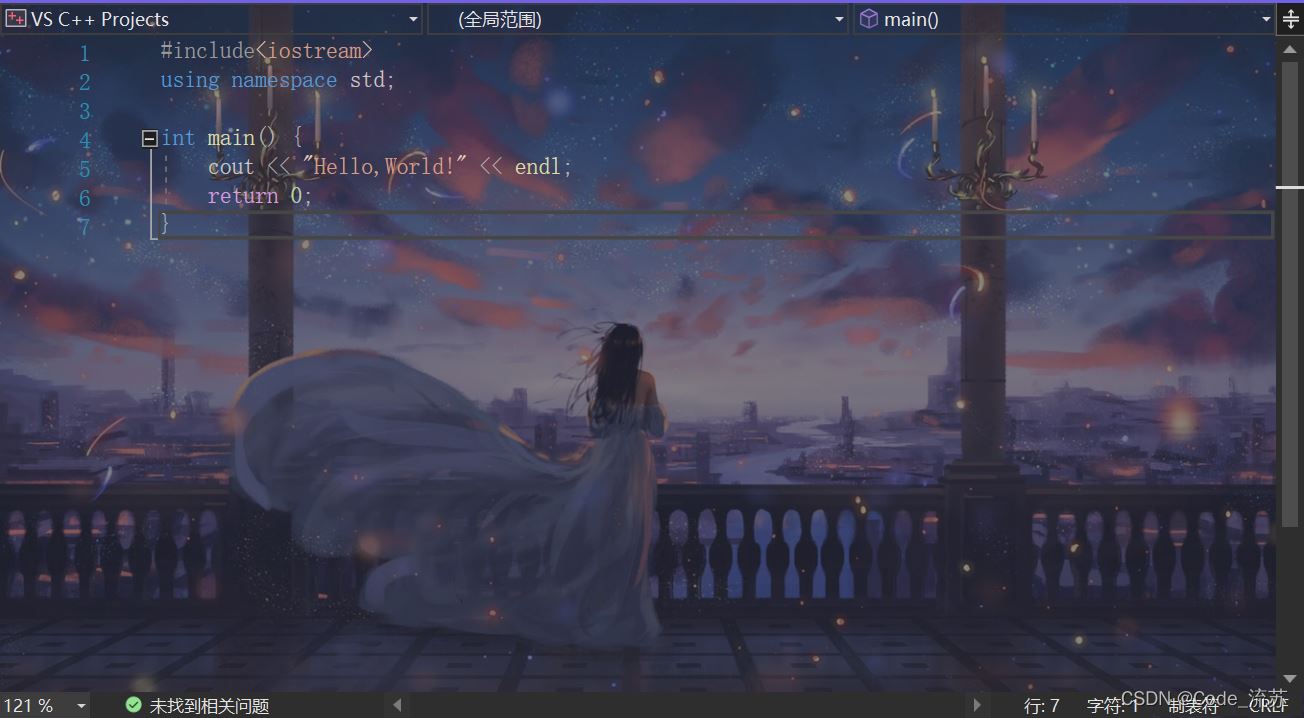
加载全部内容