Python Tkinter Button
来自江南的你 人气:0简介
Button(按钮)组件用于实现各种各样的按钮。Button 组件可以包含文本或图像,你可以将一个 Python 的函数或方法与之相关联,当按钮被按下时,对应的函数或方法将被自动执行。
Button 组件仅能显示单一字体的文本,但文本可以跨越多行。另外,还可以为其中的个别字符加上下划线(例如用于表示键盘快捷键)。默认情况下,tab 按键被用于在按钮间切换。
何时使用 Button 组件?
简而言之,Button 组件是用于让用户说:“干!”,通过按钮上的文字或图标让用户清楚按下去是干什么用的。Button 组件常常被用于工具栏、应用程序窗口、和表示接受或拒绝的对话框。Checkbutton 和 Radiobutton
Checkbutton 和 Radiobutton 组件 更适合做数据输入按钮使用。
用法
普通的按钮是非常简单易用的。你所需要做的就是指定 Button 的内容(文本、位图或者图片),并且关联当按钮被按下时应该调用的函数或方法:
import tkinter as tk
master = tk.Tk()
def callback():
print("我被调用了!")
b = tk.Button(master, text="执行", command=callback)
b.pack()
master.mainloop()
>>>
=============== RESTART===============
我被调用了!
如果一个按钮没有相关联的函数或方法,那么它就形同虚设。你可能在开发程序的过程中会使用到这样的按钮,在这种情况下,更好的方法是禁用这些按钮,从而避免导致你的测试用户产生疑惑。
b = tk.Button(master, text="不执行", state="disabled")
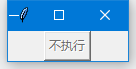
如果你没有指定 Label 的大小,那么 Label 的尺寸是正好可以容纳其内容而已。你可以使用 padx 和 pady 选项在 Button 的内容和边框间添加额外的间距。
当然你可以通过 height 和 width 选项来明确设置 Button 的大小:如果你显示的是文本,那么这两个选项是以文本单元为单位定义 Button 的大小;如果你显示的是位图或者图像,那么它们以像素为单位(或者其他屏幕单元)定义 Button 大小。
对于内容为文本的 Button 组件,你可以使用像素为单位指定 Buttton 的尺寸,不过这需要一些技巧。这里提供一个方法给大家参考(还有其它方法实现):
f = tk.Frame(master, height=64, width=64) f.pack_propagate(0) f.pack() b = tk.Button(f, text="确定", command=callback) b.pack(fill="both", expand=1)

Button 可以显示多行文本,你可以直接使用换行符或使用 wraplength 选项来实现。当文本换行的时候,你可以使用 anchor 和 justify 以及 padx 选项来使得文本如你所希望的显示出来:
longtext = """ 我明明只是一个按钮, 作为按钮并不需要太多 的文字用于告诉用户当 我被按下的时候会发生 什么事情,但我为什么 这么长? """ b = tk.Button(master, text=longtext, anchor="w", justify="left", padx=2, command=callback) b.pack()
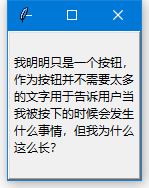
为了使一个普通的按钮保持被“按下”的状态,例如你希望通过某种方式实现一个工具箱(像 Photoshop 左侧的工具栏按钮,按下的时候他保持凹下去,说明你正在使用此工具),你可以简单的将 relief 选项的默认值 "raised" 改为 "sunken":
b.config(relief="raised")
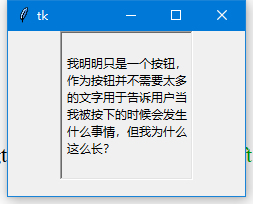
你或许也希望修改背景色。不过更好的方法是使用 Checkbutton 和 Radiobutton 组件,并把它们的 indicatoron 选项设置为 False:
b = tk.Checkbutton(master, image=bold, variable=var, indicatoron=False)
在早期版本的 Tkinter 中,image 选项会覆盖 text 选项。也就是说如果你同时指定了两个选项,那么只有 image 选项会被显示。但在新的 Tkinter 中,你可以使用 compound 选项设置二者的混合模式。例如下边就是通过设置 compound="center" 使得文字位于图片的上方(重叠显示):
photo = tk.PhotoImage(file = 'botton.gif') b = tk.Button(master, text="点我", font = 20, image = photo, compound = "center") b.pack()
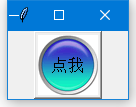
通过 "left","right","top" 和 "bottom" 则可以设置文字在图像的旁边显示:
b = tk.Button(master, text="点它 ->", font = 20, image = photo, compound = "right")
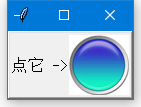
参数
Button(master=None, **options) (class)
master -- 父组件
**options -- 组件选项,下方表格详细列举了各个选项的具体含义和用法:
| 选项 | 含义 |
| activebackground | 1. 设置当 Button 处于活动状态(通过 state 选项设置状态)的背景色 2. 默认值由系统指定 |
| activeforeground | 1. 设置当 Button 处于活动状态(通过 state 选项设置状态)的前景色 2. 默认值由系统指定 |
| anchor | 1. 控制文本(或图像)在 Button 中显示的位置 2. "n", "ne", "e", "se", "s", "sw", "w", "nw", 或者 "center" 来定位(ewsn 代表东西南北,上北下南左西右东) |
| background | 1. 设置背景颜色 2. 默认值由系统指定 |
| bg | 跟 background 一样 |
| bitmap | 1. 指定显示到 Button 上的位图 2. 如果指定了 image 选项,则该选项被忽略 |
| borderwidth | 1. 指定 Button 的边框宽度 2. 默认值由系统指定,通常是 1 或 2 像素 |
| bd | 跟 borderwidth 一样 |
| compound | 1. 控制 Button 中文本和图像的混合模式 3. 如果该选项设置为 "center",文本显示在图像上(文本重叠图像) |
| cursor | 1. 指定当鼠标在 Button 上飘过的时候的鼠标样式 2. 默认值由系统指定 |
| default | 1. 如果设置该选项("normal"),该按钮会被绘制成默认按钮 2. Tkinter 会根据平台的具体指标来绘制(通常就是绘制一个额外的边框) 2. 默认值是 "disable" |
| disabledforeground | 1. 指定当 Button 不可用的时候前景色的颜色 2. 默认值由系统指定 |
| font | 1. 指定 Button 中文本的字体 2. 一个 Button 只能设置一种字体 3. 默认值由系统指定 |
| foreground | 1. 设置 Button 的文本和位图的颜色 2. 默认值由系统指定 |
| fg | 跟 foreground 一样 |
| height | 1. 设置 Button 的高度 2. 如果 Button 显示的是文本,那么单位是文本单元 3. 如果 Button 显示的是图像,那么单位是像素(或屏幕单元) 4. 如果设置为 0 或者干脆不设置,那么会自动根据 Button 的内容计算出高度 |
| highlightbackground | 1. 指定当 Button 没有获得焦点的时候高亮边框的颜色 2. 默认值由系统指定 |
| highlightcolor | 1. 指定当 Button 获得焦点的时候高亮边框的颜色 2. 默认值由系统指定 |
| highlightthickness | 1. 指定高亮边框的宽度 2. 默认值是 0(不带高亮边框) |
| image | 1. 指定 Button 显示的图片 2. 该值应该是 PhotoImage,BitmapImage,或者能兼容的对象 3. 该选项优先于 text 和 bitmap 选项 |
| justify | 1. 定义如何对齐多行文本 2. 使用 "left","right" 或 "center" |
| overrelief | 1. 定义当鼠标飘过时 Button 的样式 2. 如果不设置,那么总是使用 relief 选项指定的样式 |
| padx | 指定 Button 水平方向上的额外间距(内容和边框间) |
| pady | 指定 Button 垂直方向上的额外间距(内容和边框间) |
| relief | 1. 指定边框样式 2. 通常当按钮被按下时是 "sunken",其他时候是 "raised" 3. 另外你还可以设置 "groove"、"ridge" 或 "flat" 4. 默认值是 "raised" |
| repeatdelay | 见下方 repeatinterval 选项的描述 |
| repeatinterval | 1. 通常当用户鼠标按下按钮并释放的时候系统认为是一次点击动作。如果你希望当用户持续按下按钮的时候(没有松开),根据一定的间隔多次触发按钮,那么你可以设置这个选项。 2. 当用户持续按下按钮的时候,经过 repeatdelay 时间后,每 repeatinterval 间隔就触发一次按钮事件。 3. 例如设置 repeatdelay=1000,repeatinterval=300,则当用户持续按下按钮,在 1 秒的延迟后开始每 300 毫秒触发一次按钮事件,直到用户释放鼠标。 |
| state | 1. 指定 Button 的状态 2. 默认值是 "normal" 3. 另外你还可以设置 "active" 或 "disabled" |
| takefocus | 1. 指定使用 Tab 键可以将焦点移到该 Button 组件上(这样按下空格键也相当于触发按钮事件) 2. 默认是开启的,可以将该选项设置为 False 避免焦点在此 Button 上 |
| text | 1. 指定 Button 显示的文本 2. 文本可以包含换行符 3. 如果设置了 bitmap 或 image 选项,该选项则被忽略 |
| textvariable | 1. Button 显示 Tkinter 变量(通常是一个 StringVar 变量)的内容 2. 如果变量被修改,Button 的文本会自动更新 |
| underline | 1. 跟 text 选项一起使用,用于指定哪一个字符画下划线(例如用于表示键盘快捷键) 2. 默认值是 -1 3. 例如设置为 1,则说明在 Button 的第 2 个字符处画下划线 |
| width | 1. 设置 Button 的宽度 2. 如果 Button 显示的是文本,那么单位是文本单元 3. 如果 Button 显示的是图像,那么单位是像素(或屏幕单元) 4. 如果设置为 0 或者干脆不设置,那么会自动根据 Button 的内容计算出宽度 |
| wraplength | 1. 决定 Button 的文本应该被分成多少行 2. 该选项指定每行的长度,单位是屏幕单元 3. 默认值是 0 |
方法
flash()
-- 刷新 Button 组件,该方法将重绘 Button 组件若干次(在 "active" 和 "normal" 状态间切换)。
invoke()
-- 调用 Button 中 command 选项指定的函数或方法,并返回函数的返回值。
-- 如果 Button 的state(状态)是 "disabled"(不可用)或没有指定 command 选项,则该方法无效。
加载全部内容