pyqt弹出消息提示框
跑不了的你 人气:0本文仅针对 Ubuntu 操作系统环境,其他系统环境待日后遇到再补充。本文主要内容参考Linux公社(https://www.linuxidc.com/Linux/2020-05/163168.htm)
安装 pyqt
PyQt5是python模块,可让您非常快速地构建GUI应用程序。通常将它与Tkinter进行比较,但有一些区别。主要的一项是开发GUI的速度。 PyQt带有一个称为Qt-Designer的惊人工具,该工具是一个拖放界面,可根据您构建的GUI自动为您生成代码。这样可以更快地构建美观的应用程序。另一个区别是Tkinter默认带有Python 3+,必须在其中安装PyQt。
开始使用 PyQt5 的第一步是安装它。为此,我们将需要使用 pip。
执行以下命令来安装 PyQt5。
$ sudo apt-get install python3-dev $ sudo apt-get install python3-pip $ pip3 install pyqt5 $ pip3 install pyqt5-tools
安装遇到问题
No matching distribution found for PyQt5-Qt5>=5.15.2 (from pyqt5)

Could not find a version that satisfies the requirement PyQt5-Qt5>=5.15.2 (from pyqt5) (from versions: )
No matching distribution found for PyQt5-Qt5>=5.15.2 (from pyqt5)
这是由于 pip 工具没有更新导致的,执行以下命令:
$ pip3 install --upgrade pip3 $ pip3 install --upgrade pyqt5 $ pip3 install --upgrade pyqt5-tools
还有 To avoid this problem you can invoke Python with '-m pip' instead of running pip directly. 问题
这是由于存在 python2 的 pip 导致,使用 pip3 卸载 pip 即可,如下操作:
$ python -m pip uninstall pip
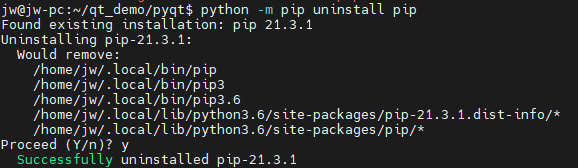
Ubuntu 默认使用 Python2 更换默认配置为 Python3
1.查看当前ubuntu系统已经安装的python版本及当前使用的python版本
$ python --version
2.设置update-alternativer 切换python版本
$ update-alternatives --list python
执行后显示:
update-alternatives: error: no alternatives for python #表示Python代替版本尚未安装
然后执行以下命令安装:
$ update-alternatives --install /usr/bin/python python /usr/bin/python2.7 1 update-alternatives: using /usr/bin/python2.7 to provide /usr/bin/python (python) in auto mode $ update-alternatives --install /usr/bin/python python /usr/bin/python3.6 2 update-alternatives: using /usr/bin/python3.6 to provide /usr/bin/python (python) in auto mode
查看默认版本
$ python --version
上述命令中因为我们设置 /usr/bin/python3.6 设置的优先级为2 所以update-alternatives命令自己设置3.6为默认
再次显示Python代替版本信息
$ update-alternatives --list python
切换版本 update-alternatives --config python
$ sudo update-alternatives --config python
3.python3版本安装pip
$ sudo apt-get install python3-pip
安装完以后运行 pip3 -V 显示版本
升级 pip 版本
$ pip3 install --upgrade pip
测试验证
只需要执行以下操作就能验证 pyqt5 是否正常安装配置了:
$ python3 > from PyQt5 import QtWidgets > quit()
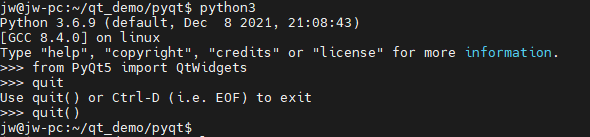
创建一个基本的GUI应用
在成功安装了 pyqt5 模块后,创建一个简单的 GUI 测试一下是否正常。
参考 Linux 公社例子,具体代码如下:
from PyQt5 import QtWidgets
from PyQt5.QtWidgets import QApplication, QMainWindow, QLabel
import sys
def main():
app = QApplication(sys.argv)
win = QMainWindow()
win.setGeometry(300,300,600,400)
win.setWindowTitle("Linux公社www.linuxidc.com")
label = QLabel(win)
label.setText("<A href='www.linxuidc.com.com'>Linux公社</a>")
label.move(280, 150)
label1 = QLabel(win)
label1.setText("www.linuxidc.com")
label1.adjustSize();
label1.move(260, 180)
win.show()
sys.exit(app.exec_())
main() # 确保调用该函数一定主要 Python 代码缩进要保持一致,不然会报错的.
执行结果如下:
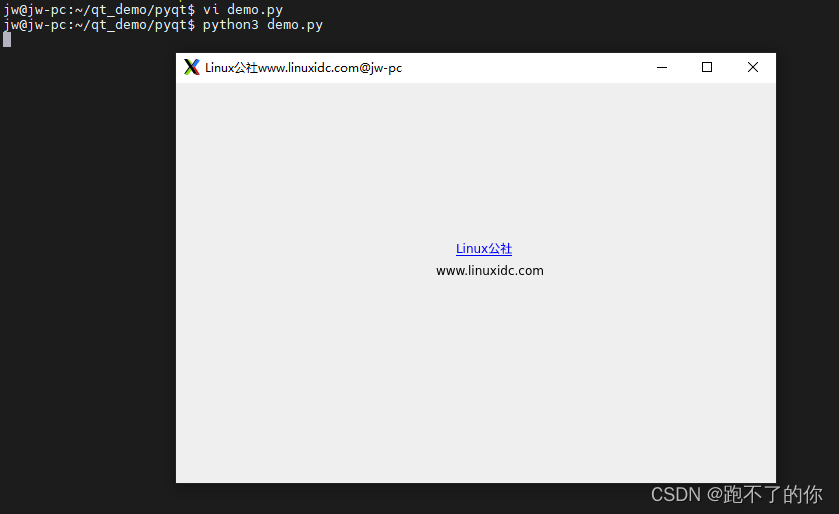
各种样式的消息对话框示例
现在就将 pyqt5 中的各种消息对话框通过一个小示例展示一下,具体代码如下:
import sys
from PyQt5.QtCore import *
from PyQt5.QtGui import *
from PyQt5.QtWidgets import *
class MyWindow(QWidget):
def __init__(self,parent=None):
super(MyWindow,self).__init__(parent)
self.setWindowTitle("弹出式对话框例子")
self.resize(400,200)
self.btn1=QPushButton(self)
self.btn1.setText("消息框")
self.btn1.clicked.connect(self.msg1)
layout=QVBoxLayout()
self.btn2=QPushButton(self)
self.btn2.setText("问答对话框")
self.btn2.clicked.connect(self.msg2)
self.btn3=QPushButton()
self.btn3.setText("警告对话框")
self.btn3.clicked.connect(self.msg3)
self.btn4=QPushButton()
self.btn4.setText("严重错误对话框")
self.btn4.clicked.connect(self.msg4)
self.btn5=QPushButton()
self.btn5.setText("关于对话框")
self.btn5.clicked.connect(self.msg5)
layout.addWidget(self.btn1)
layout.addWidget(self.btn2)
layout.addWidget(self.btn3)
layout.addWidget(self.btn4)
layout.addWidget(self.btn5)
self.setLayout(layout)
def msg1(self):
#使用infomation信息框
QMessageBox.information(self,"标题","消息正文",QMessageBox.Yes|QMessageBox.No,QMessageBox.Yes)
def msg2(self):
QMessageBox.question(self,"标题","问答消息正文",QMessageBox.Yes|QMessageBox.No,QMessageBox.Yes)
def msg3(self):
QMessageBox.warning(self,"标题","警告消息正文",QMessageBox.Yes|QMessageBox.No,QMessageBox.Yes)
def msg4(self):
QMessageBox.critical(self,"标题","严重错误消息正文",QMessageBox.Yes|QMessageBox.No,QMessageBox.Yes)
def msg5(self):
QMessageBox.about(self,"标题","关于消息正文")
if __name__=="__main__":
app=QApplication(sys.argv)
win=MyWindow()
win.show()
sys.exit(app.exec_())效果如下:
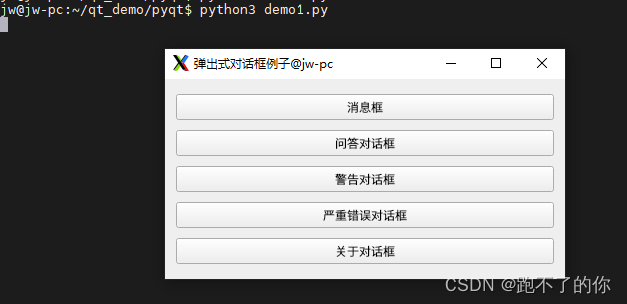
消息对话框:
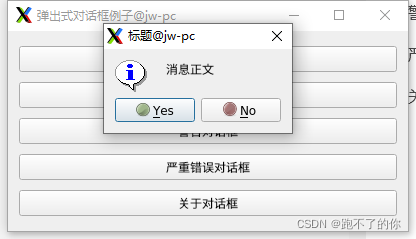
问答对话框:
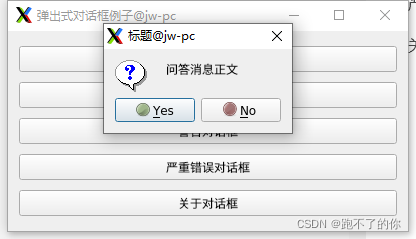
警告对话框
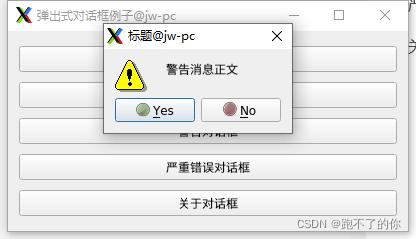
严重错误对话框
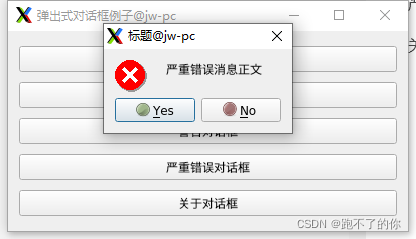
关于对话框:
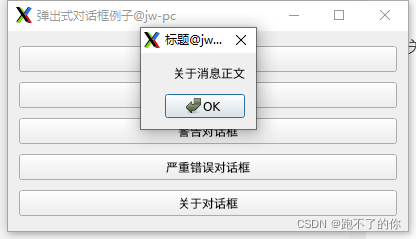
Python 程序打包
我们在通过自己的开发环境编写和测试好了界面程序,如果仅仅把我们编写好的执行 Python 脚本提供给对方,对方的 PC 环境下很可能没有我们的程序依赖环境,这时候我们最好把 Python 程序打包后再发给对方。
安装pyinstaller
pip install pyinstaller
准备好python文件, 这里可以使用刚刚我们用于测试的代码 demo.py
打包成可执行文件
终端输入:
pyinstaller -F demo.py
就可以生成可执行文件 demo 了:
在终端中输入 ./demo 运行:
常用参数:
-i 添加图标,后面紧跟图标路径,图标格式必须是.ico
-F 打包成一个exe文件
-w 使用窗口,无控制台
-c 使用控制台,无窗口
-D 创建一个目录,里面包含exe以及其他一些依赖性文件
pyinstaller -h 来查看参数
安装 pyinstaller 显示 command not found
到 pyinstaller 官网下载,https://github.com/pyinstaller/pyinstaller 下载到本地以后进行解压:
$ tar -xjf xx.tar.bz2
解压完成后进入文件夹执行:
$ python setup.py install
安装完成后就可以进入你的文件目录进行打包了。
总结
目前在界面应用开发中,由于跨平台的问题,Qt 和 pyqt 被大量使用,所以大家如果以后会接触到应用界面开发的话,可以考虑好好学习一下这方面哦
加载全部内容