VMware安装Ubuntu 16.04
王 \\_// 人气:0VM安装Ubuntu 16.04
1、创建虚拟机选着【自定义高级】
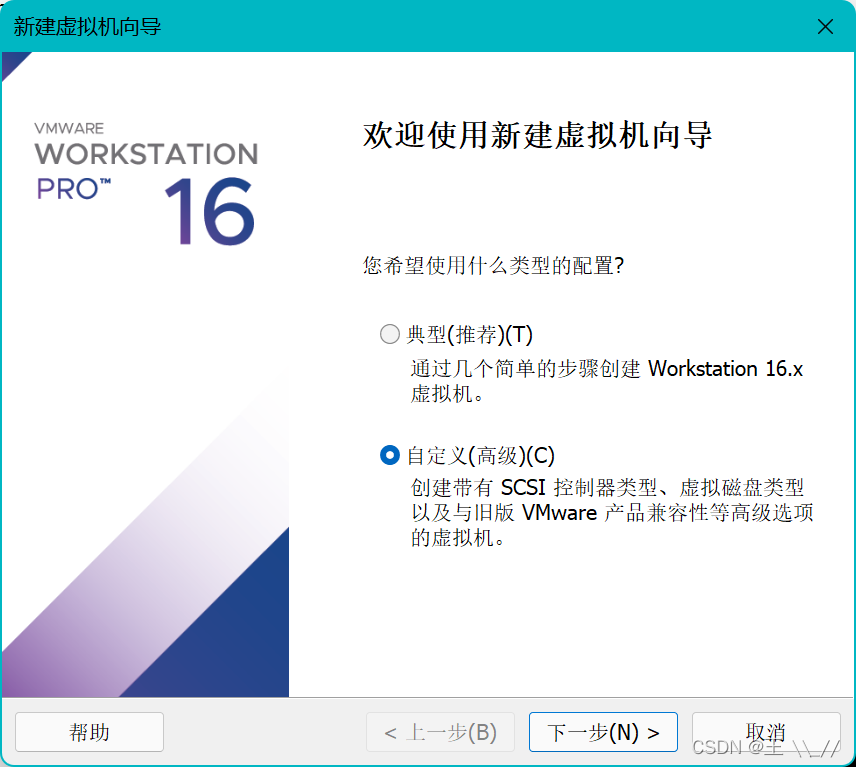
2、虚拟机硬件兼容这里选着Workstation 16.0
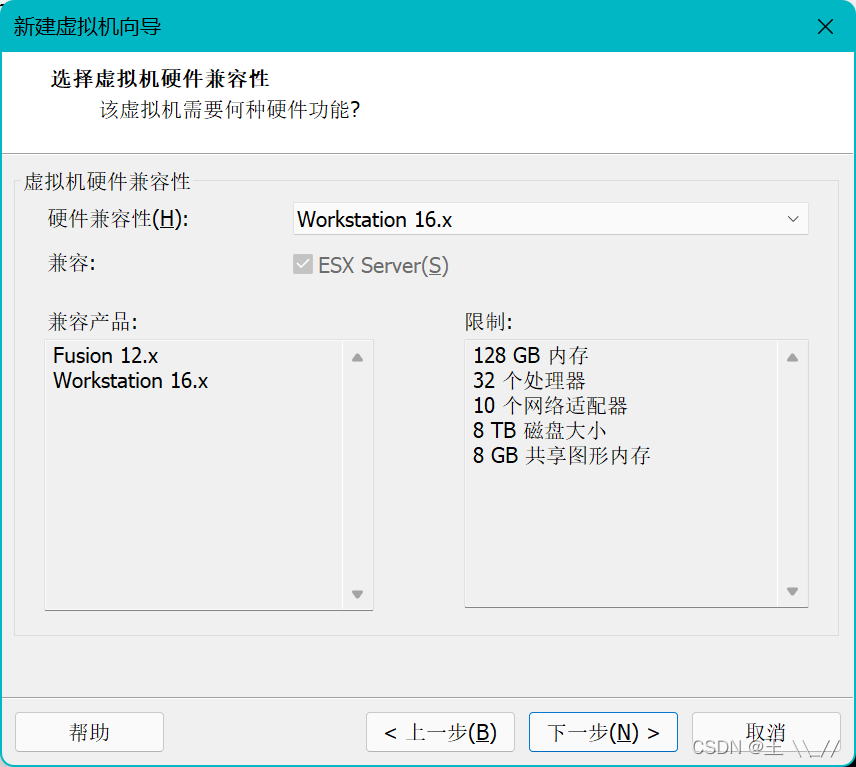
3、稍后安装操作系统

4、选着Linux,然后在版本中选择Ubuntu 64位
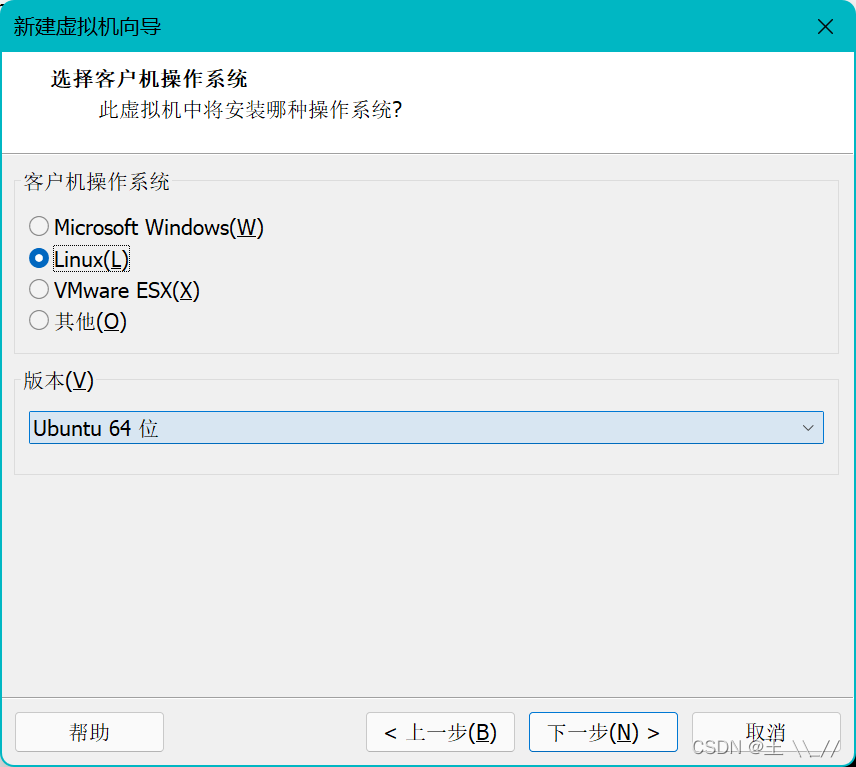
5、虚拟机名称和路径根据自己的情况来定
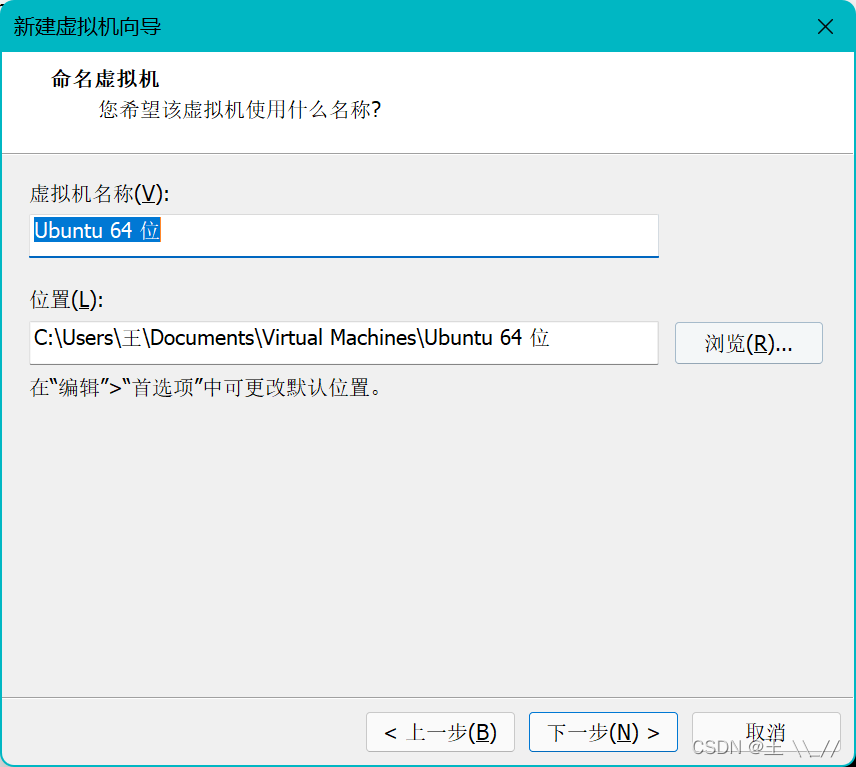
6、CPU根据自己的物理机性能来定
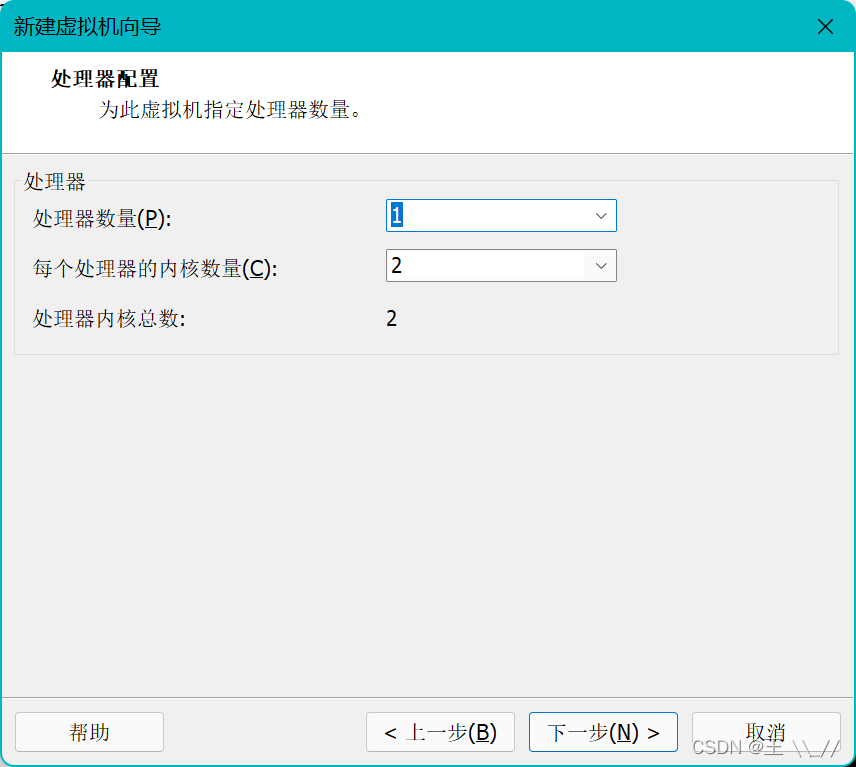
7、内存根据物理机的性能来定,至少给2G
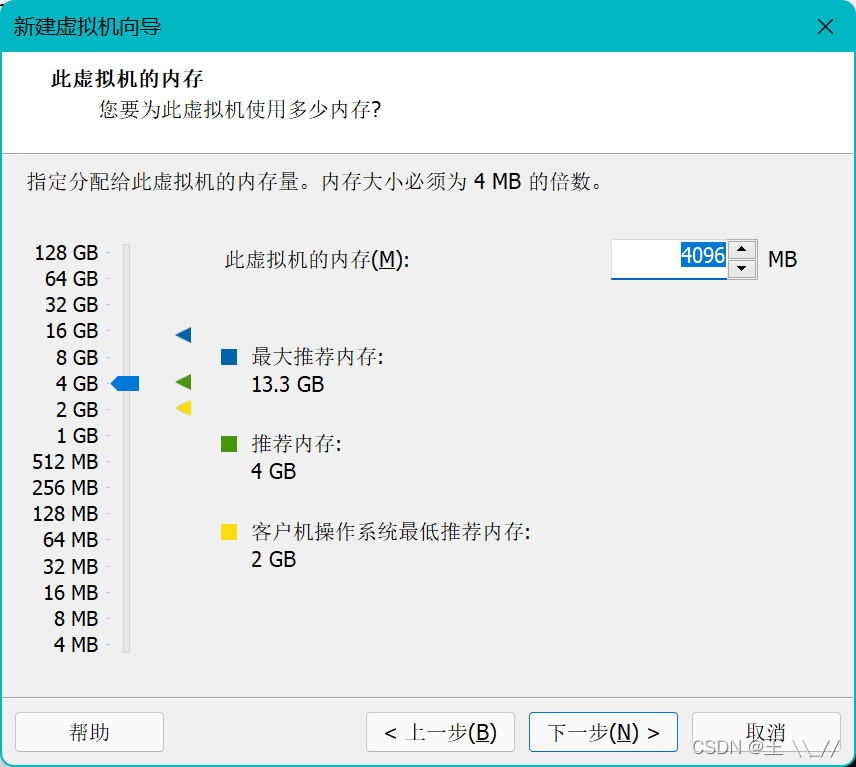
8、网络选择NAT模式
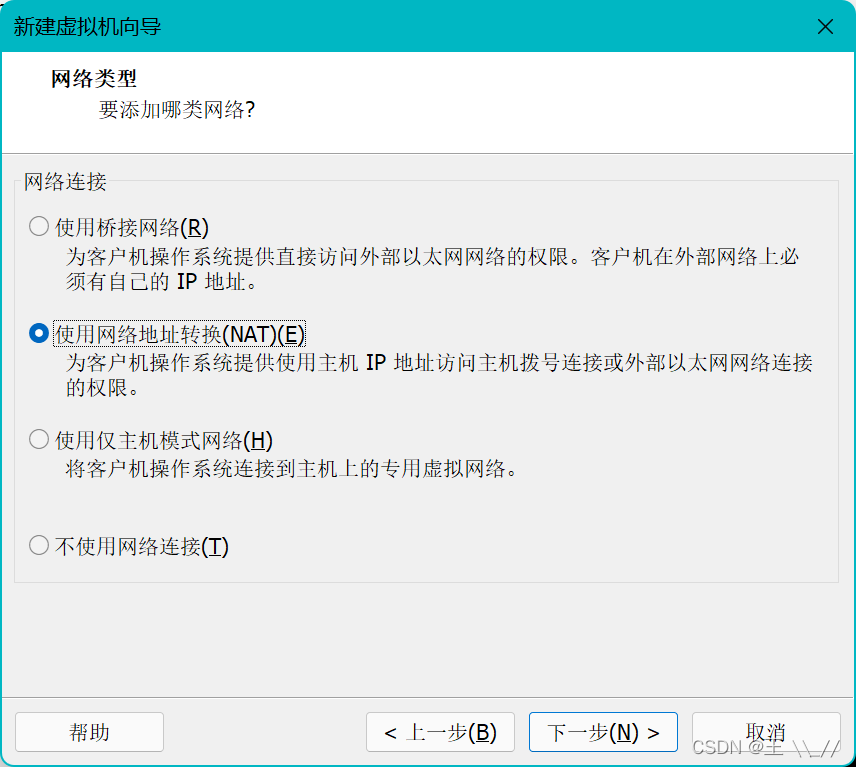
9、I/O控制类型选择推荐的LSI Logic
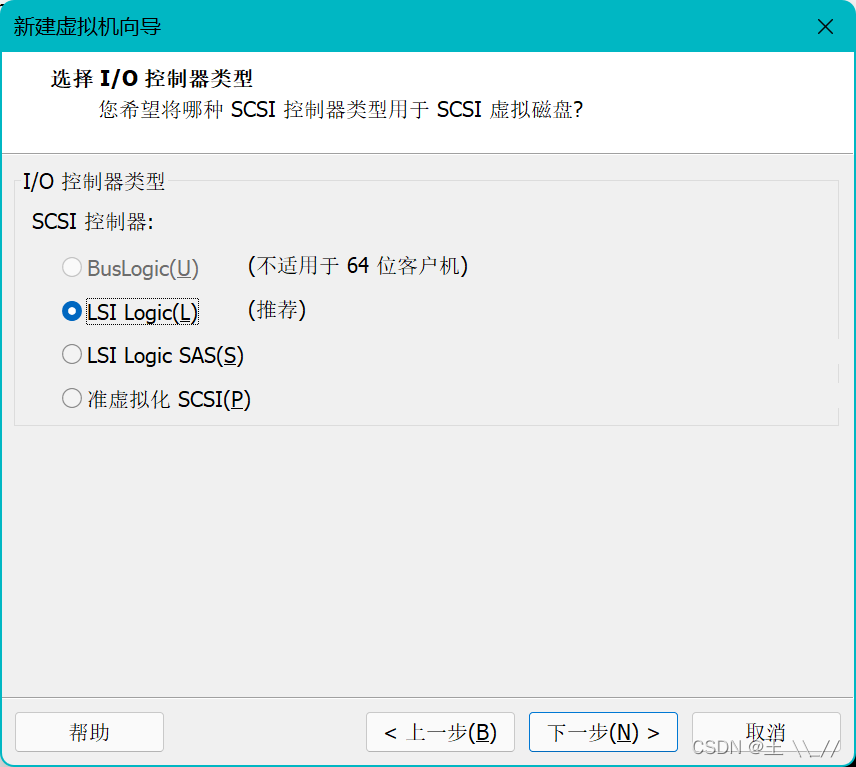
10、磁盘类型这里选择推荐的SCSI
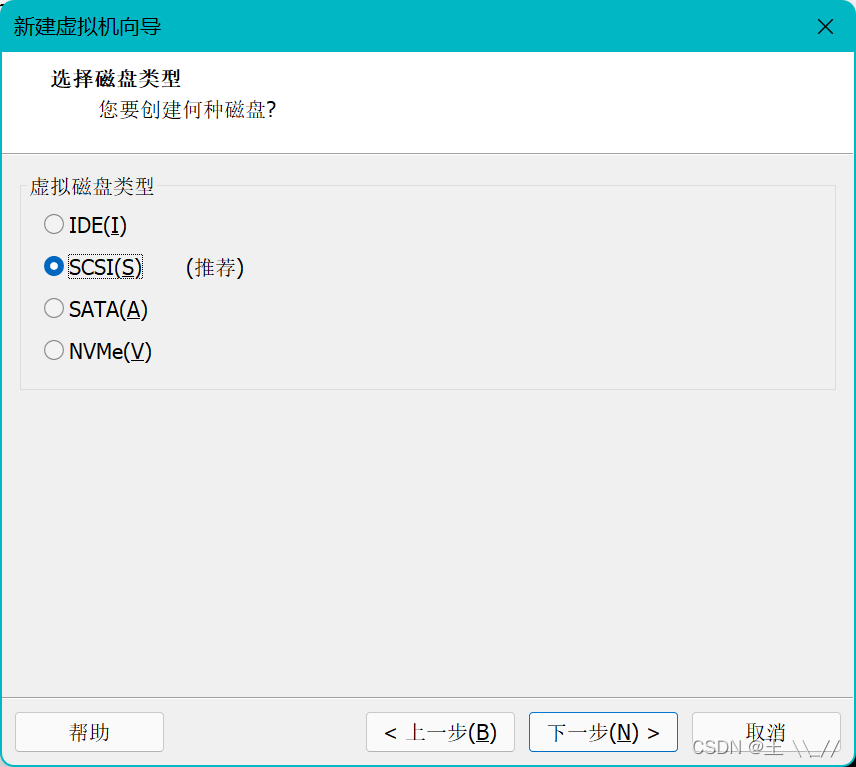
11、选择磁盘这里选创建新虚拟磁盘
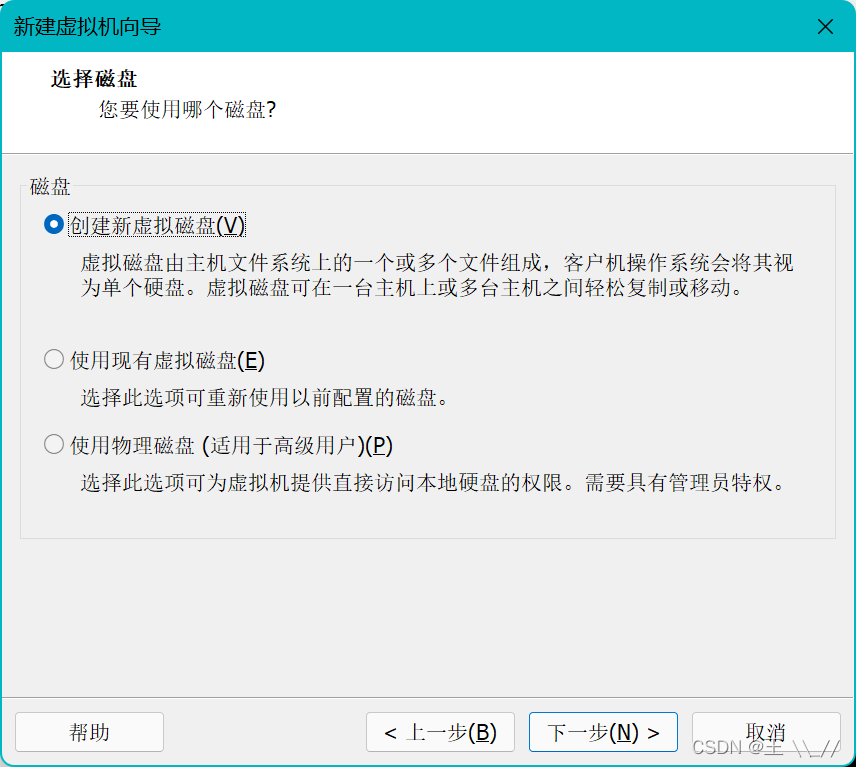
12、磁盘大小 根据物理机的性能来决定至少给50G,选择将磁盘拆分成多个文件
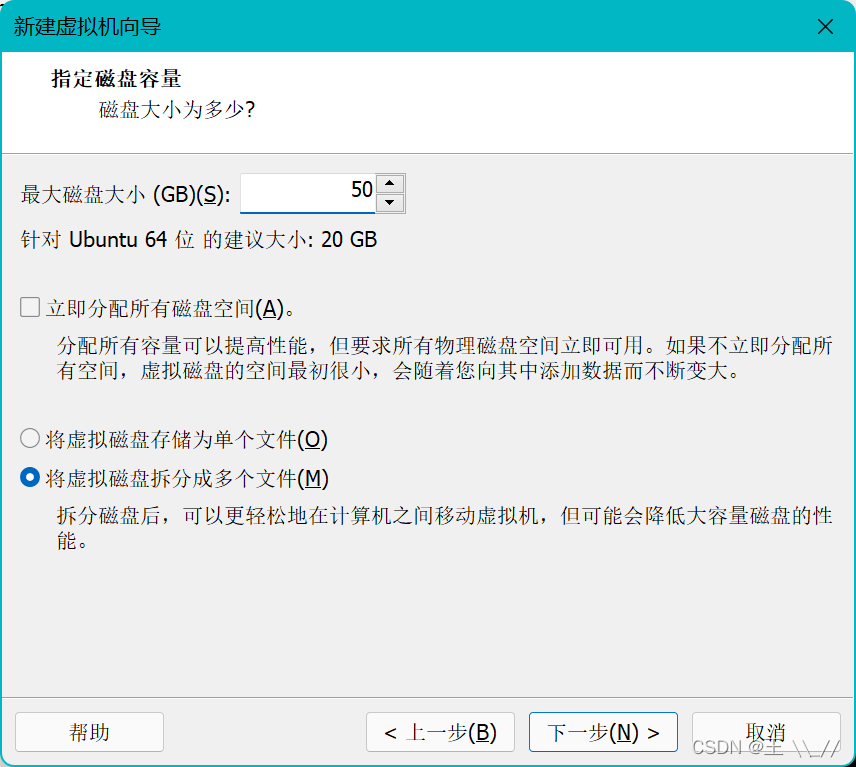
13、磁盘文件默认即可
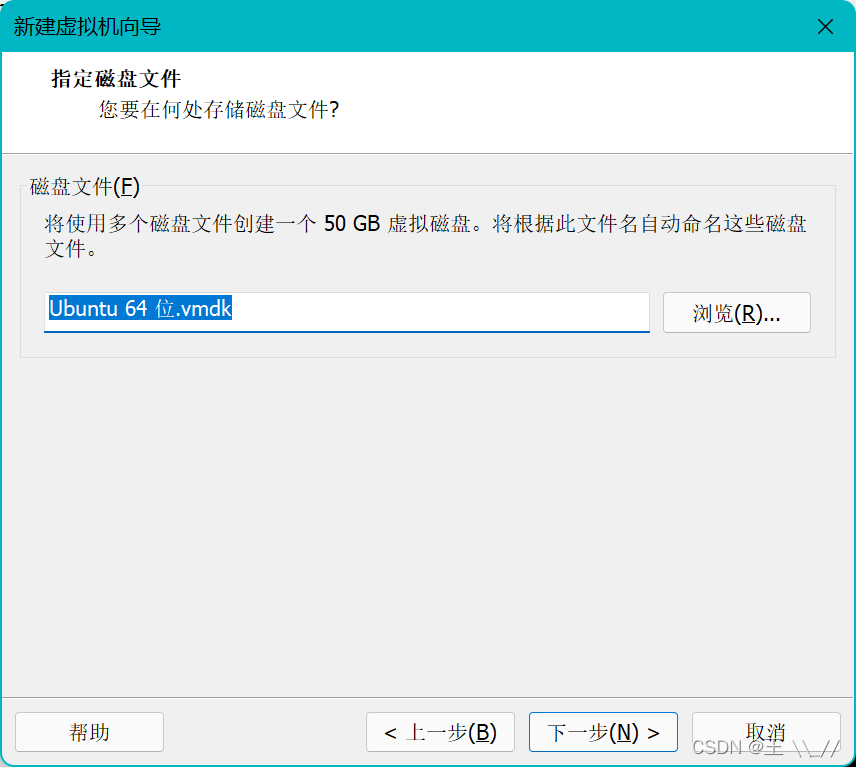
14、点击自定义硬件
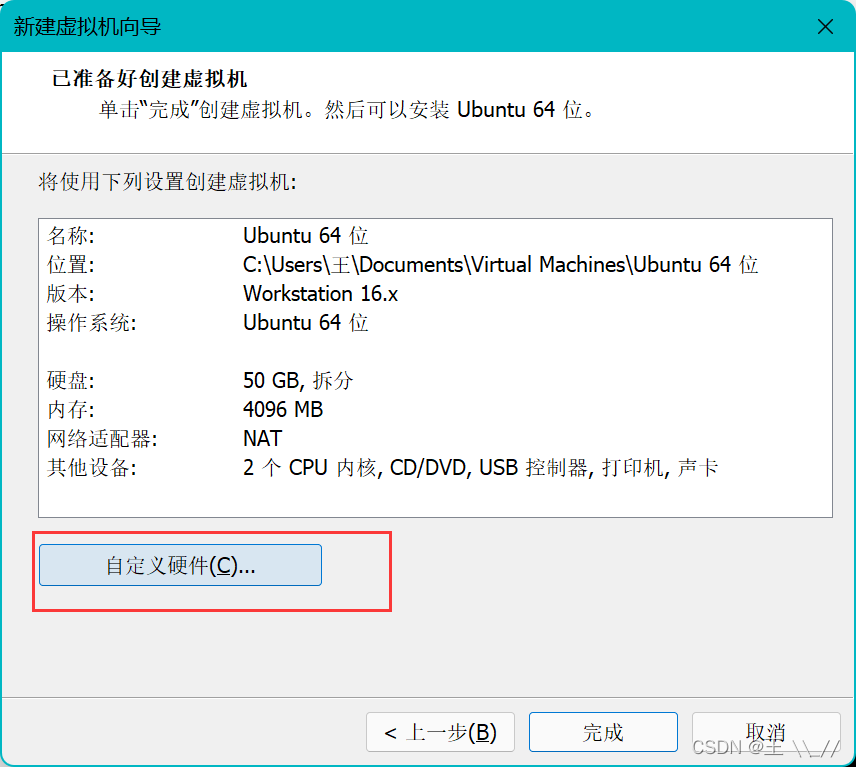
15、CD/DVD这里勾选启动时连接,使用ISO映像文件这里选择实现准备好的镜像即可。处理器这里把能勾选的虚拟机引擎全部勾选上。
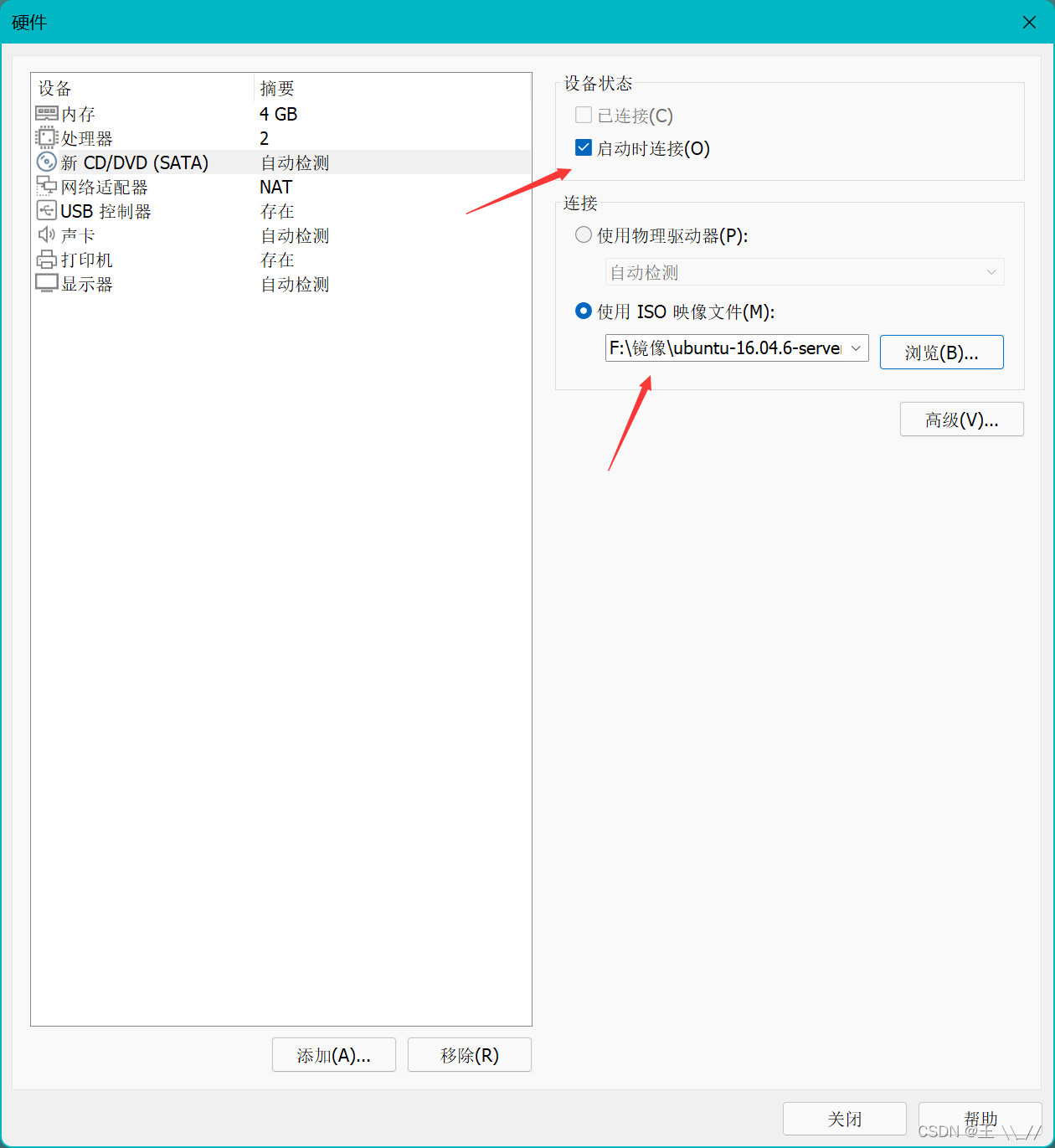
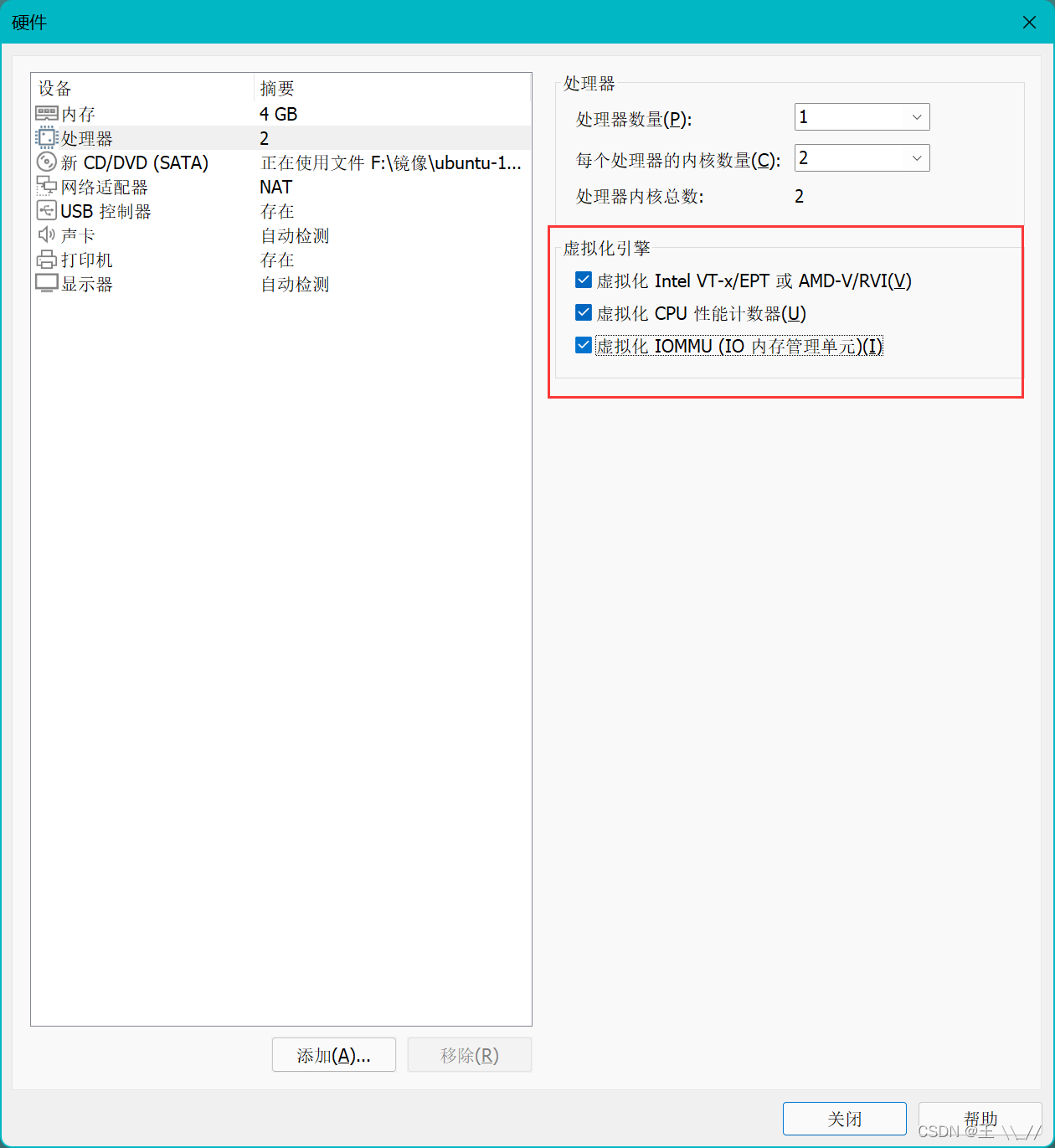
16、开启虚拟机然后选择语言,这里一定要选择英文,如果选择中文的话会安装失败
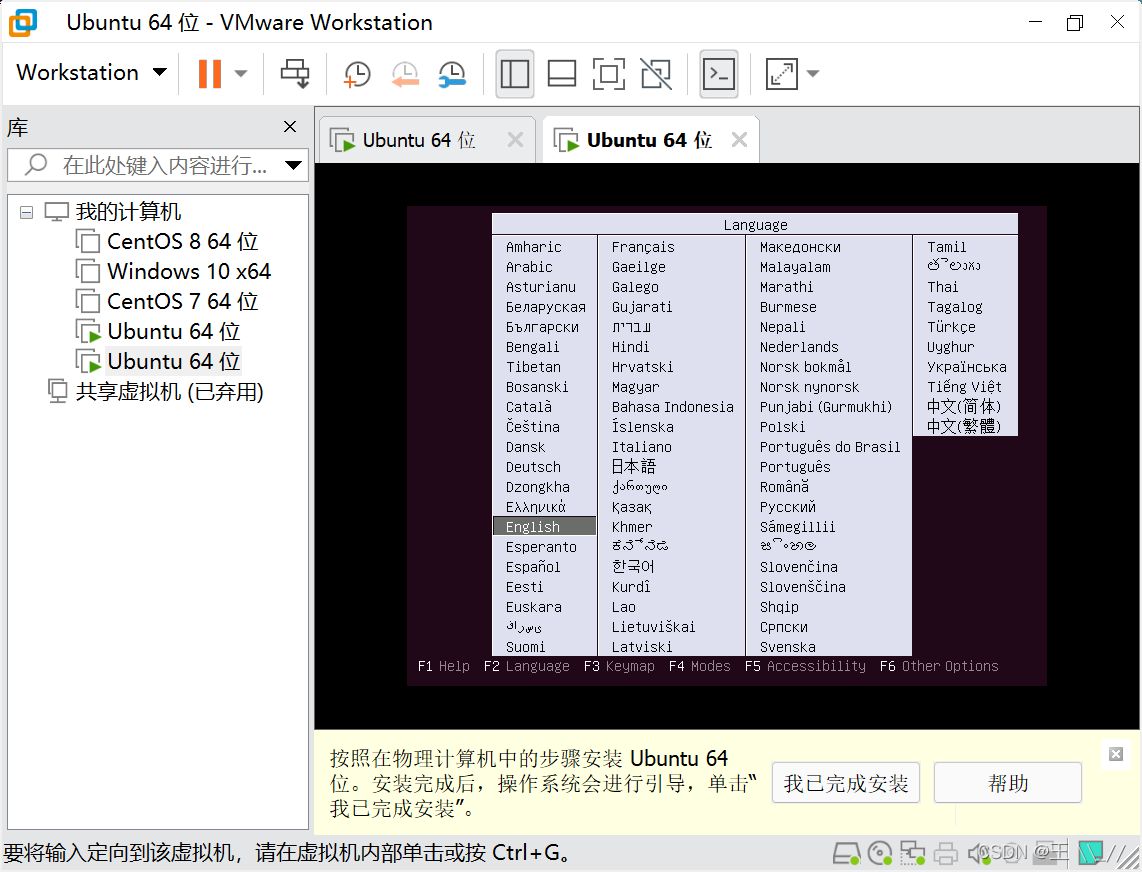
17、选择 Install Ubuntu Server ,回车
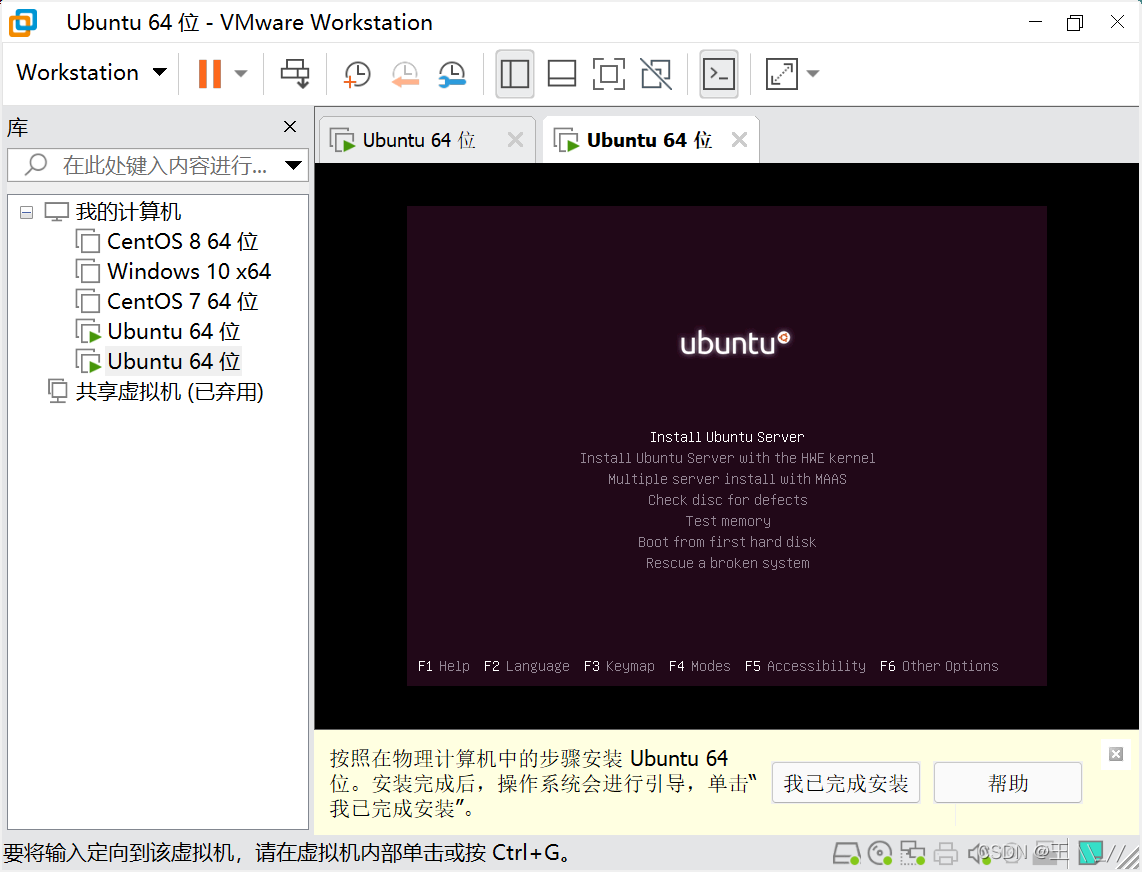
18、选择系统语言,选择English,回车
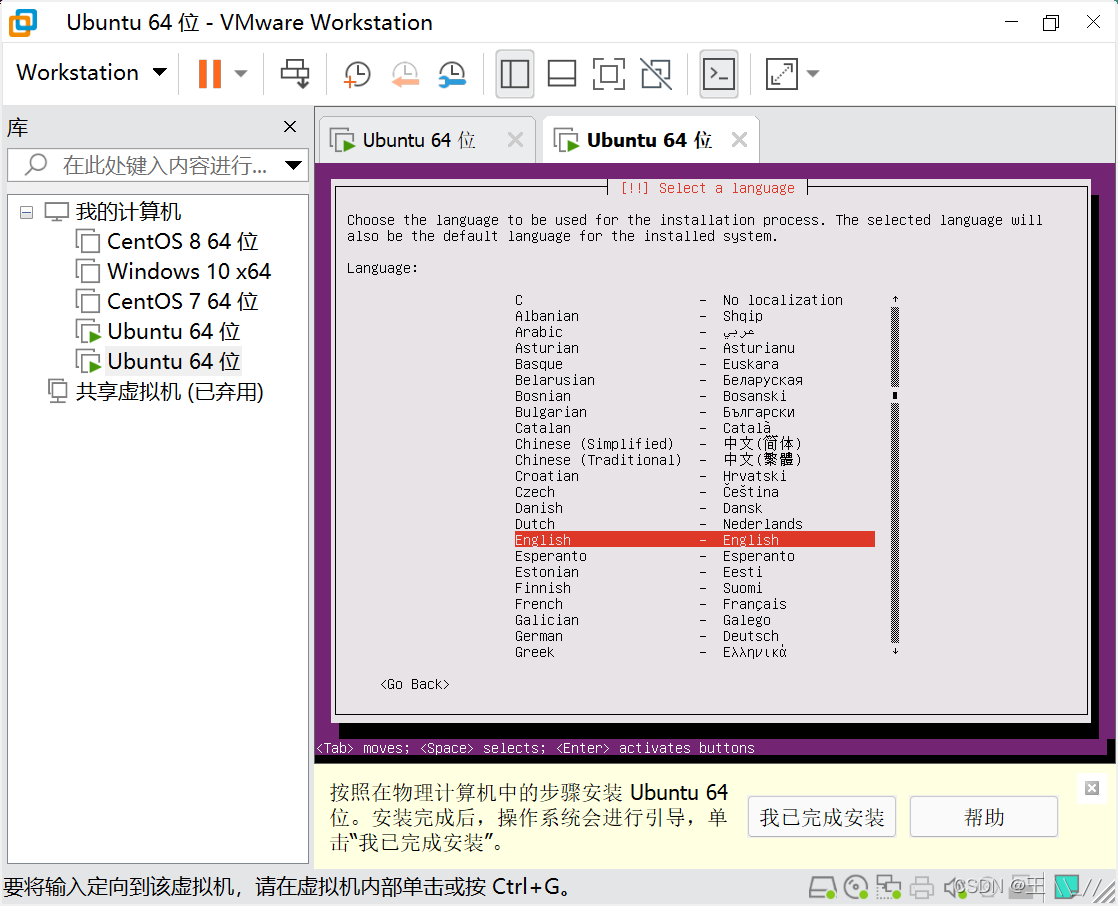
19、设置时区,由于没哟中国这里选择other
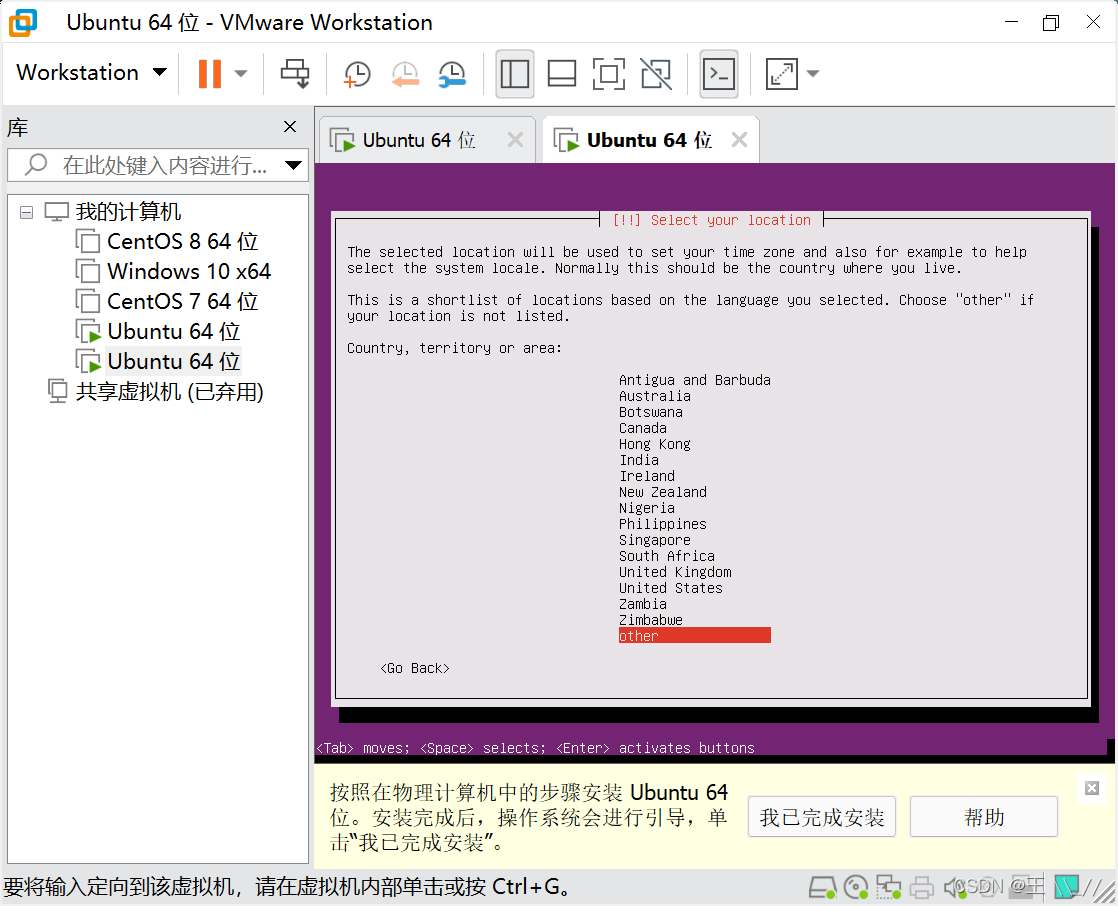
20、选择Asia
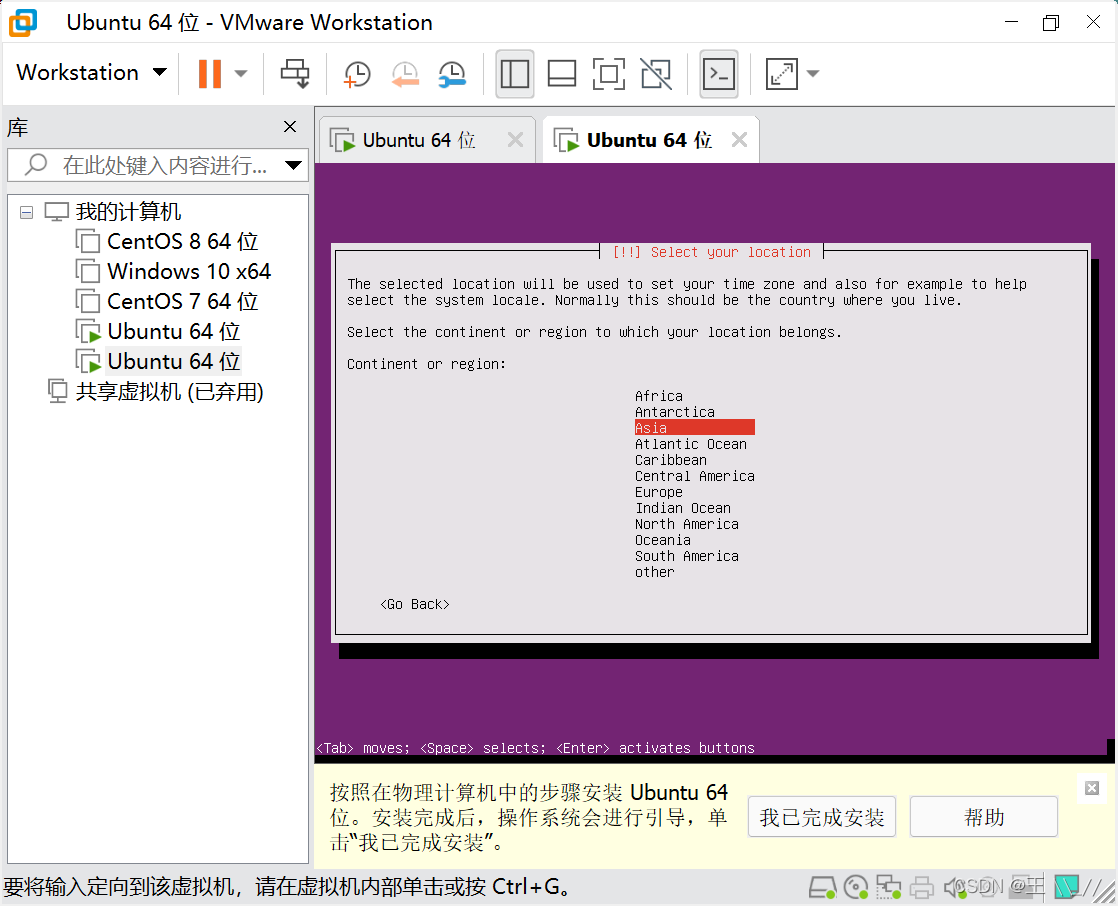
21、选择China
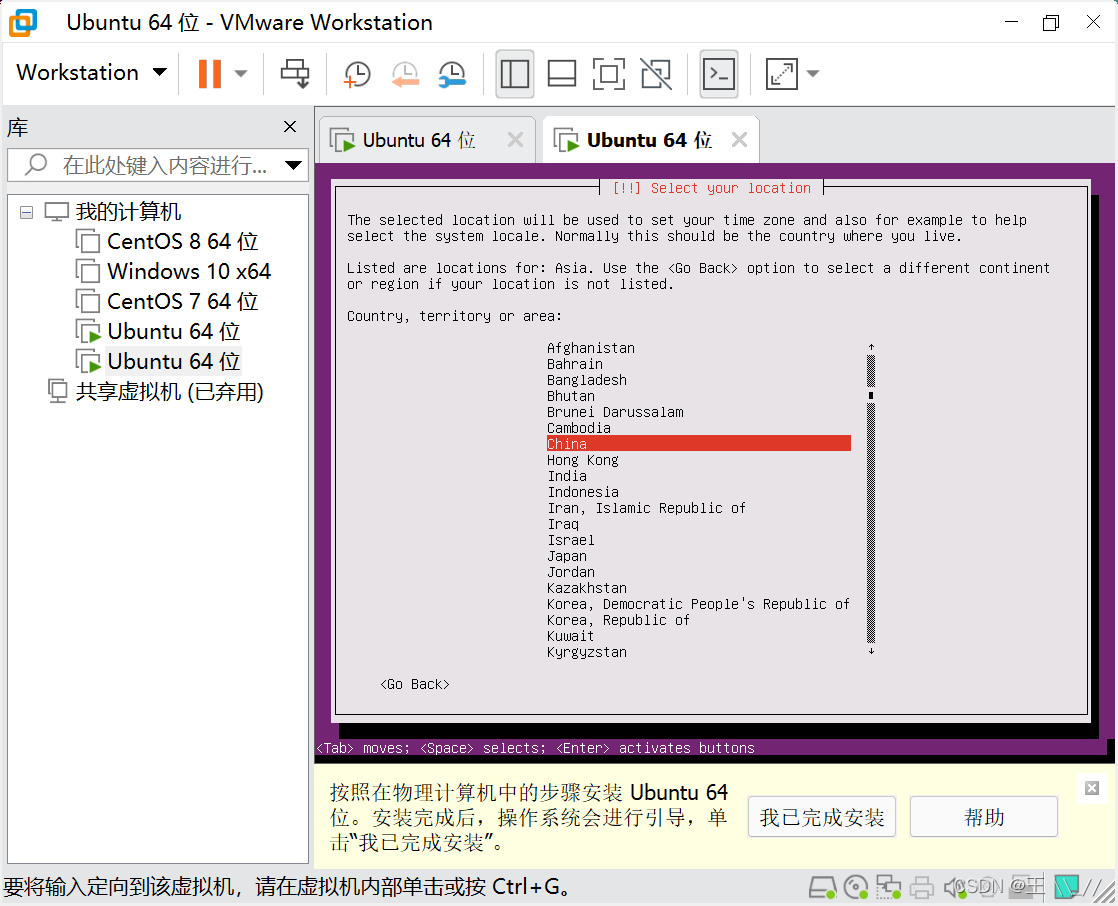
22、由于选择的中国没有关联的语言和时区,暂且选择Hong kong(香港)
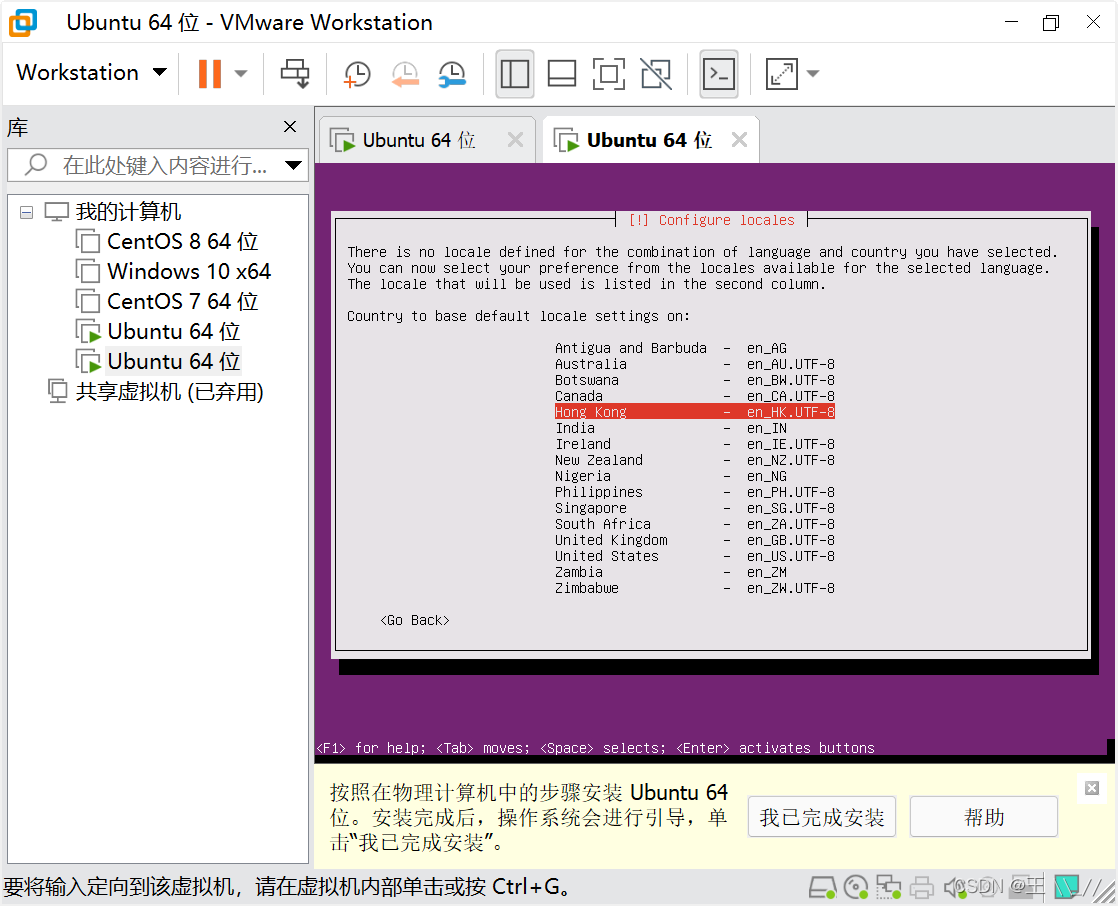
23、是否检测键盘样式,选择no,不然会占用很长一段时间
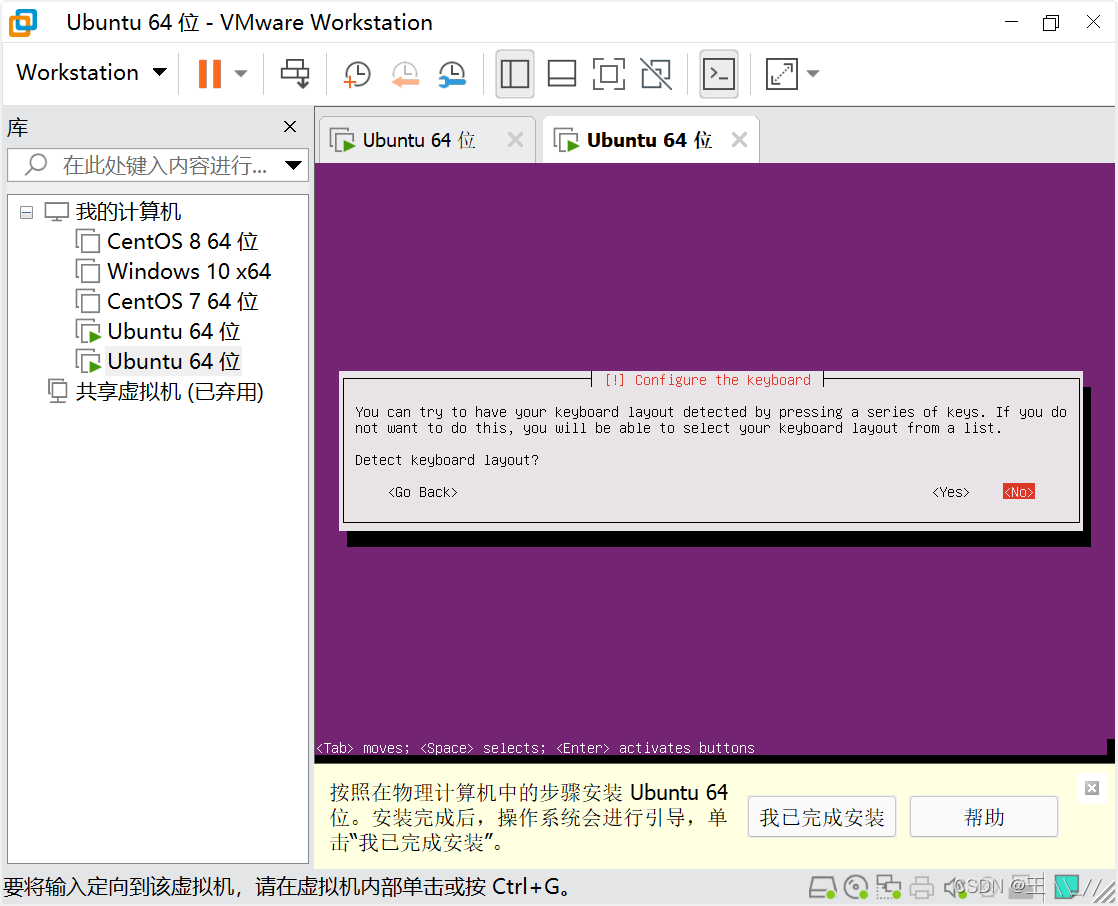
24、选择English (US)
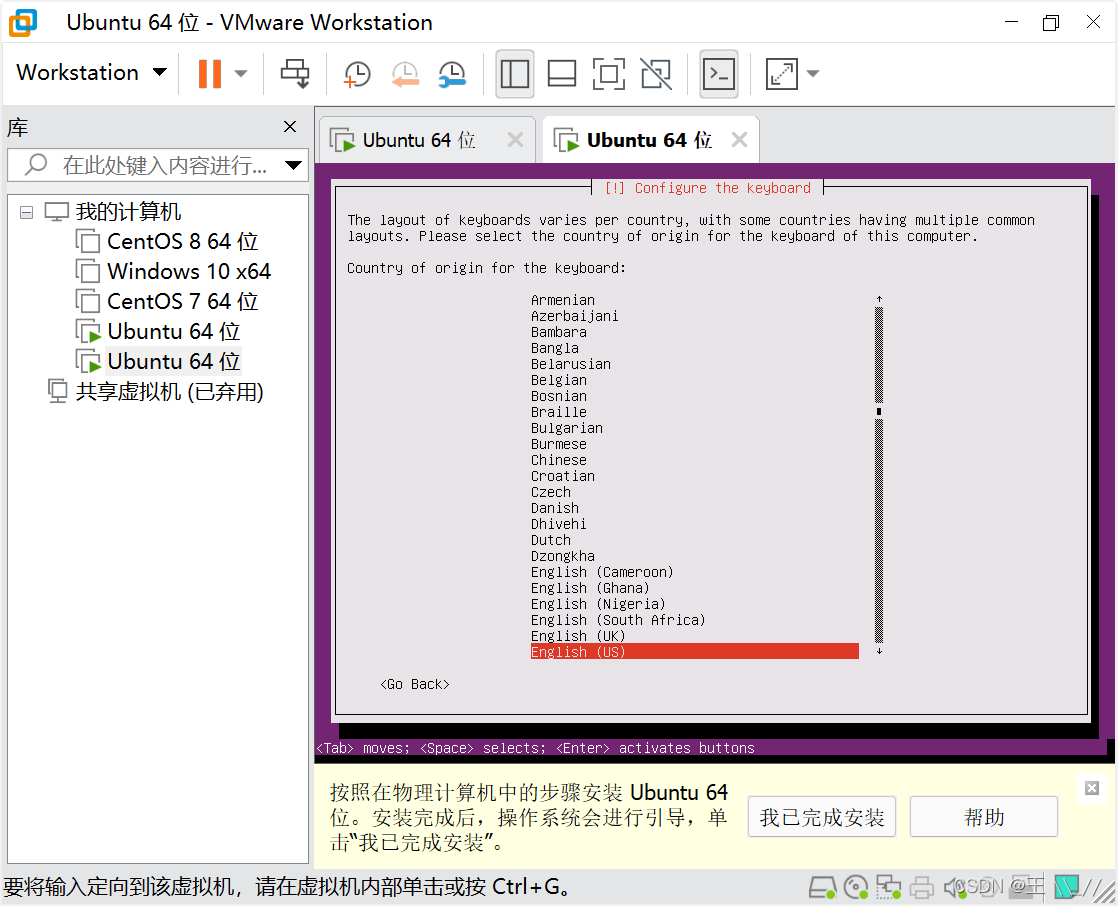
25、选择English (US)
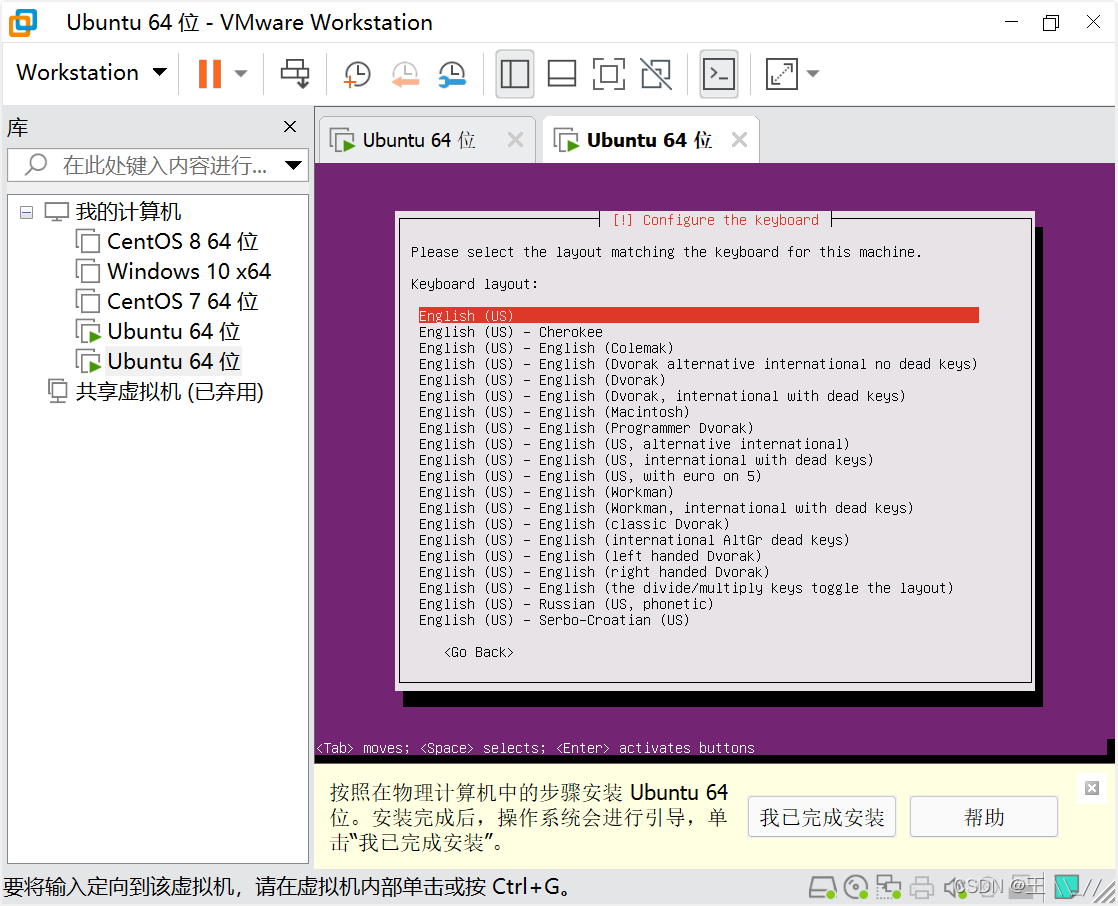
26、等待检测,检测完毕后,填写主机名,选择Continue
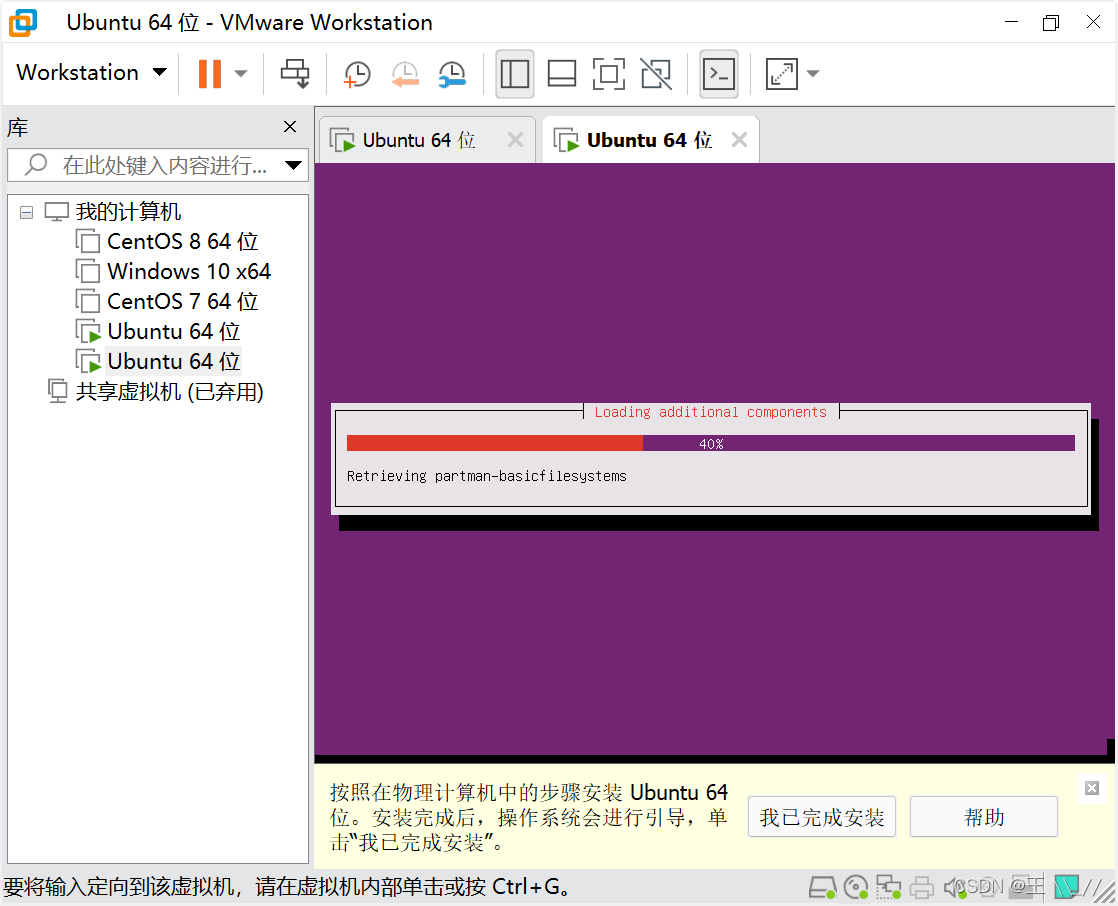
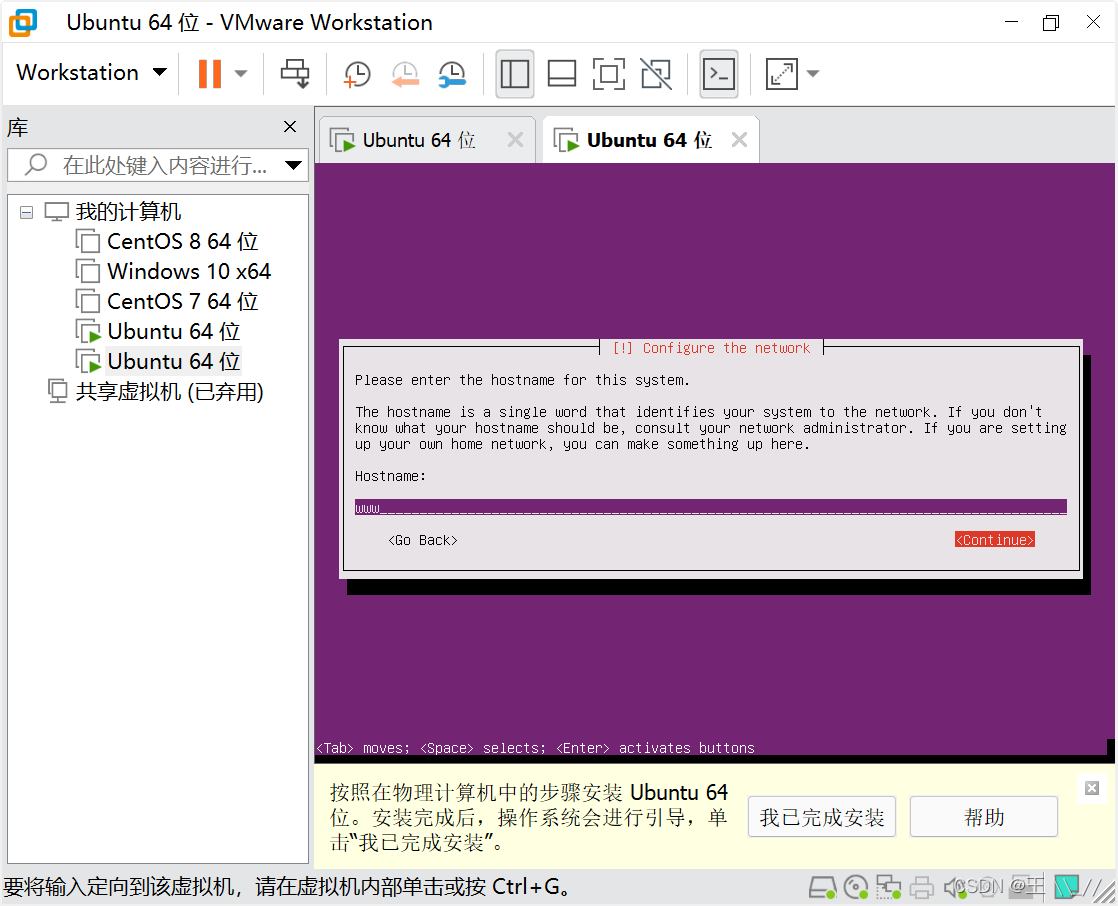
27、填写用户账号,然后Continue
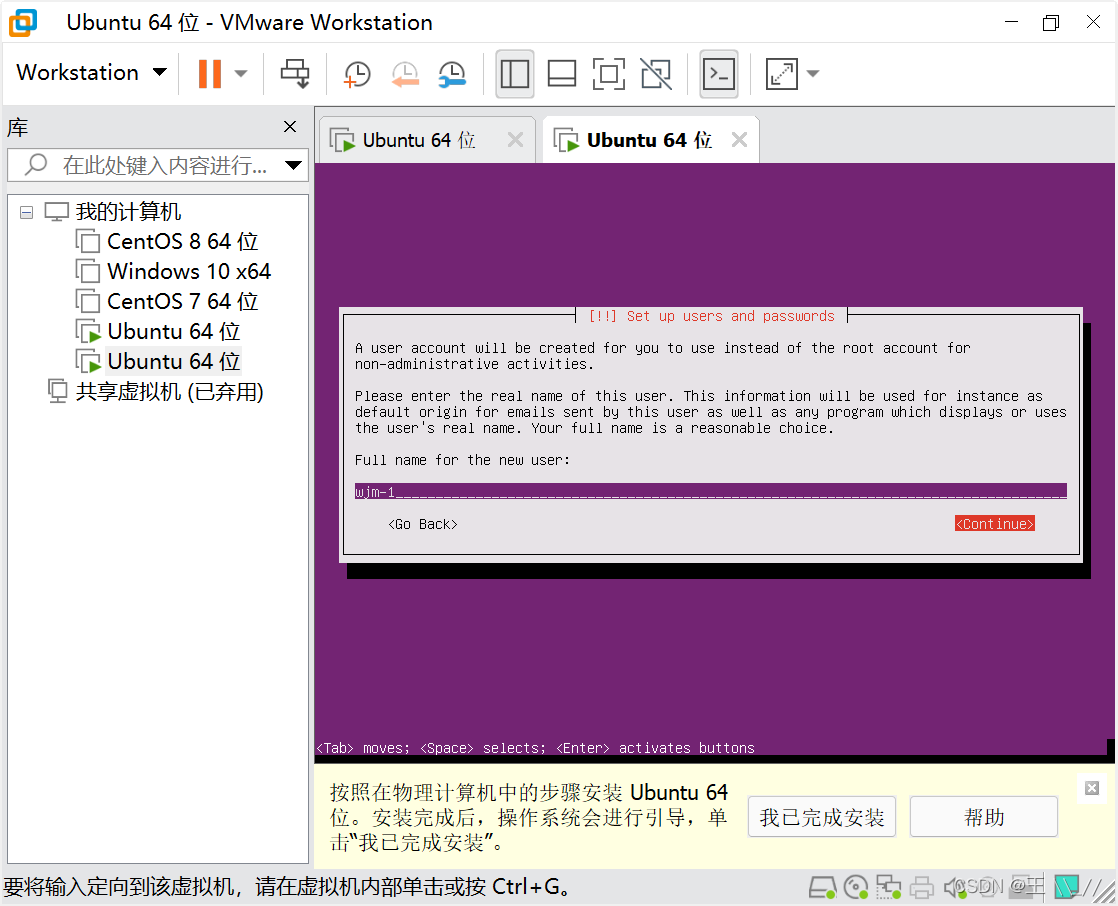
28、填写安装的用户名
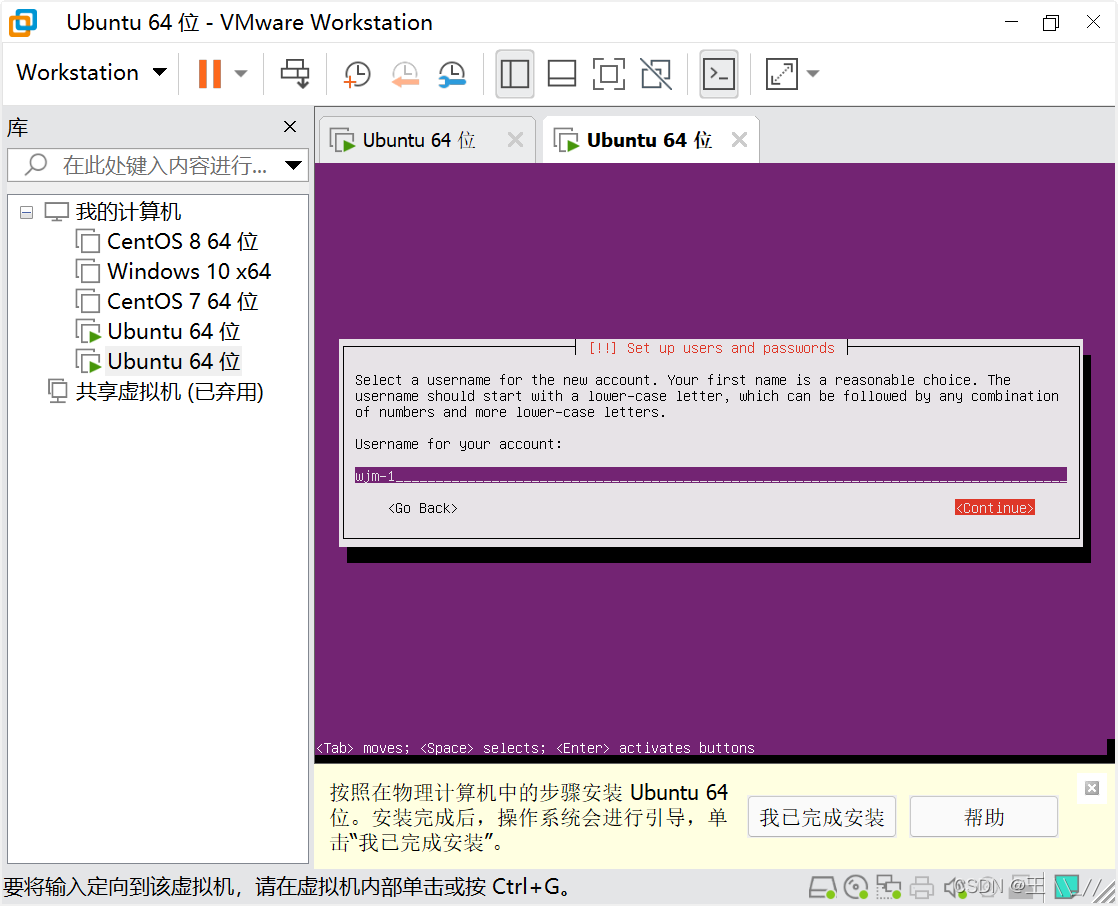
29、密码
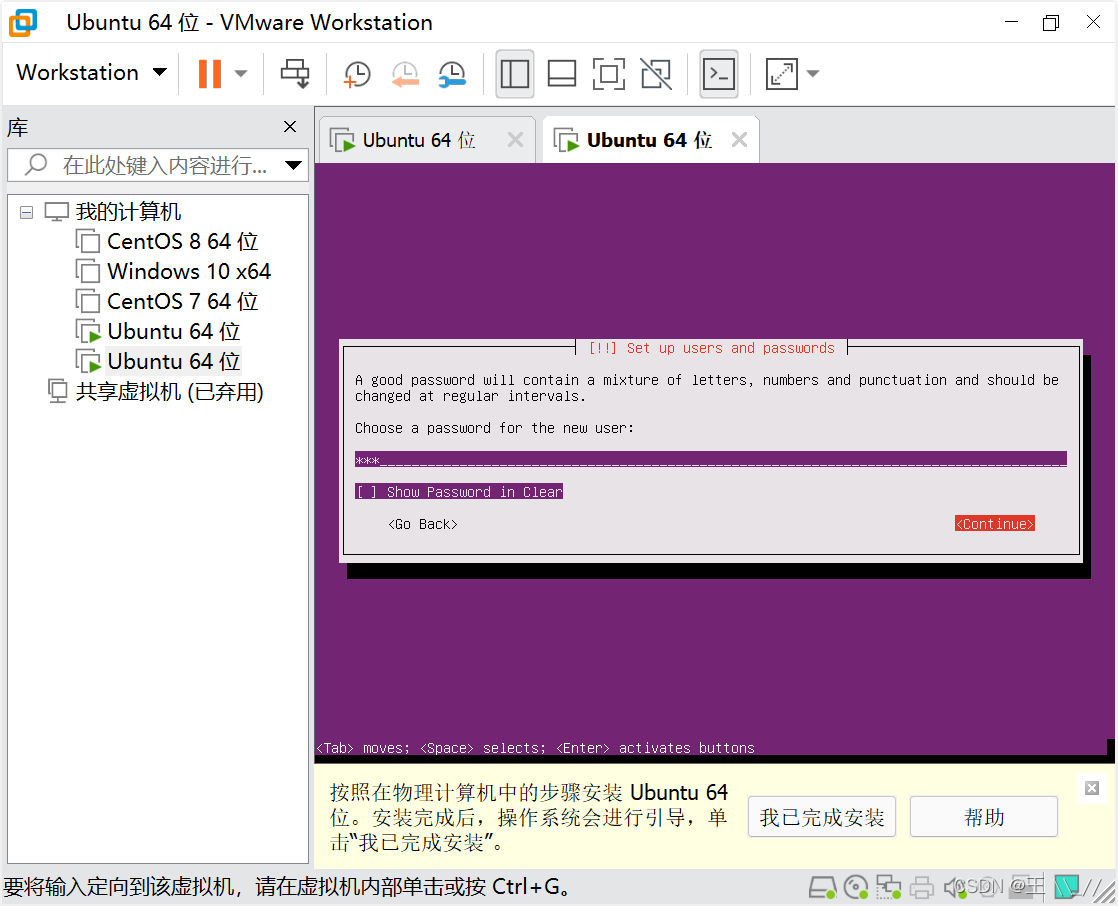
30、重新输入密码
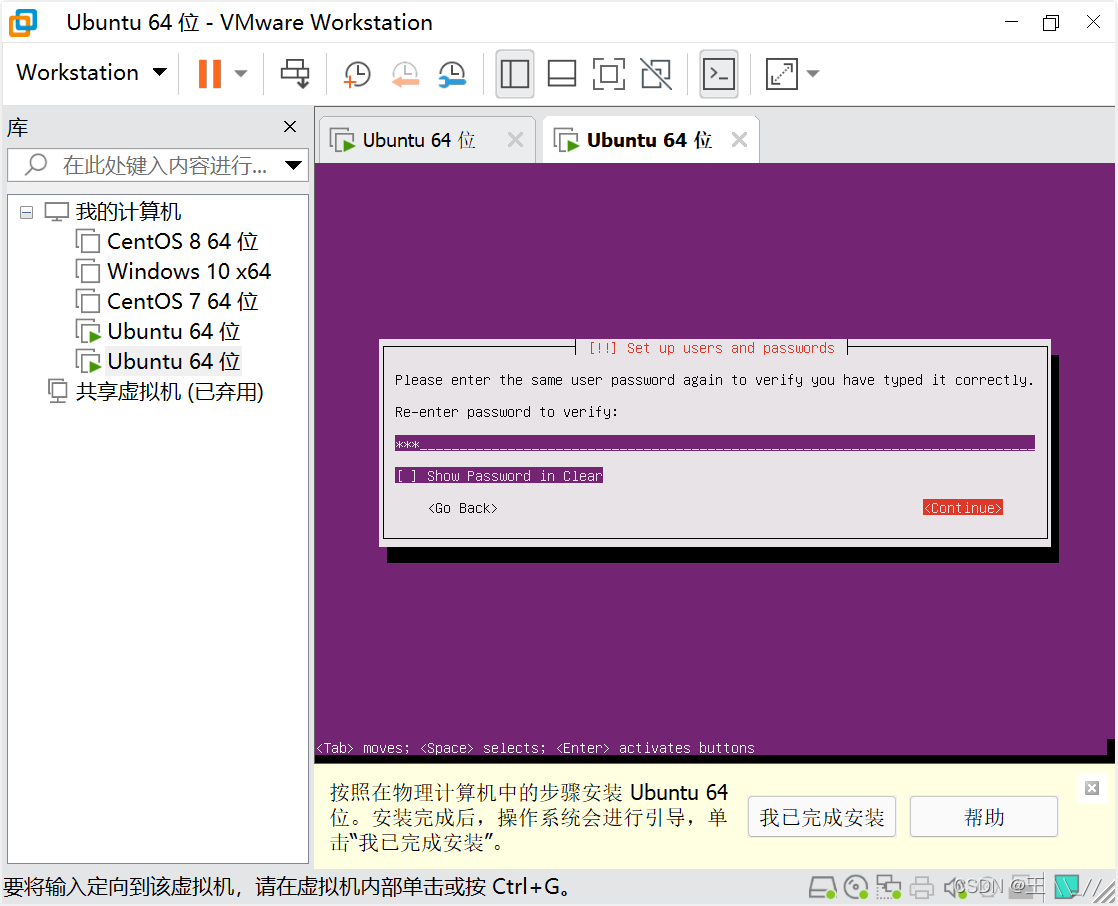
31、系统认为我设置的密码是弱密码,询问是否要使用,选择Yes
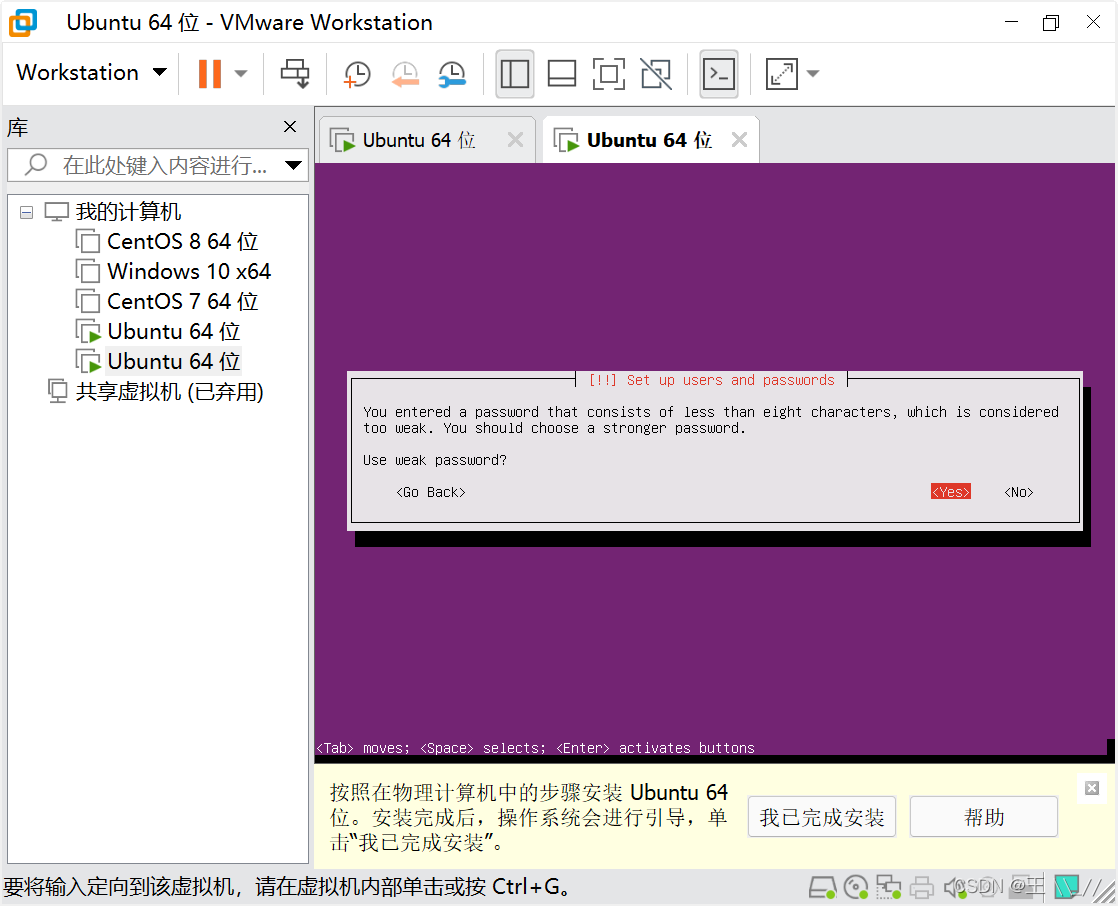
32、是都加密home目录,这里选择no
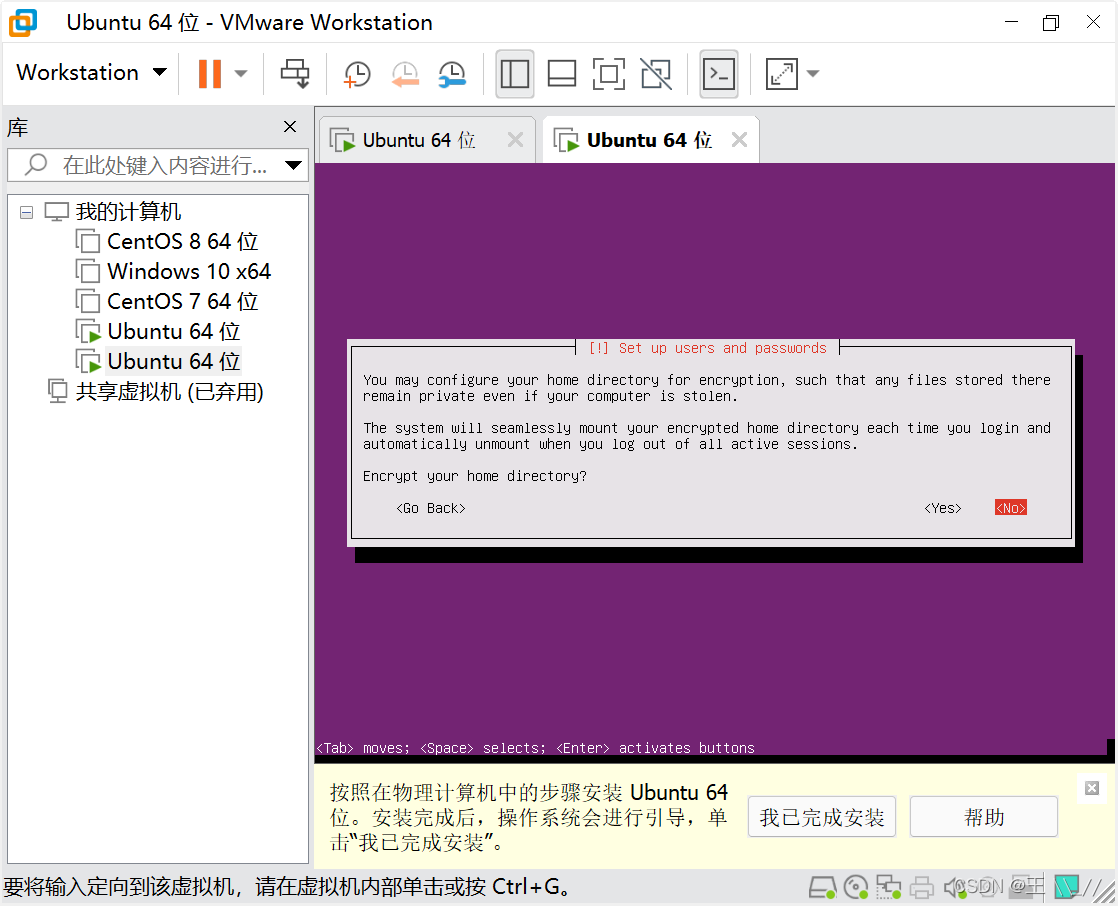
33、等待系统配置。。。由于时区,系统自动选择了上海作为时区(这个每个人都不一样,不重要),选择Yes
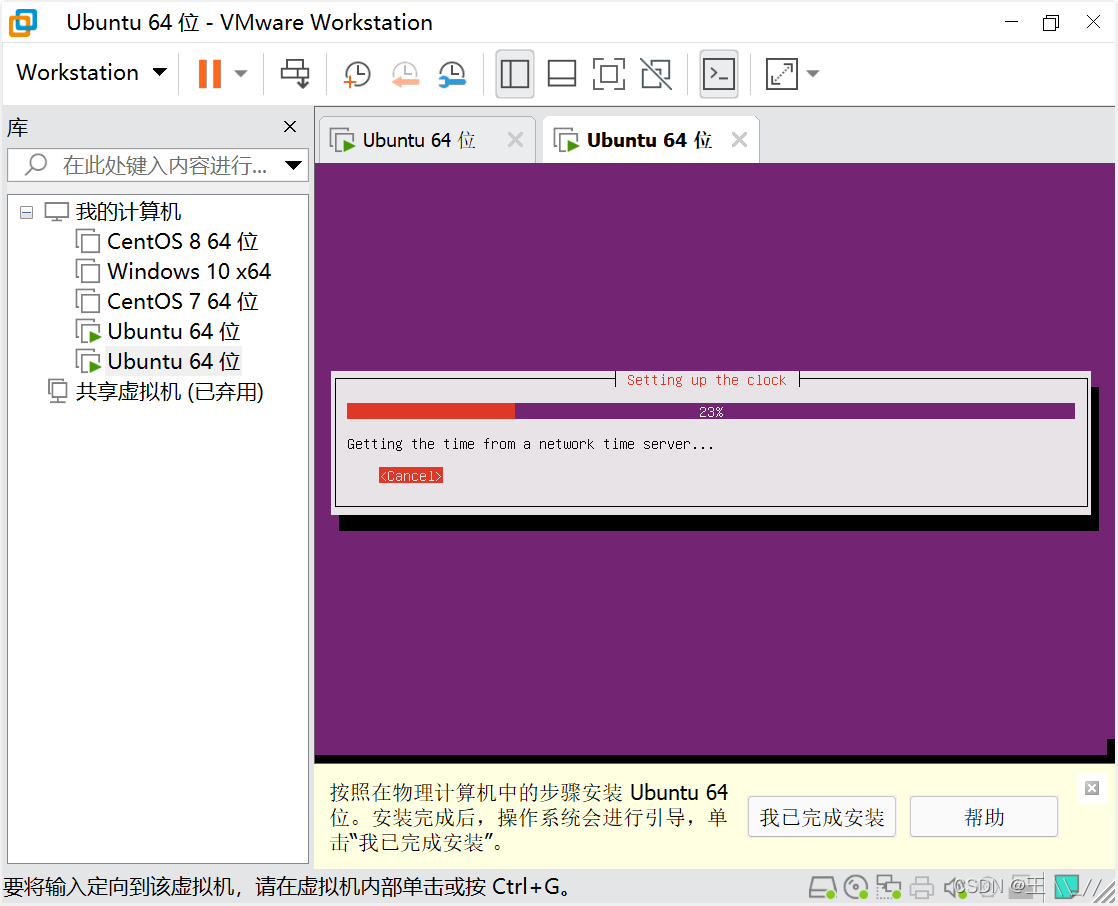
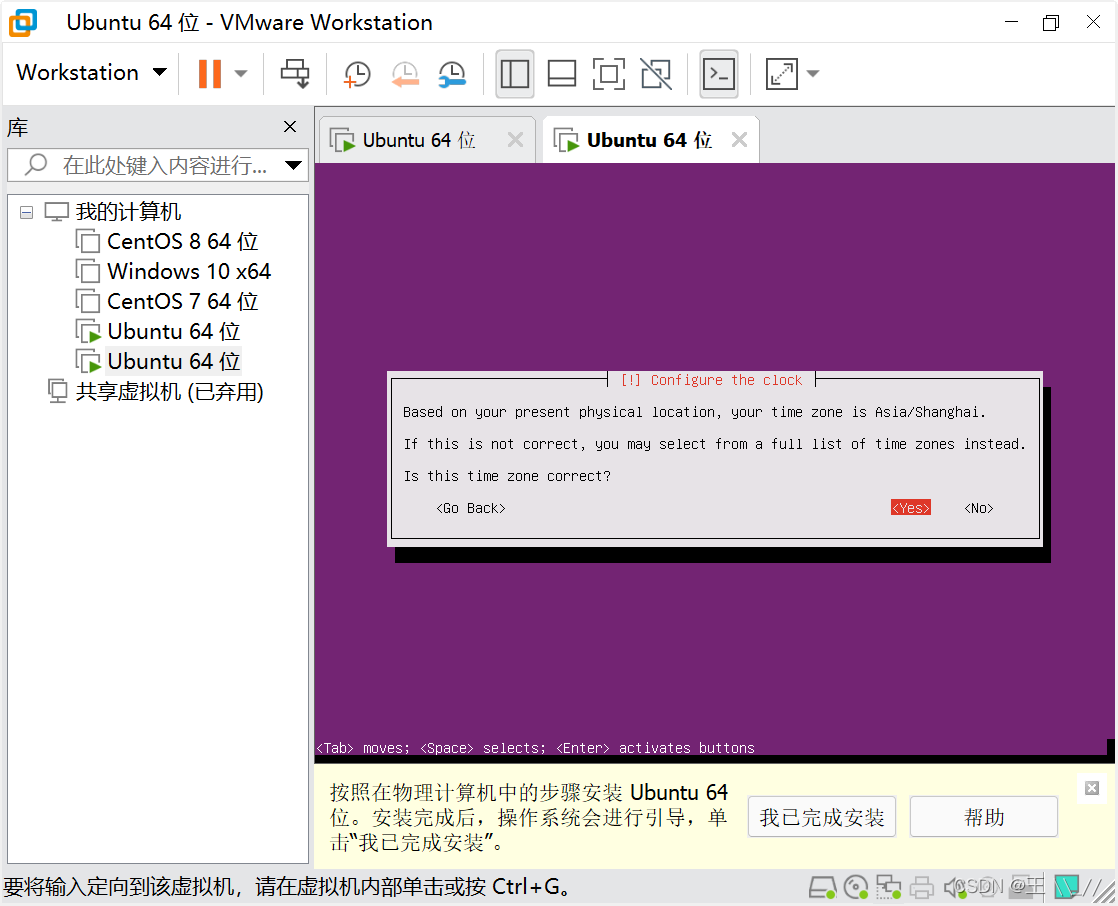
34、等待配置,分区磁盘。选择 Guided – use entire disk and set up LVM
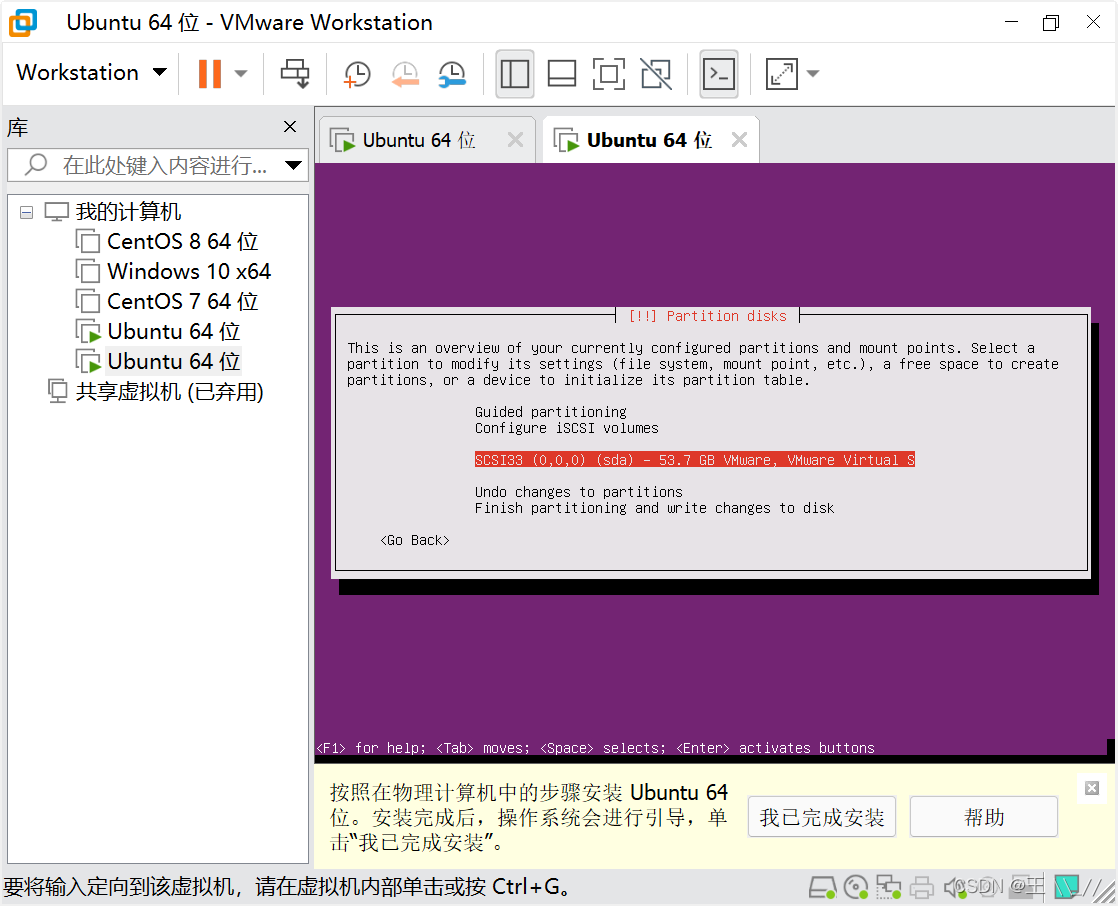
35、格式化分区
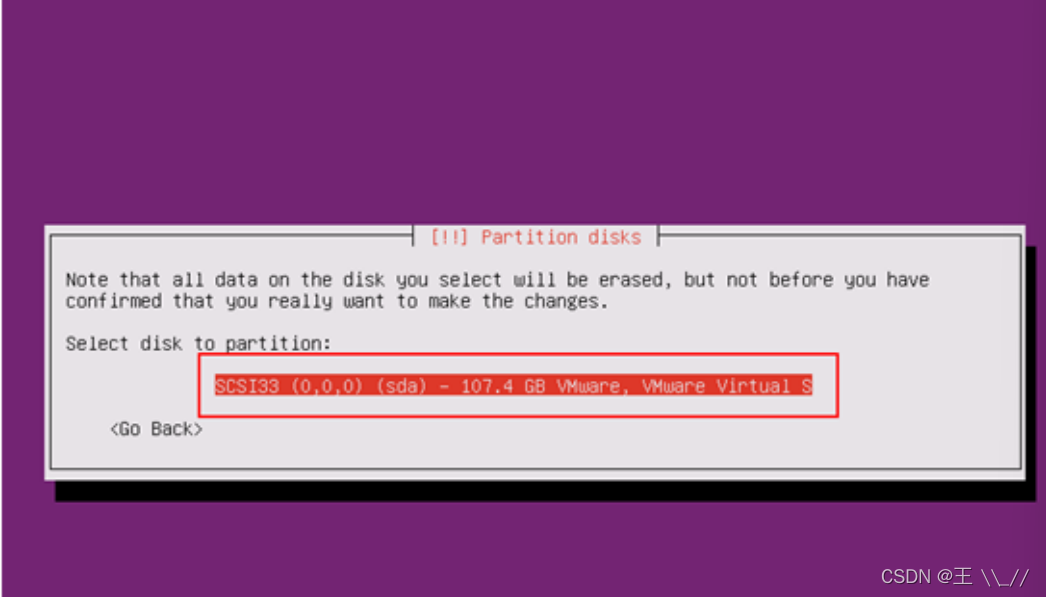
36、格式化分区确认,选择yes
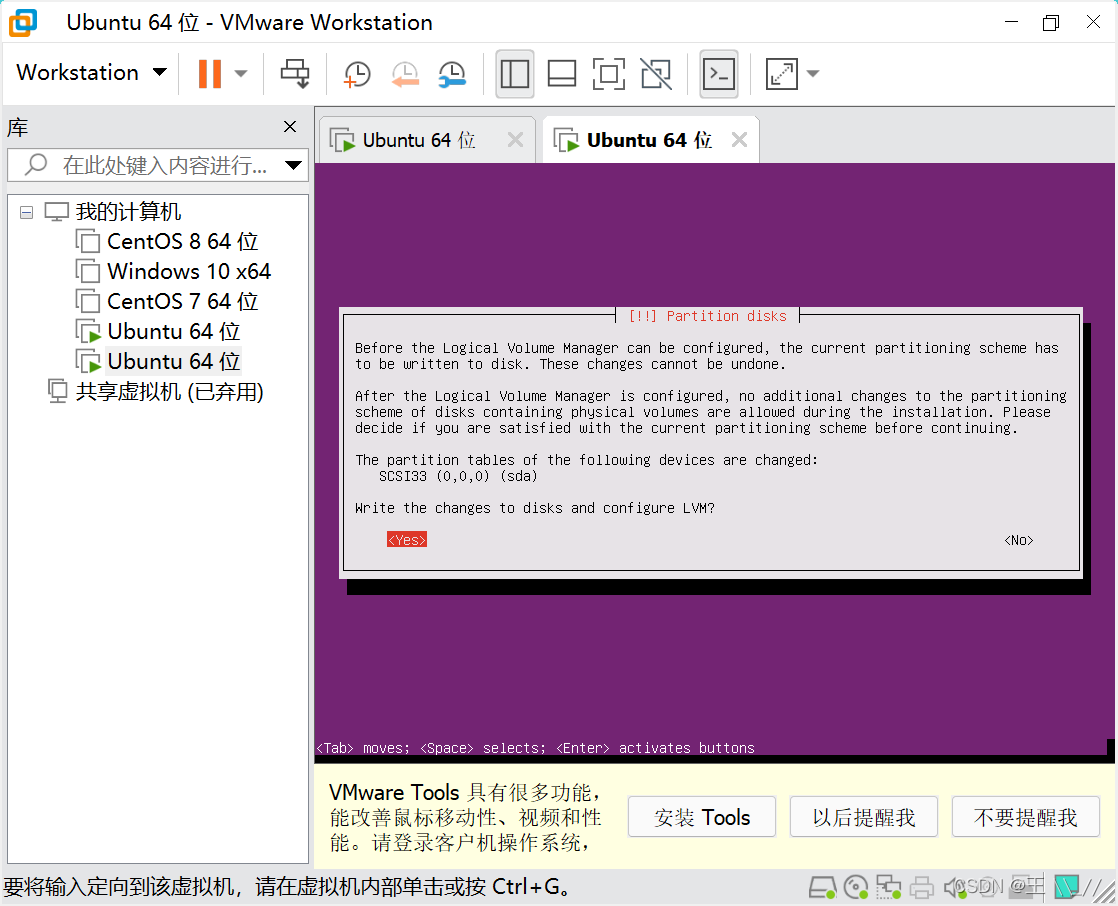
37、分区 50G
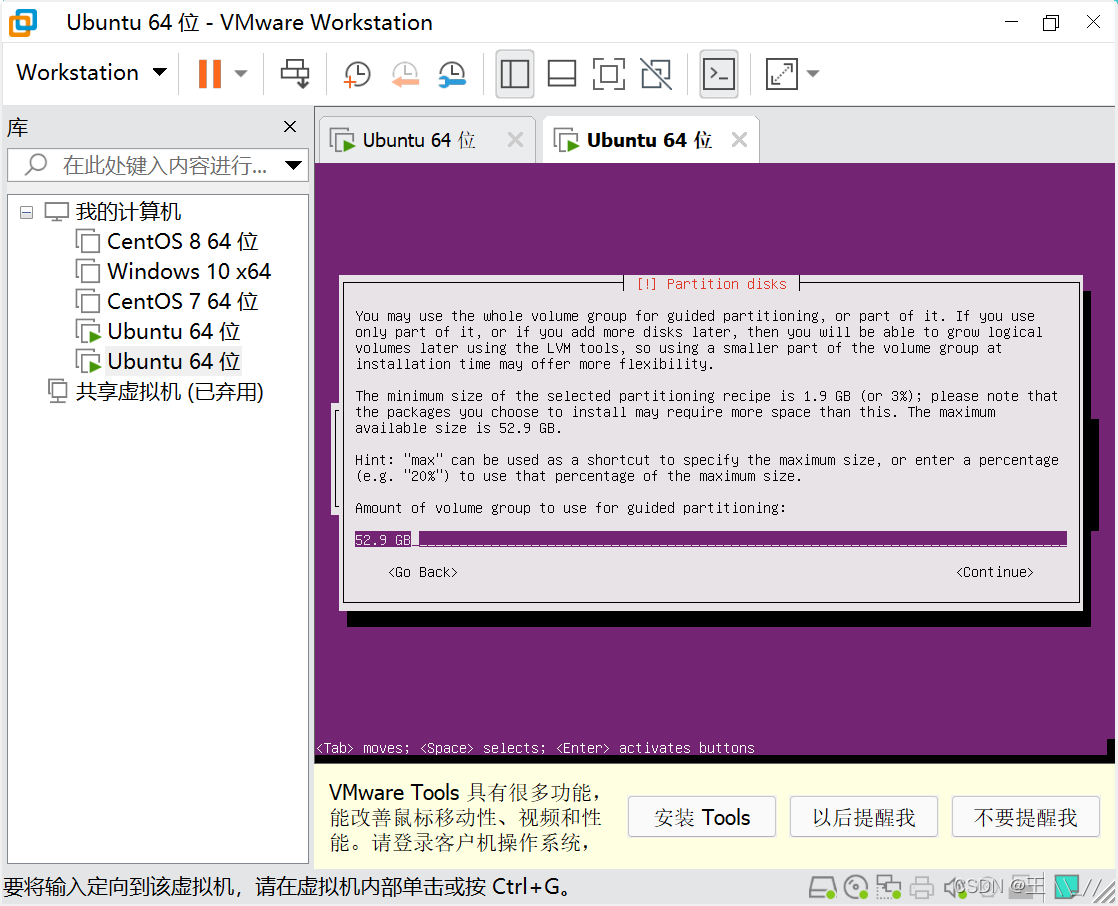
38、选择Yes
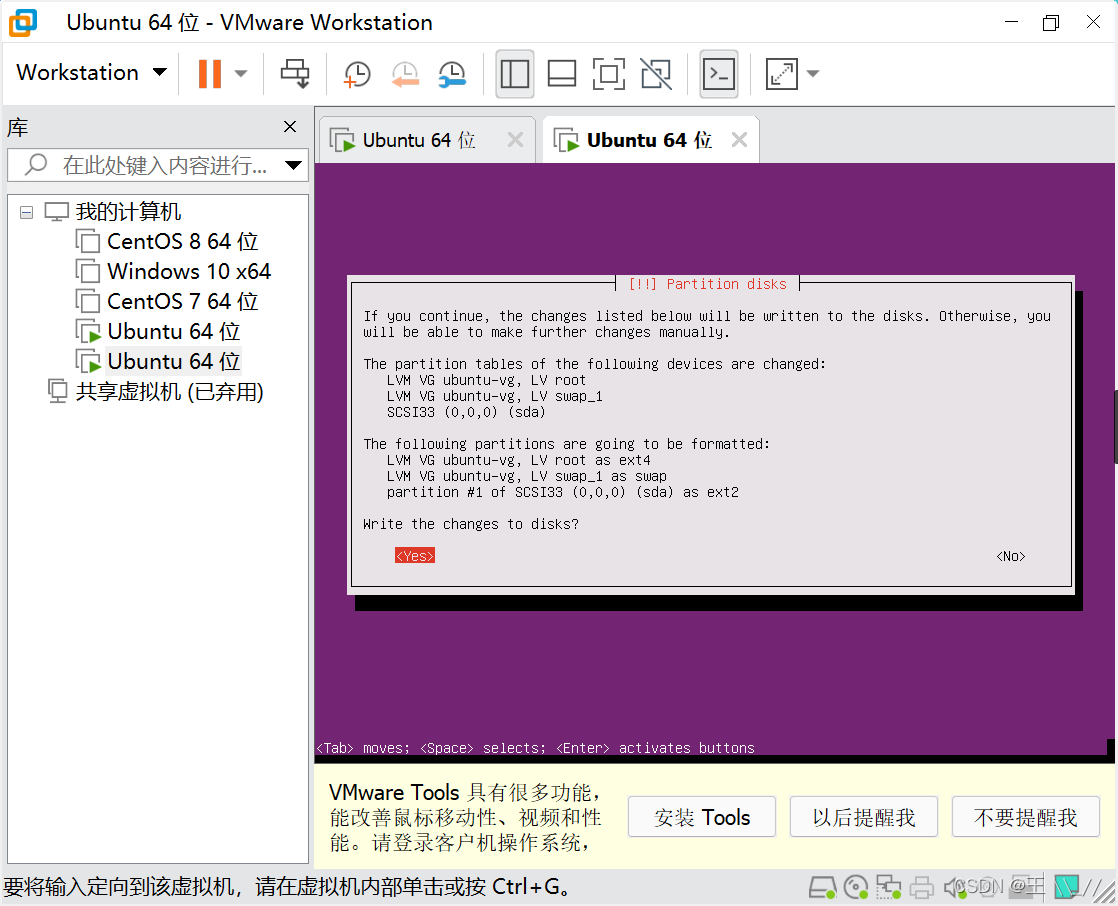
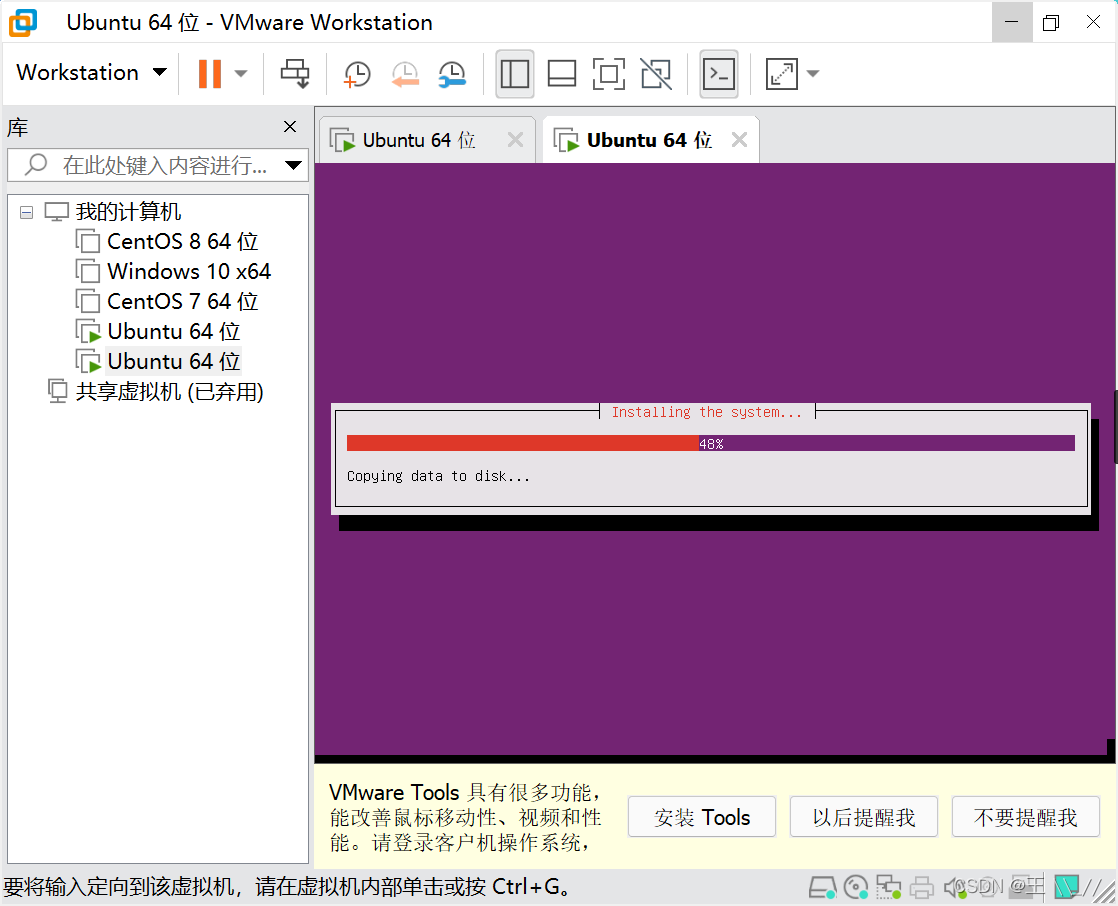
39、关于HTTP代理,留白,直接选择Continue
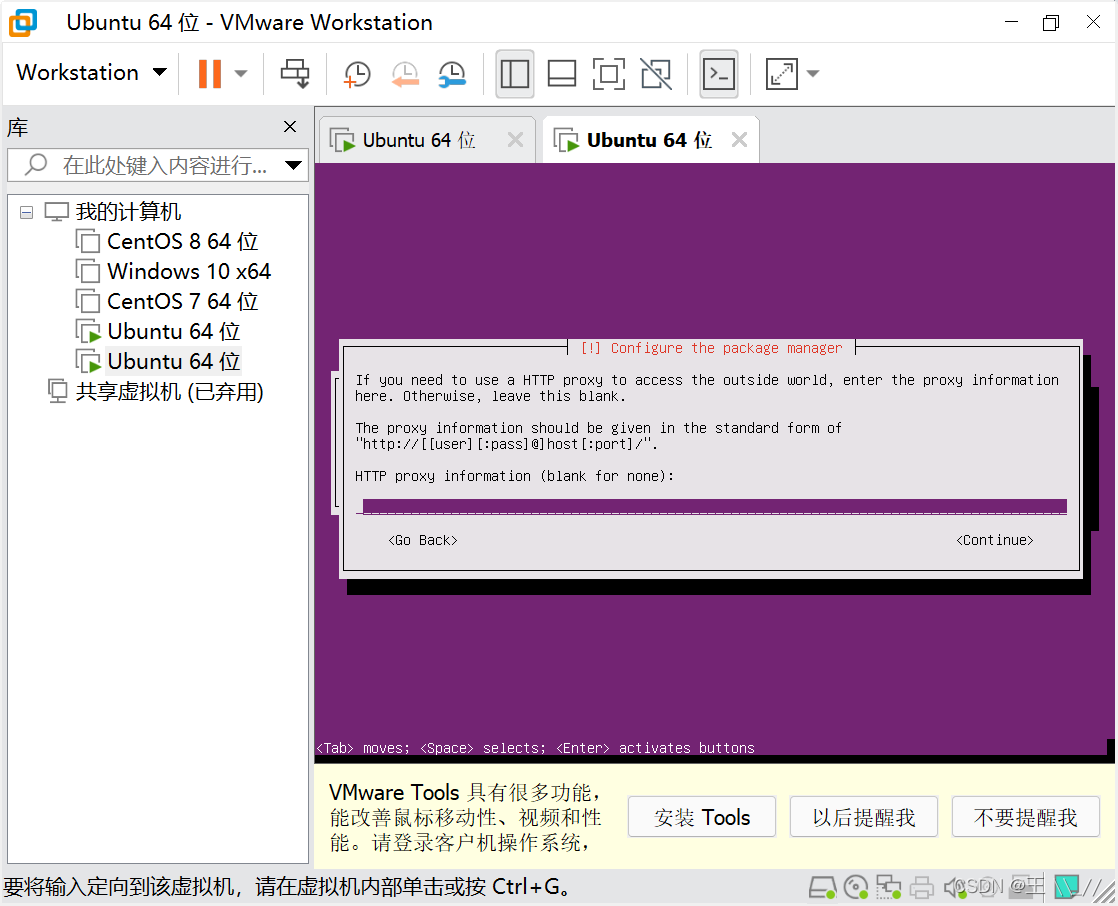
40、软件是否自动更新,选择手动的,No automatic updates,回车
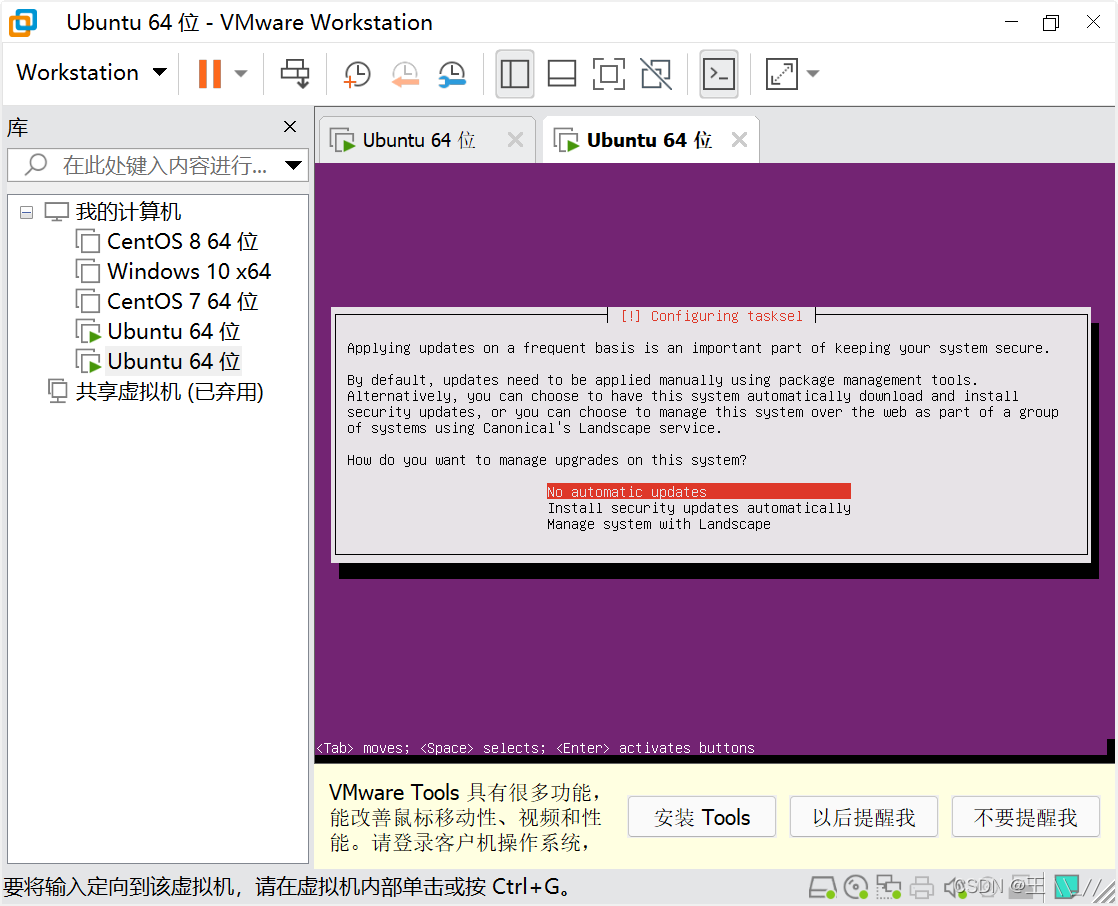
41、选择安装的软件,默认,直接回车。如果有需求自己勾选需要的即可
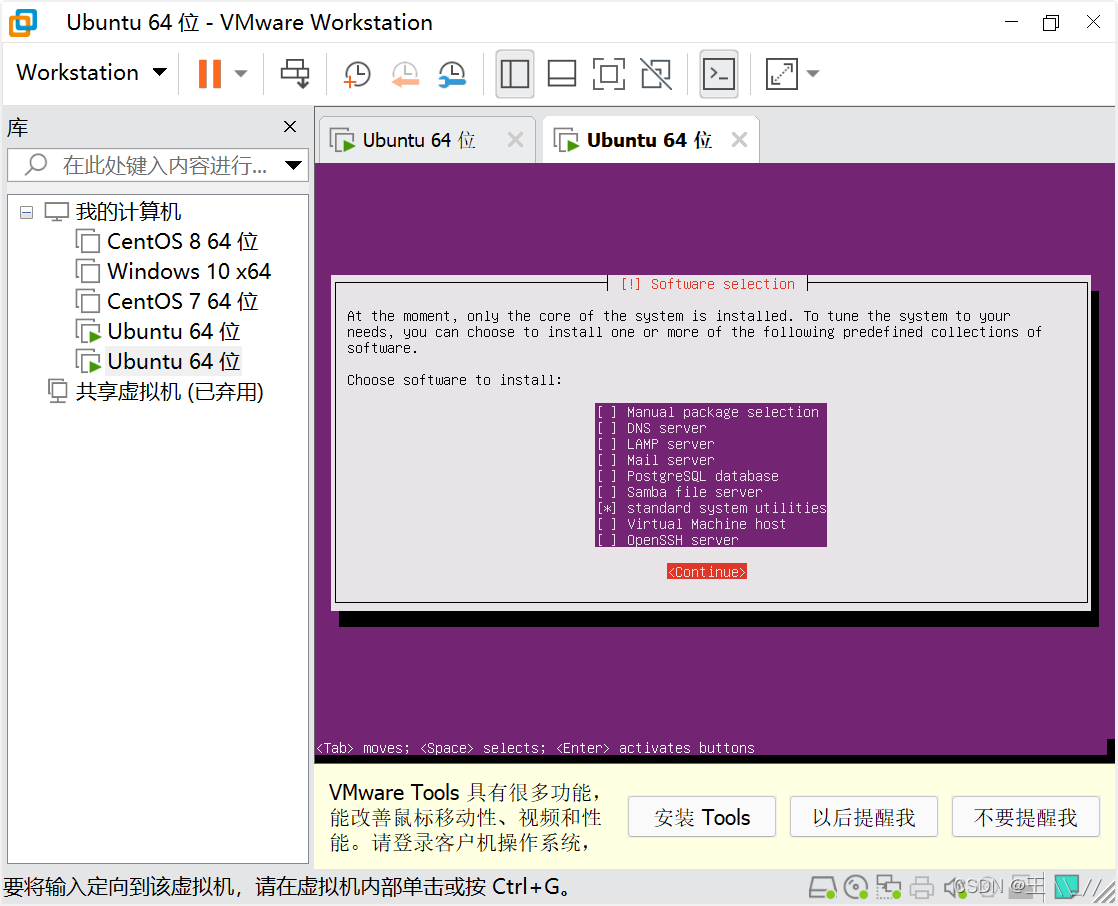
42、等待系统安装,安装过程,有一个关于GRUB的安装,选择YES
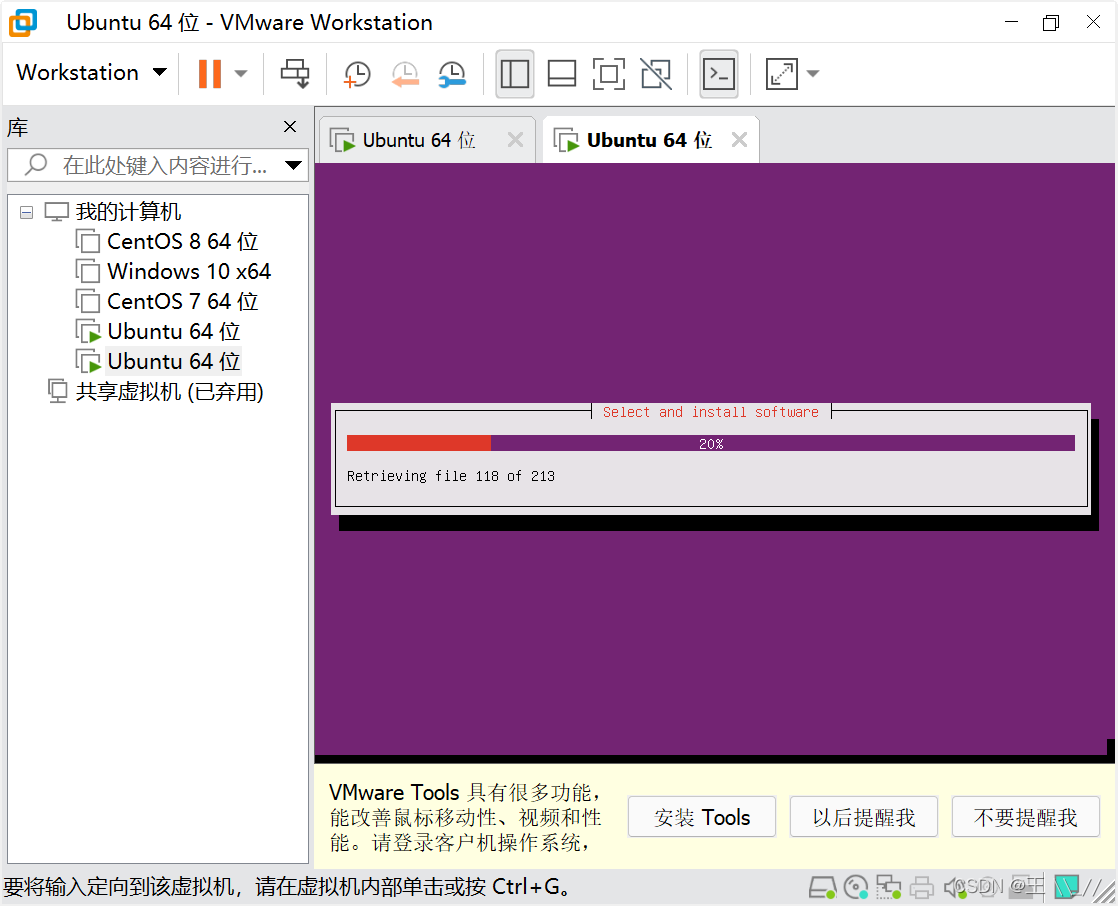
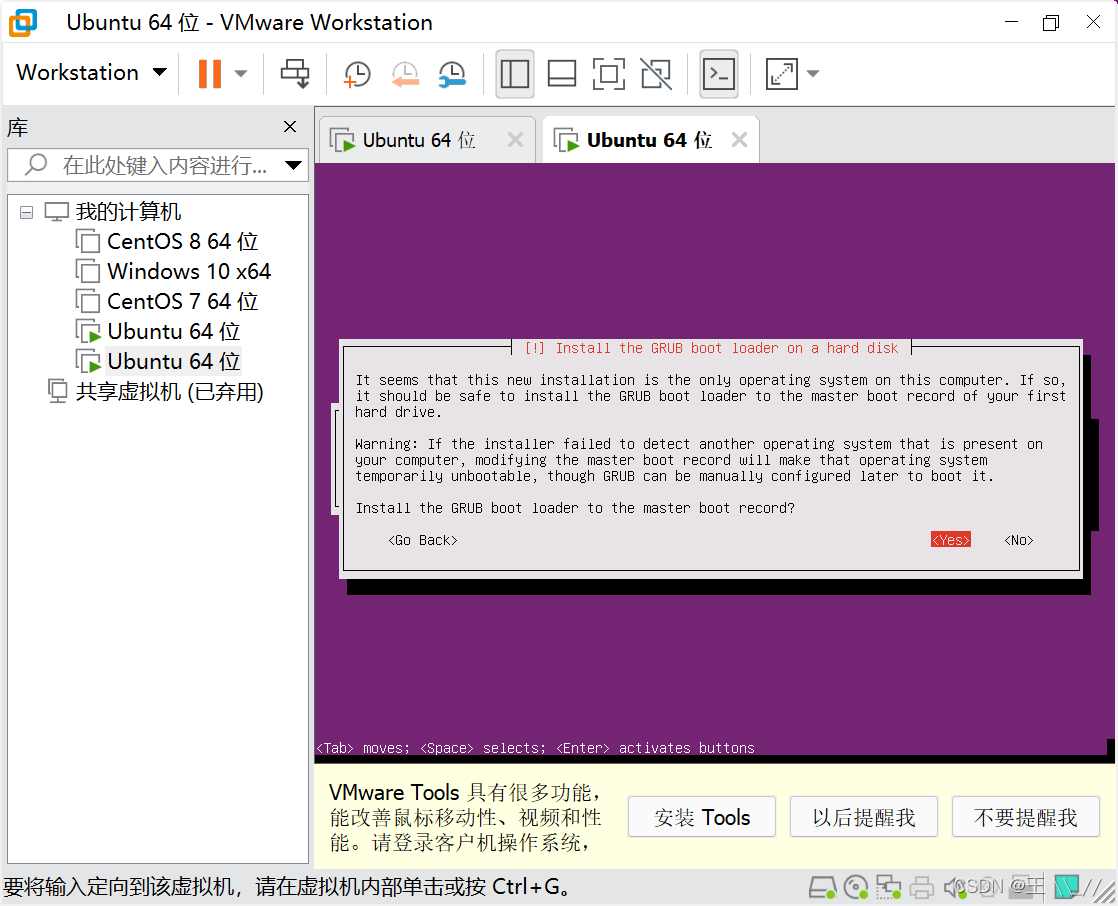
43、安装完毕,选择Continue,重启系统
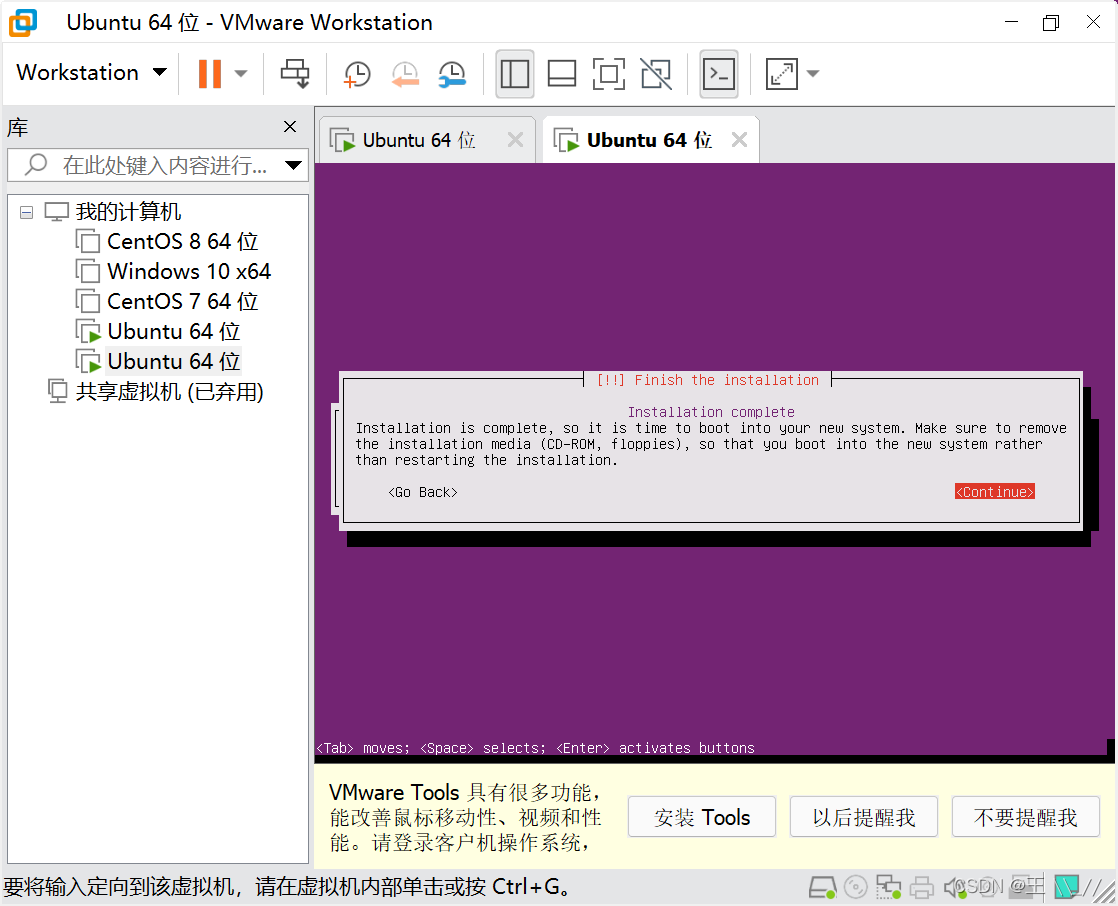
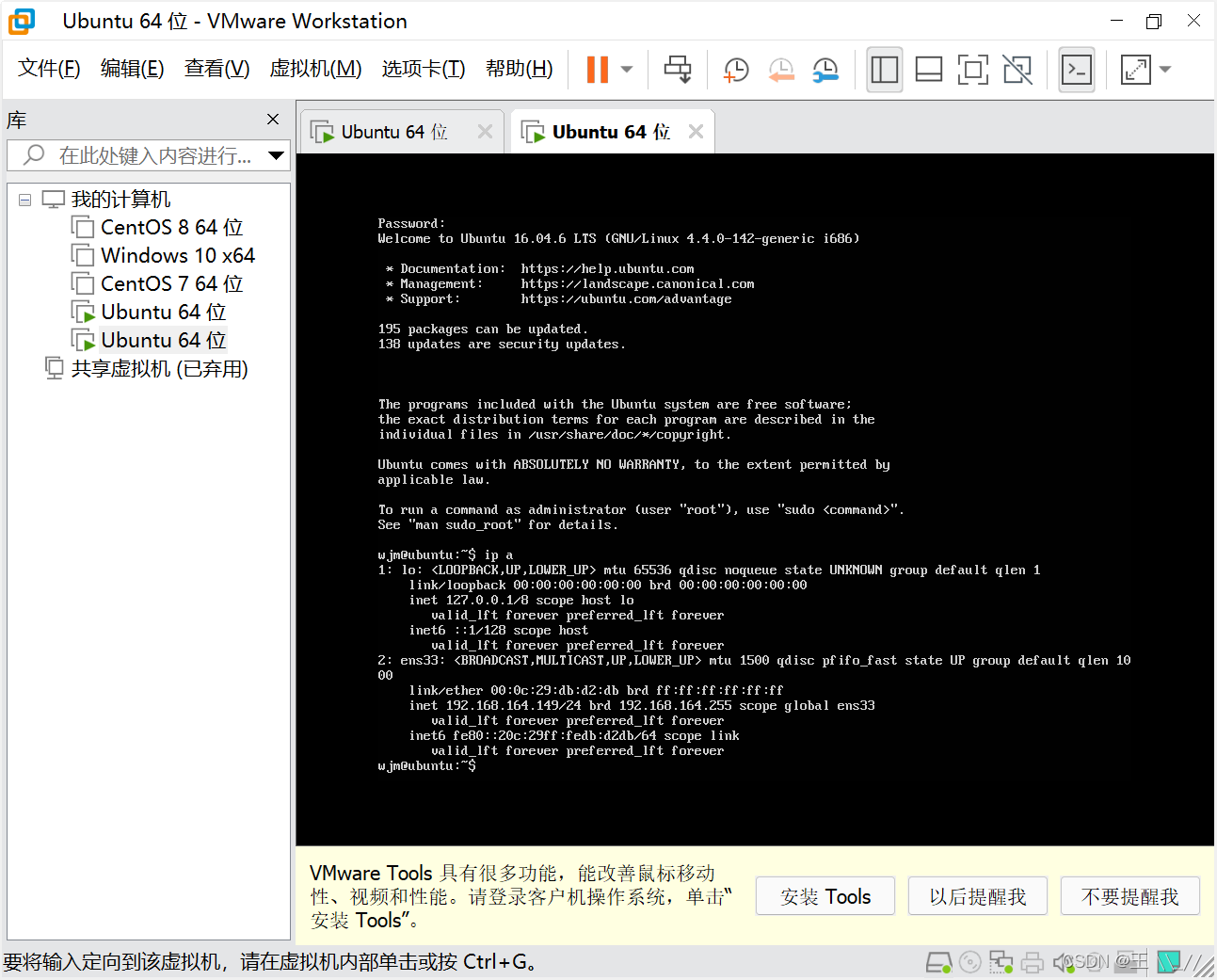
加载全部内容