Excel表格怎么设置密码
人气:0Excel表格怎么设置密码?Excel电子表格软件历经22年的发展,从一款小软件成为人们日常工作中必不可少的数据管理、处理软件。下面就教大家Excel表格设置密码的方法,大家可以来学习一下。
Excel表格加密第一步
首先打开你需要加密的Excel表格,打开之后找到文件选项,点击出现下拉框,找到另存为选项,点击工具选项,找到常规选项,点击进入操作界面(如下图)。

Excel表格加密第二步
接着就是重头戏了,设置密码。
需要设置的密码有两个,一个是打开excel文件的时候所需要的密码,一个是修改excel表中的数据所需要的密码,填写之后点击确定,会弹出一个再次确认密码框,再次输入密码即可,至此密码的添加已经完成。

Excel表格加密第三步
完成密码设置之后就来看看成果吧。
打开刚才加密过的文件,此时我们并不能直接进入文件,需要我们输入密码,输入刚才设置的密码即可,如果你也设置了修改数据密码,接着便会弹出输入修改密码对话框,可以输入密码进入;

也可以以只读模式进入,当然只读的话不能修改表数据。

有时候只是不想让别人修改自己的excel表数据,因此没必要为整个excel文件加密,那么就一起来看看怎么对一个表进行加密吧。
设置excel表和工作簿密码第一步
首先自然是打开excel文件,找到要操作的数据表,点击工具选项,在下拉框中选择保护,然后点击保护工作表即可(具体的操作位置可以参看下图所示)。

设置excel表和工作簿密码第二步
然后便来到了保护加密操作界面,默认的选择项是选择锁定和未锁定单元格,即是对整个表进行保护操作,需要根据自己的情况选择需要加密的对象,然后填写密码点击确定即可完成保护数据表操作。
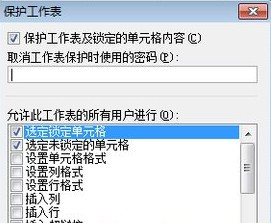
设置excel表和工作簿密码第三步
再次点击数据表中的表格进行数据输入的时候,会弹出来对话框,大概意思就是你所操作的表格被保护,取消保护才能进行操作。
如果你设置了取消保护的密码,那么取消保护的时候就需要输入你刚才设置的密码。保护表操作只会针对当前操作表,其他的表进行操作不受限制。

设置excel表和工作簿密码第四步
这样不但可以保护表,还可以保护工作簿。
跟保护表操作一样,只不过在它保护表的下面,具体位置不在截图,可以参看保护工作表。找到保护工作簿,点击进入,来到密码设置界面,其中有两个选择项,一个是结构,一个是窗口,根据情况进行选择。然后输入密码点击确定即可。
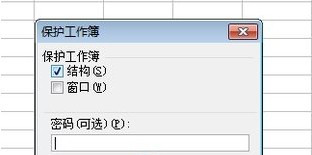
那么保护工作簿有什么用处呢,下面就来介绍下它的用处。
首先来看没有进行工作簿保护的情况,如下图所示。

再来看保护了工作簿之后又出现什么情况,如下图第二个图所示,细心的朋友相信都看出来了,被保护之后的工作簿不能进行工作表的创建,当然是否还有其他的区别有待自己去发现。

加载全部内容