Linux安装教程
人气:0Linux安装教程
Linux操作系统是UNIX操作系统的一种克隆系统,它能运行主要的UNIX工具软件、应用程序和网络协议。大家都知道目前在商业服务器操作系统端,Linux操作系统占的比例非常大,所以学习Linux安装教程是很有必要的,下面就简单的介绍一下Linux安装教程。
Linux安装教程:
步骤1、打开虚拟机,“文件”—“新建虚拟机”,如下图。
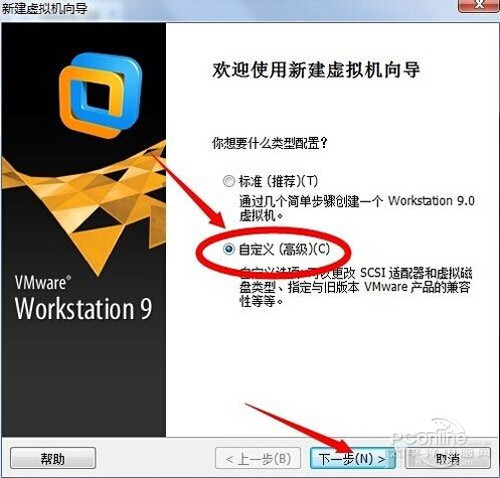
步骤2、处理器数量:1 每个处理器内核数:2
步骤3、虚拟机内存:1024MB,网络类型:使用网桥地址翻译(NAT)
步骤4、其他项均选默认值,一直点击“下一步” 至“完成”。
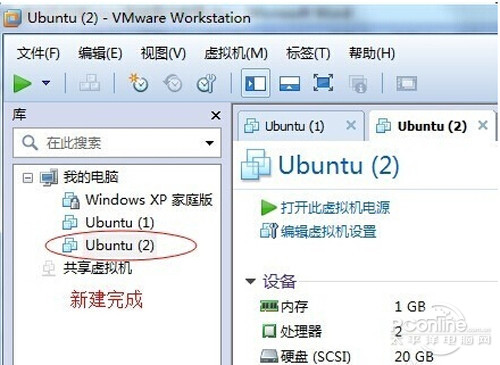
步骤5、选中新建的虚拟机,点击“虚拟机“—‘设置’--”硬件“---CD/DVD(IDE) ,在又侧,选“使用ISO镜像文件”,将下载好的Linux镜像文件载入进来。
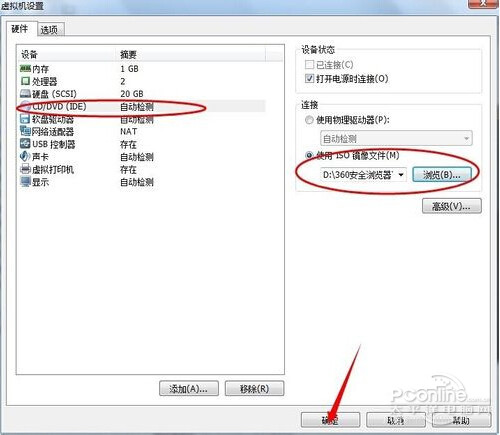
步骤6、接下来开始安装系统
“虚拟机”----“电源”-----“启动BIOS设置”,设置如下图。按F10保存。
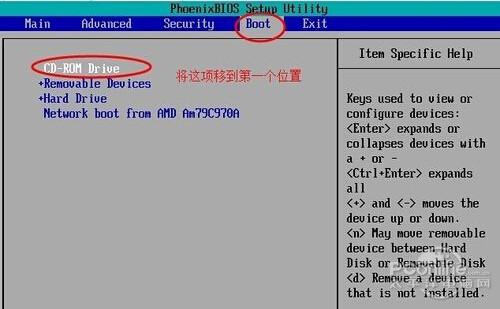
步骤7、选择skip,此步为是否检测Linux系统,我们选择"skip",跳过检测,并回车,进入图形界面,选择下一步。
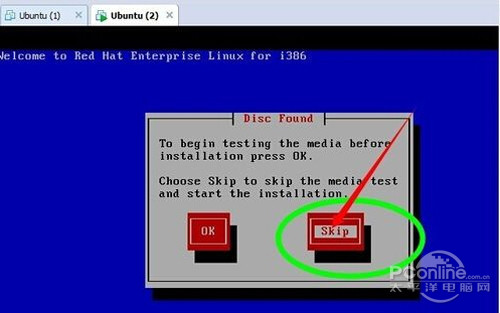
步骤8、语言选择“简体中文”,点击下一步。键盘类型,选择默认选项,再点击下一步。
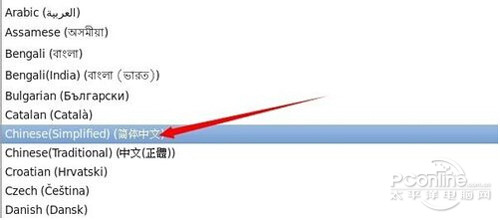
步骤9、系统默认语言选择中文。时区选项,选择"亚洲上海"。
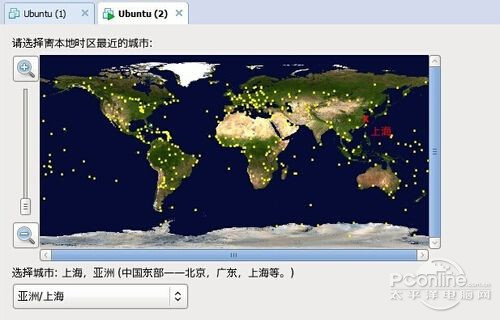
步骤10、设置root密码。
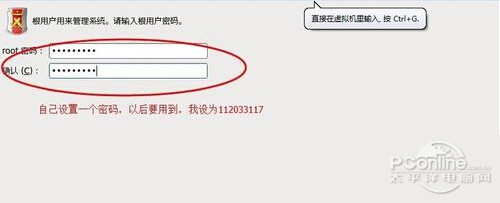
步骤11、Linux分区是关键【重要】。
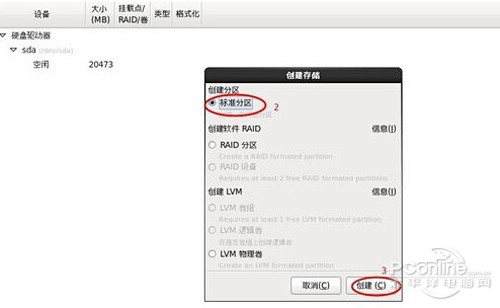
步骤12、Linux系统一般的分区原则:【适合新手】
1. /boot 分区大小100M
2. swap交换分区一般是你的物理内存2倍
3. / 根分区尽可能大
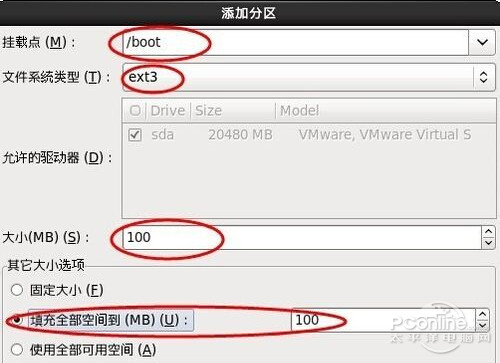
步骤13、分区设置好了,点击 “下一步”。
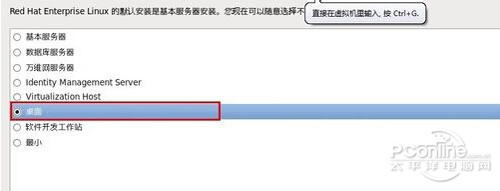
步骤14、接下来即可开始安装至完成安装,根据提示创建一个登陆账号更密码即可。安装完成后,不创建引导盘,直接关闭该系统(电源)。
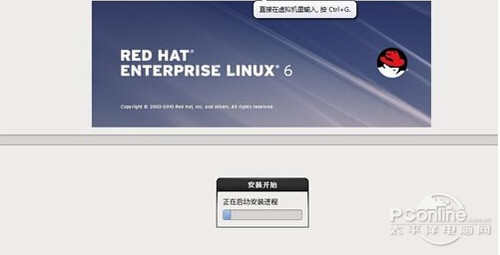
步骤15、关闭后以后,打开“虚拟机“--”设置“,设为使用物理驱动器。
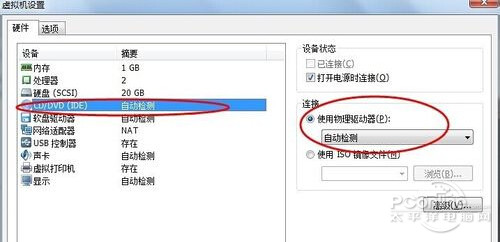
步骤16、再进入BIOS,将启动方式设为硬盘启动。退出BIOS,启动Linux系统。Linux的全屏分辨率为:1366*768。
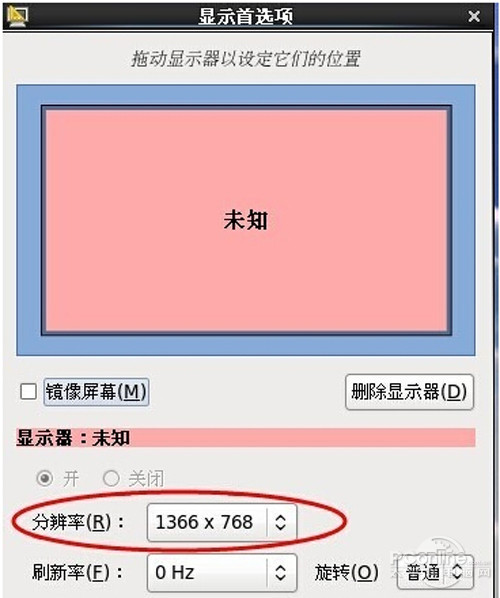
以上就是Linux安装教程的全部内容,希望对大家有帮助。大家在安装的时候要注意Linux分区,因为这是决定是否安装成功的关键。
加载全部内容