photoshop把可爱的儿童照片制作成水彩画效果教程
水彩画效果制作教程 人气:0
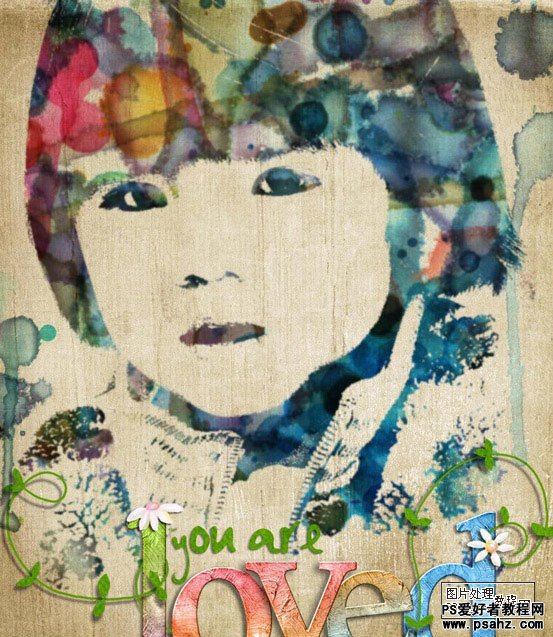
原图

1、打开原图素材,首先把照片去色,选择菜单:图像 > 调整 > 去色;
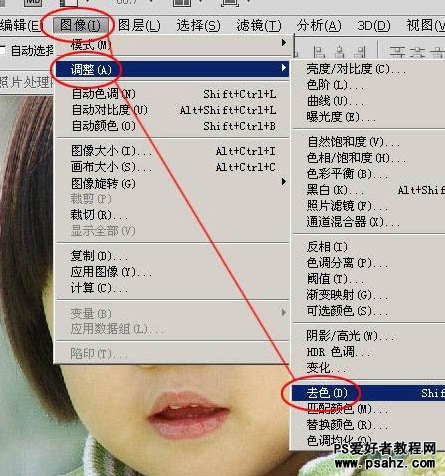
2、执行:图像 > 调整 > 曲线,参数设置如下图,尽量做到皮肤亮白,但五官阴影细节清晰

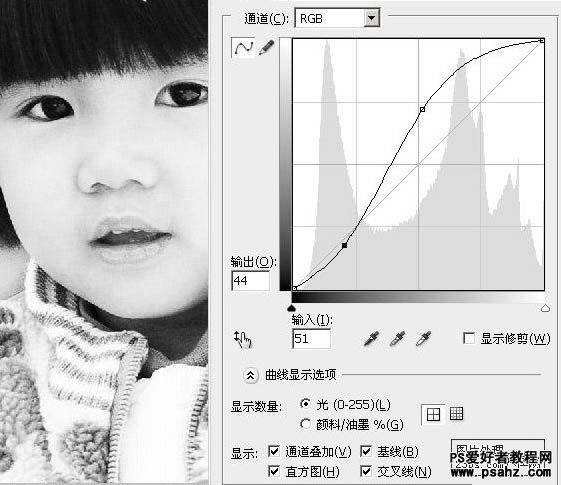


4、打开下图所示的背景素材,帮刚才做好的女孩图片拖进来
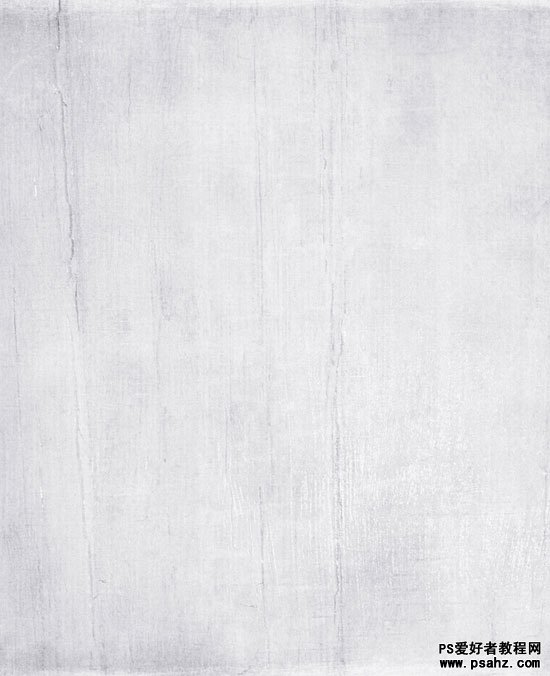

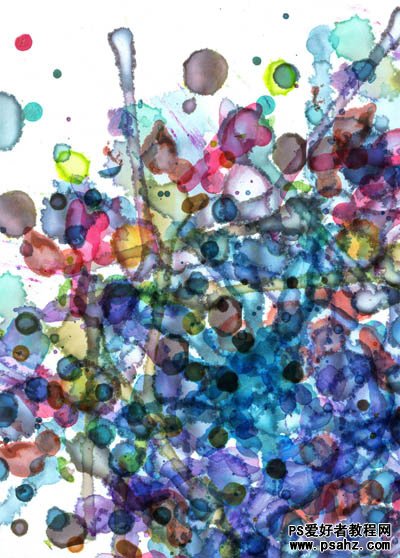

6、回到人物图层,把水彩图层影藏,如下图
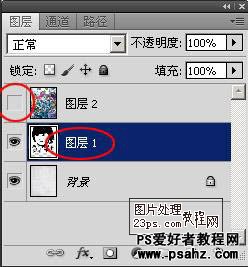
7、点通道面板,选择面板下面的小圈调出高光选区
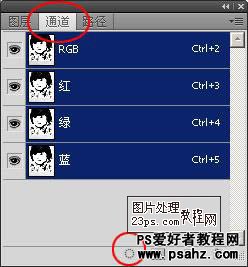
8、选择菜单:选择 > 反相,把选区反选

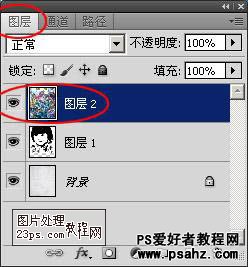
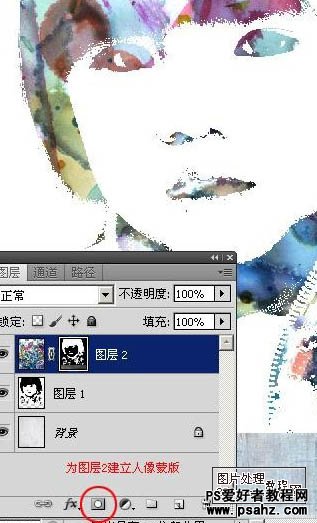
10、为了更好的调解水彩在五官的分布位置,取消蒙版和图层之间的连接,选中水彩层(图层2),用移动工具移动到合适的位置
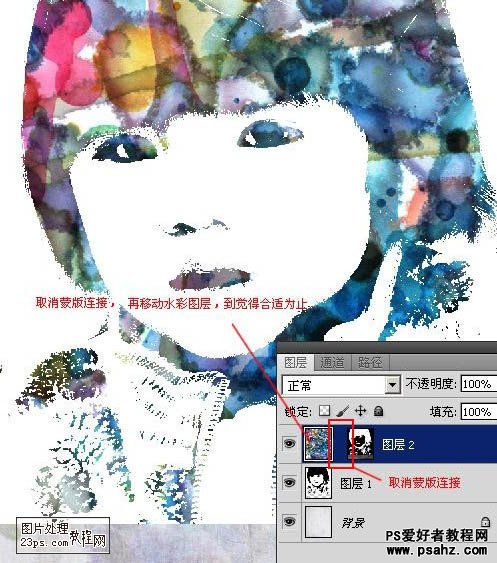
11、选中照片层(图层1)和水彩层(图层2)进行合并,形成水彩人物层(图层2);
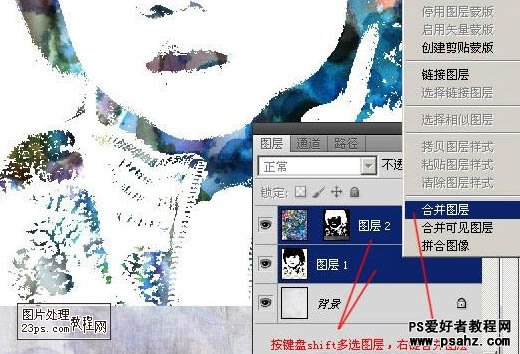
12、把水彩人物层(图层2)的混合模式设置成“正片叠底”
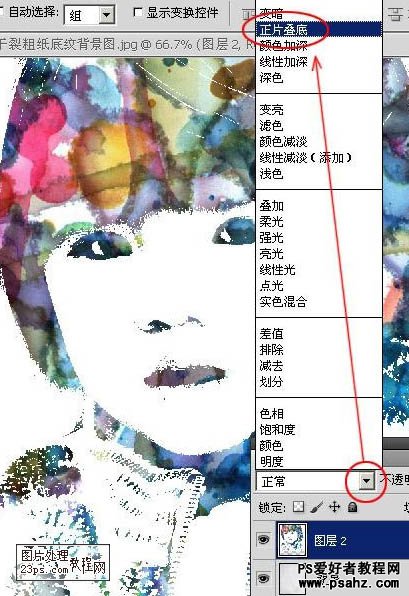
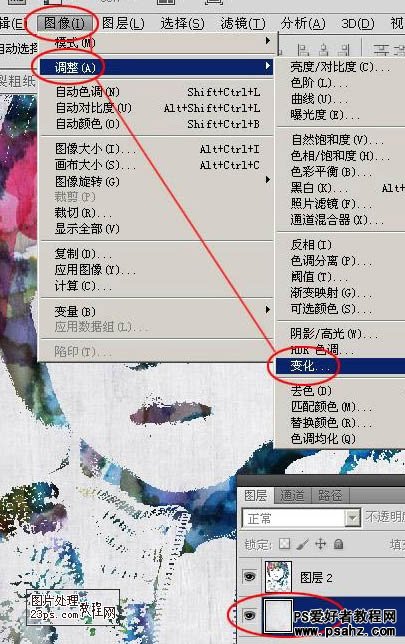
14、然后又加了一些水彩笔刷素材(可以去网上下载),让画面更自然随意一些;当然图层模式一定还是“正片叠底”;然后再用橡皮擦擦掉水彩照片层中多余的部分
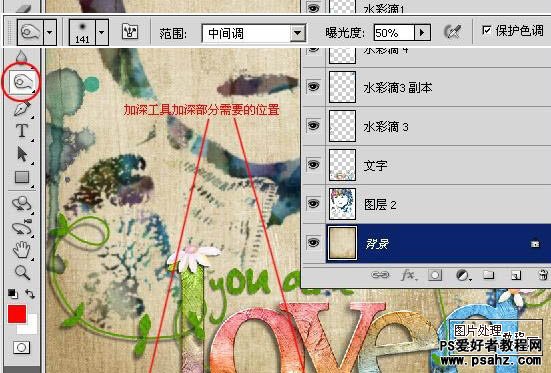
15、为了让画面看上去有点湿湿的水彩沁开效果,我还有给照片模糊一下
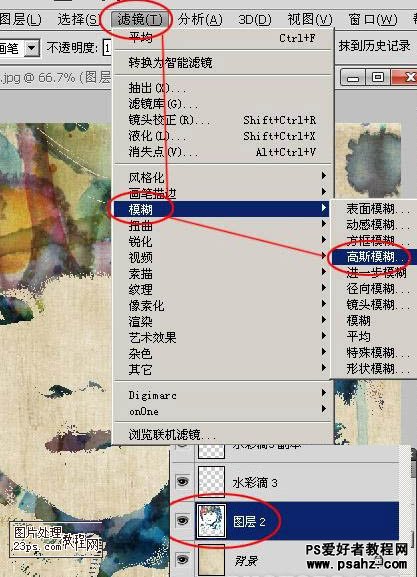

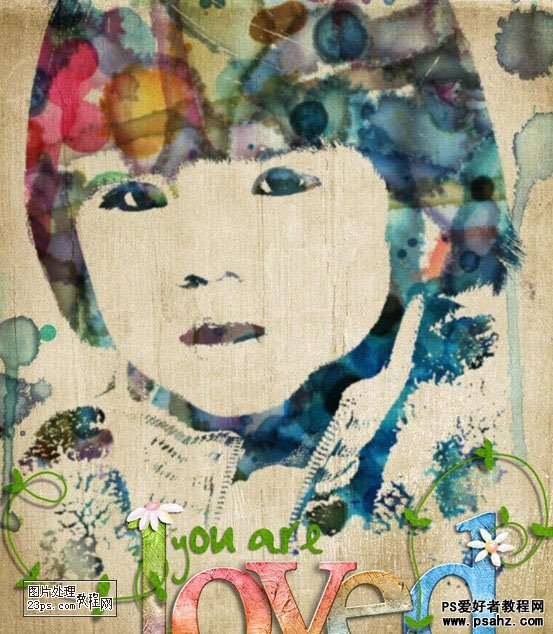
加载全部内容