Excel中怎样批量调整数字
人气:0如何借助Excel中的Vlookup函数进行批量数字调整,以便快速处理大量有变动的数据,比如批量调整工资表。如果现在有一张清单,其中只列出了要调整工资人员的名单和具体调资金额,要求必须按清单从工资表中查找相应的人员记录逐一修改工资。如果按一般方法逐一查找修改,这几十个人逐一改下来可不轻松。其实借用一下Excel中的Vlookup函数,几秒钟就可以轻松搞定了。
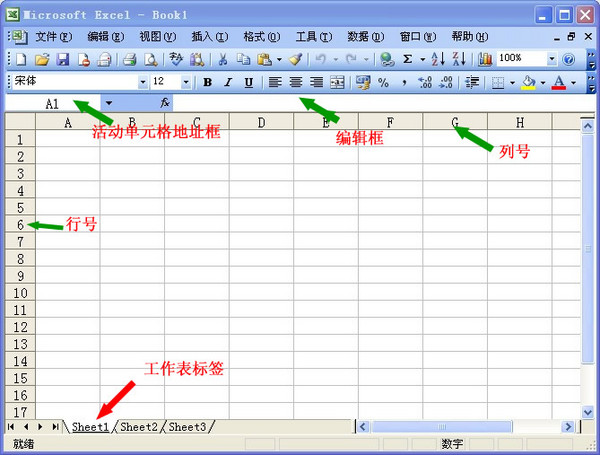
新建调资记录表
先用Excel 2007打开保存人员工资记录的“工资表”工作表。新建一个工作表,双击工作表标签把它重命名为“调资清单”。在A、B列分别输入调资人员的姓名和调资额,加薪的为正数被减薪的则用负数表示。如果你拿到的是调资清单表格的电脑文档就更简单了,可以直接复制过来使用。
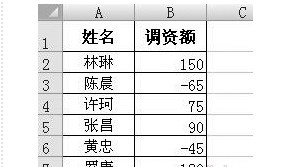
在工资表显示调资额
切换到“工资表”工作表,在原表右侧增加一列(M列),在M4单元格输入公式=IFERROR(VLOOKUP(B8,调资清单!A:B,2,FALSE),0),然后选中M4双击其右下角的黑色小方块(填充柄)把公式向下复制填充到M列各单元格中。
现在调资清单中出现的人员,其M列单元格会显示该人员要调整的工资金额,不需要调资的人员则显示0。公式中用VLOOKUP函数按姓名从“调资清单”工作表中查找并返回调资额,FALSE表示精确匹配。当找不到返回#N/A错误时,IFERROR函数就会让它显示成0。
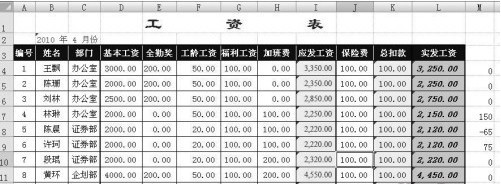
快速完成批量调整
OK,现在简单了,在“工资表”工作表中选中调资额所在的M列进行复制,再选中要调整的原工资额所在的D列,右击选择“选择性粘贴”。在弹出的“选择性粘贴”窗口中,单击选中“粘贴”下的“数值”单选项和“运算”下的“加”单选项,单击“确定”按钮进行粘贴,马上可以看到D列的工资额已经按调资清单中的调资额完成相应增减。
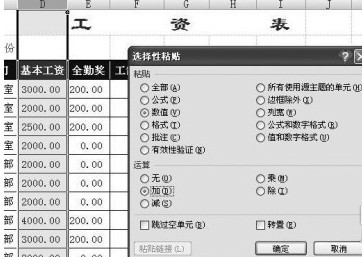
注意事项
选择性粘贴的计算功能只对数字有效,对于标题中的文本则不会有任何影响,所以可以直接选中整列进行复制粘贴。注意必须同时选中“数值”单选项,否则粘贴后D列单元格格式会变成与M列一样没有边框、字体等格式。
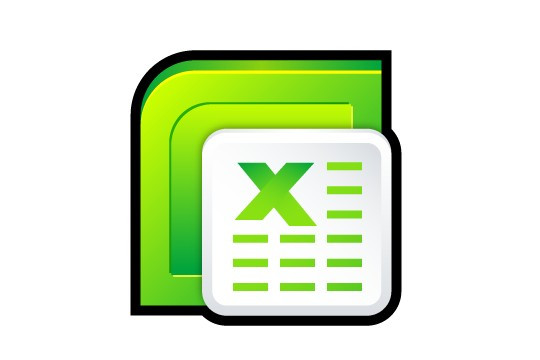
完成调资后不要删除M列内容,你可以右击M列选择“隐藏”或通过指定打印区域的方法让M列不被打印出来。下次调资时,你只要按新的调资清单修改好“调资清单”中的调资记录,再重复一下选中M列、复制、选择性粘贴加到D列即可快速完成调资。
加载全部内容