win10也能轻松修复系统 电脑小白不用怕
人气:0xp时代win7时代我们常见的是那个黑白的启动失败页面,我们可以尝试进入安全模式(或者别的几个模式)修复系统,有时候还真的就顺利的进入了。有时候我们也经常用安全模式来查杀病毒,或者解决一些疑难杂症。其实这个功能一直都存在,只是在vista版本后就变成了这个样式,安全模式就隐藏在这个功能中,更引入了强大的恢复环境。因此用户就能愉快的解决各种问题了。以往我们只需按F8就可以进到安全模式,而如今这个方法已经不适用了。那么用上新系统的我们应该怎么进入安全模式呢?
进入Windows恢复环境?
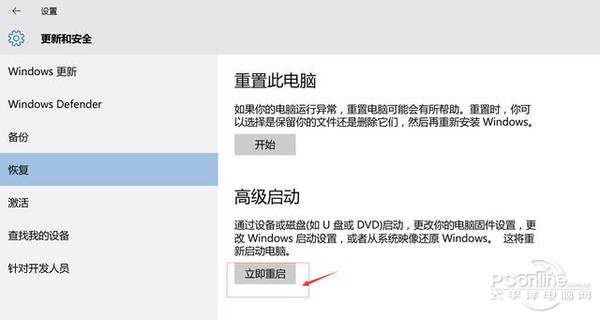
方法1.路径如下“设置-更新和安全-恢复-高级启动”
正如高级启动的描述所写,我们可以修复系统、修改固件设置、还原系统等等
(细心的你肯定看到了重置此电脑了,这个功能相当于手机的恢复出厂设置)
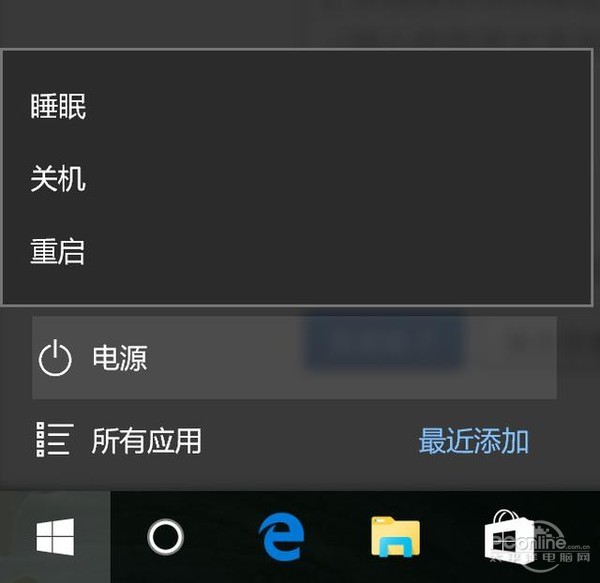
方法2.在点击系统提供的重启选项时同时按住键盘上的“shift”键就可以进入。
(启动时输入密码时的界面也同样有效)
方法3.系统无法启动时候会自动进入
Windows恢复环境能干嘛?
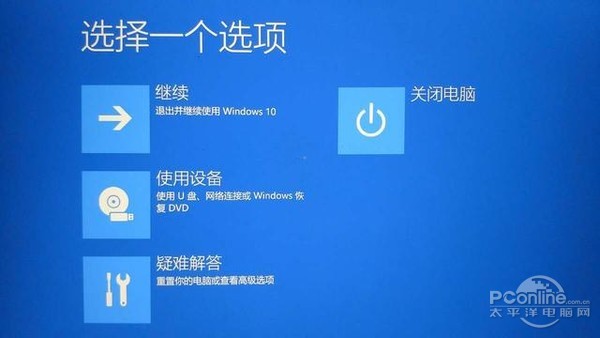
当我们使用上面的方法进入到恢复环境时候,我们就看到了这些个选项。
继续跟关闭电脑这两个可以无视,主要看后两个。
1.使用设备可以联网或者用U盘、DVD安装盘来恢复系统,有空再详解。
2.疑难解答,这里头就隐藏着我们熟悉的那安全模式,我们进去看看。
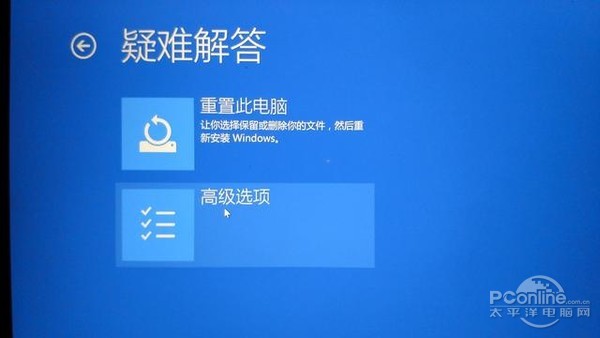
1.重置此电脑,这个跟之前看过的那个重置功能是一样的,类似手机的“恢复出厂”
当你系统出现了严重的故障可以使用这个功能重置电脑,就能恢复到正常状态了。
或者你电脑想送人或者卖掉也可以用这个功能来抹掉数据,非常强大哦。
2.高级选项,继续看下去。
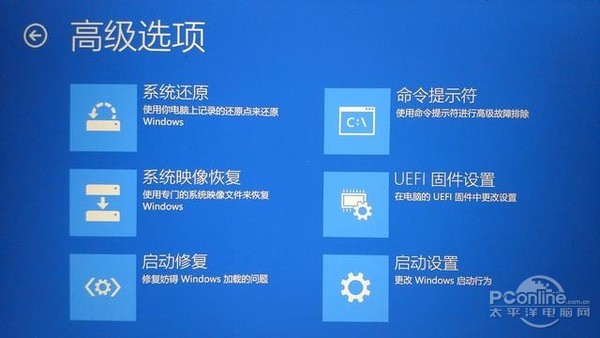
哎哟,又跑出来一堆选择,真是藏得够深的。。。。
1.系统还原要你创建过还原点才能尝试还原系统
2.命令提示符,如果你学过Dos大概你也不会看这篇文章,跳过。
3.用映像文件恢复系统,跳过。
4.UEFI固件设置,不要碰就好了。
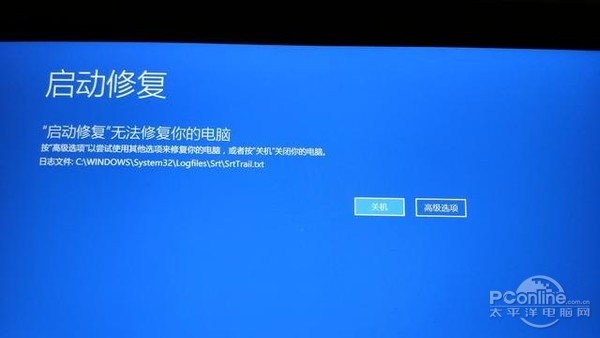
5.启动修复,看描述就知道修复干扰启动的原因
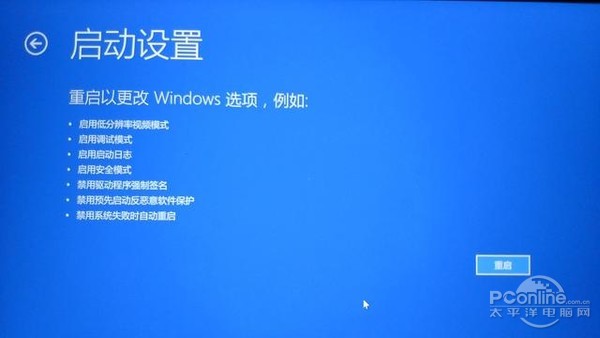
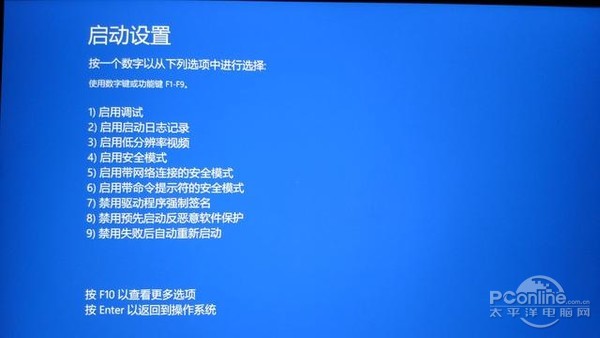
6.启动设置进入后需要再点一次重启,然后就进入到了启动设置。
终于看到感人的安全模式了,当然这个还有各种模式。
这个基本上就是解决各种疑难杂症的神器了,如果系统故障不要急着使用重置系统。
进入到合适的模式就可以解决掉大部分的系统故障了。具体操作请多尝试不同的模式。
解决系统版本升级出问题
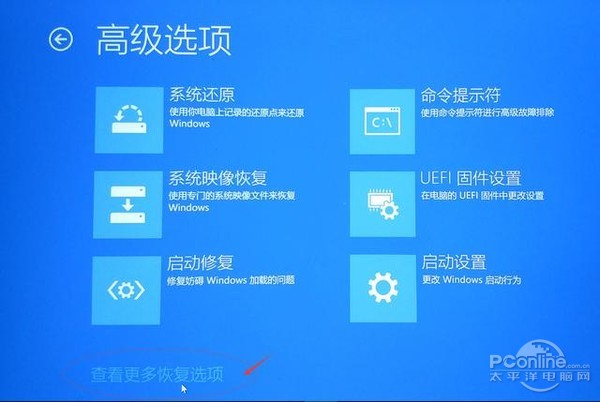
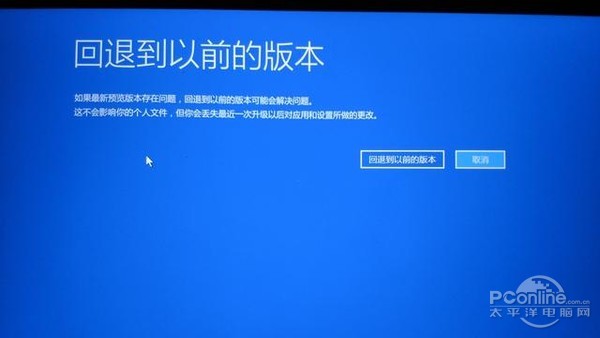
以上就是windows恢复环境的一些选项和用途,现在遇到系统出错或者无法开机后,不会再手忙脚乱的想要将它重装系统了吧。怎么使用就要对症下药咯,选项跟功能都超级多也十分强大。下次系统出问题的时候别急着一键恢复,自己尝试用系统提供的工具来恢复系统,在不损失重要数据的前提下就能轻松修复系统啦。
加载全部内容