Win10和Win8有什么不同?Win10使用小技巧
人气:0Win10和Win8有什么不同
由于许多用户仍然在运行Windows 7和XP,微软最新版本的操作系统Windows 10在提供Windows 8中最优秀功能的同时,专注于经典桌面体验就很有意义了。尽管仍然处于开发的早期阶段,但Windows 10和Windows 8之间显然有明显的区别。那么Win10和Win8有什么不同呢?

“开始”菜单回归
用户对Windows 8最不满的地方之一是微软放弃了经典桌面和“开始”(Start)菜单。Windows 10的一大变化是“开始”菜单的回归,Windows 10的“开始”菜单与旧版Windows非常相似,但增添了对Windows 8磁贴的支持。
磁贴是可以移动、改变大小的,“开始”菜单具有高度的可定制性。Windows 10“开始”菜单中的磁贴功能与Windows 8中的磁贴相似。Windows 10还保留了能显示个性化信息的Windows 8动态磁贴。与以前的版本相比,“开始”菜单中的搜索栏功能更强大,用户开始输入搜索关键字时,Windows 10将开始尝试在本地计算机和Web上搜索相关信息。
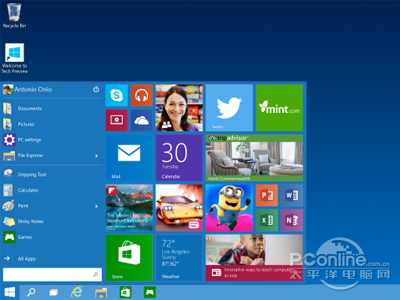
“经典” vs. “通用”应用
在Windows 8和8.1中,Windows Store中的应用会占满整个屏幕,增加了同时运行多个程序的难度。Windows 8提供了两种截然不同的体验,但对其目标受众都缺乏吸引力。
在Windows 10中,从Windows Store下载的应用可以在窗口中运行。再结合同时运行多个虚拟桌面的能力,在窗口中运行应用更方便了。Windows Store中的应用可以在Windows 10技术预览版中运行。随着Windows 10的不断开发,新增添的功能和改进会使同时运行多个软件变得更简单。
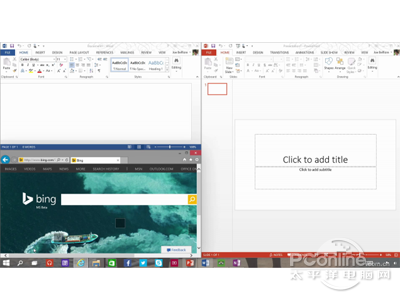
Windows Store
Windows Store中有许多专门针对Windows 8开始屏幕设计的应用,使Windows 7用户受到了冷落。微软在努力把Windows Store打造为一个所有用户都喜欢的工具,集Windows 8的功能与Windows 7的风格于一体。
个性化
Windows 8的开始屏幕使用户能方便地排列动态磁贴,调整动态磁贴的大小,增加了功能,提高了易用性。
在Windows 10中,经典桌面和磁贴化用户界面不再是截然不同的界面,而是两种用户界面的元素都存在,具有高度的可定制性。动态磁贴被整合在“开始”菜单中,用于显示实时信息或启动程序。应用可以锁定或迁移到菜单中,方便用户访问。
一款操作系统适用所有平台
Windows的版本过多——Windows 7、Windows 8、Windows RT和Windows Phone,让用户感到眼花缭乱。与以往的版本相比,Windows 8更接近RT和Windows Phone,降低了开发跨平台应用和使用动态磁贴等功能的难度。但是,它们仍然是不同的操作系统,要求相互独立的应用和软件。
微软没有为触控设备以及传统PC开发完全独立的操作系统,而是专注于开发在所有平台上让用户满意和有用的用户体验。尽管Windows 10在Windows Phone上的表现与在桌面系统上不完全相同,但将有很多相同的功能和共享应用。大按钮会让Windows触控屏设备用户非常满意。微软的目的是,使Windows 10成为一款适应任何设备和任何使用环境的操作系统。
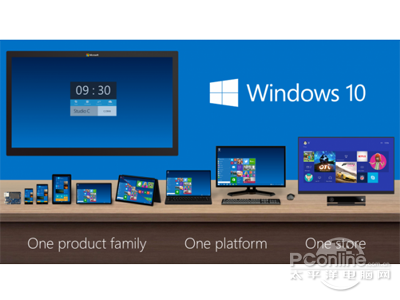
多桌面
Linux和Mac OS X已经支持多桌面功能,微软迄今为止拒绝在桌面操作系统中支持该功能。Windows 8中开始屏幕的引入似乎证实,Windows将专注于更好的单桌面管理。
在Windows 10中,用户可以添加或删除桌面环境,在桌面环境中打开软件。用户可以方便地从包括Windows Store软件在内的任何屏幕访问多桌面功能。
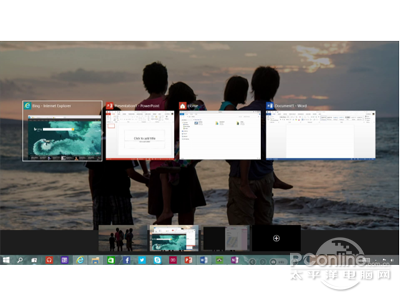
任务视图
任务视图使用户能在打开的软件之间进行快速切换。在Windows 8中,全屏Windows Store应用限制了用户组织应用方式的数量。
任务视图似乎集OS X的“Expose”功能与更精致版的Windows-tab选项于一体。除任务视图外,Windows 10还具有“snap assist”功能。用户可以方便地选择配对的应用,更简便地组织工作区。
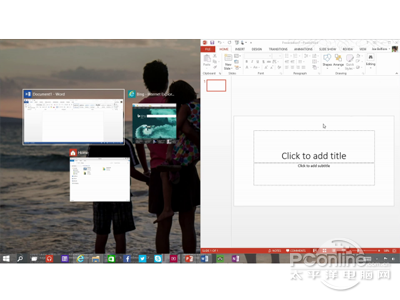
改进的命令提示符
并非Windows 10中所有的功能改进都会惠及所有用户,微软最在意的还是重度用户。得到升级的、面向开发者和重度用户的一款工具是命令提示符。Windows 10的命令提示符增添了复制、粘贴等功能。另外,Windows 10的命令提示符还增添了大量新选项和热键,使用户能更方便地执行命令和启动软件。
Win10使用小技巧
Windows10发布了,开始菜单无疑是里面最耀眼的一项,但开始菜单不是Win10的全部,Win10也不仅仅只有开始菜单这一个选项。那么Win10使用小技巧有哪些呢?

Win10技巧1:窗口1/4分屏
从Win7时代开始,微软便引入了屏幕热区概念,即当你需要将一个窗口快速缩放至屏幕1/2尺寸时,只需将它直接拖拽到屏幕两边即可。在Win10中你会发现这项功能大大加强,除了左、右、上这三个热区外,我们还能拖拽至左上、左下、右上、右下四个边角,来实现更加强大的1/4分屏。不过目前一个已知Bug,那就是分屏后的窗口再拖拽回来尺寸无法复原,而之前的Win7/8都是可以的。
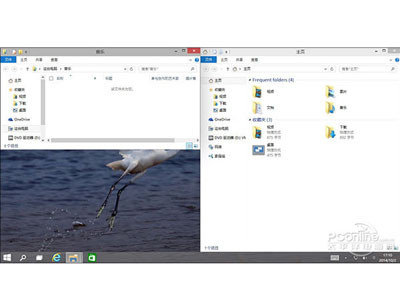
Win10技巧2:强制调出Charm栏
Win10取消了桌面环境下的Charm边栏,即使在选项中勾选“当我指向右上角时,显示超级按钮”也无济于事(当然我认为这也可能是当前版本的一个Bug)。那么如果你用惯了它该怎么办呢?很简单,试试Win+C吧!
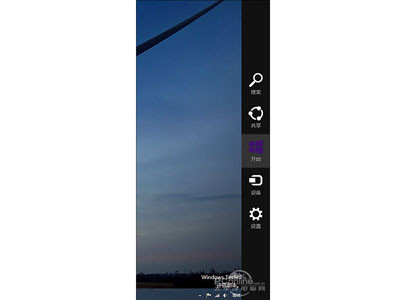
Win10技巧3:智能化窗口排列
排列窗口时后面的内容被挡住无疑让人倍感郁闷,Win10很好地解决了这个问题。当我们通过拖拽法将一个窗口分屏显示时(目前仅限1/2比例),操作系统就会利用屏幕剩余区域自动将其他窗口的缩略图展示出来。如果你希望哪个和当前窗口并排显示的话,那就直接点它吧!
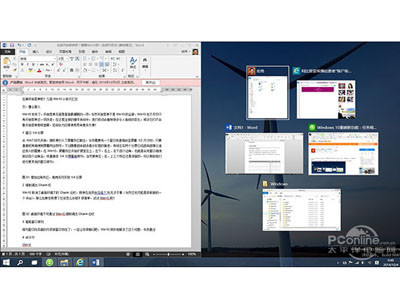
Win10技巧4:命令行支持Ctrl+V
这项功能使用的人不多,但绝对是跨时代的,因为你终于可以放心大胆地在命令提示符里使用Ctrl+V来粘贴剪贴板内容了。而在此之前,Ctrl+V换来的结果只是一个^v。
PS:此外鼠标右键也和Ctrl+V有着一样的效果,操作上会更简便一些。
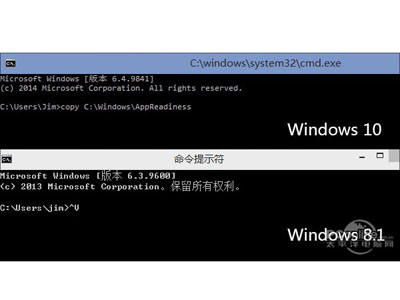
Win10技巧5:快速缩放开始菜单
你是不是很奇怪国外的泄漏图中总有一个扁扁的开始菜单?其实那个与分辨率无关,或许就是作者本人人为地把它改小了!怎么改的呢?问得好,伸出一个手指按住Ctrl键,再伸出一个手指按住向上或向下键(人家说的就是光标键啦~),看到效果了吧!没效果?那谁……谁让你把Ctrl键松开的?

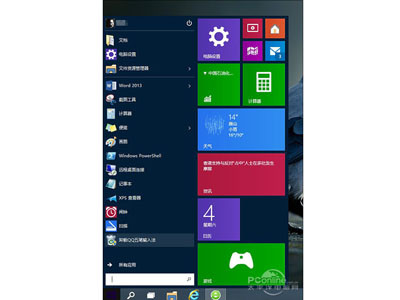
悄悄说一句,其实把鼠标放到菜单上边缘也能来回缩放,很方便吧,一般人我不告诉哈!
Win10技巧6:开始菜单固定传统程序
很多人都认为,新版开始菜单右侧就是专门给Metro应用预留的,其实这是一个天大的误会,新菜单右侧也能固定传统程序。方法是在程序图标上右击并选择“固定到开始菜单”,或者直接把它拖拽进来即可。为了配合新菜单,Win10还特别允许用户通过右键快速缩小图标尺寸,只不过没有Metro版选择范围宽,只有“小”或“中”两个选项。
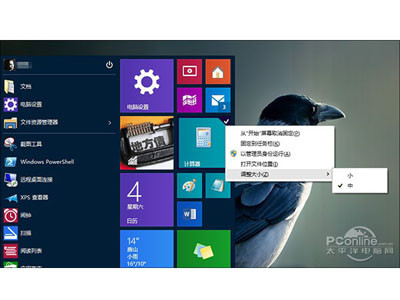
Win10技巧7:多彩开始菜单
新版开始菜单虽然没有Aero特效,但却可以变换不同颜色,很多网友并没有找到这一选项,其实它是与系统主题色搭配的。也就是说你的主题是蓝色,菜单就是蓝色,你的主题是绿色,菜单就是绿的。因此……还在郁闷自己的菜单不好看的童鞋们,可以换主题啦!
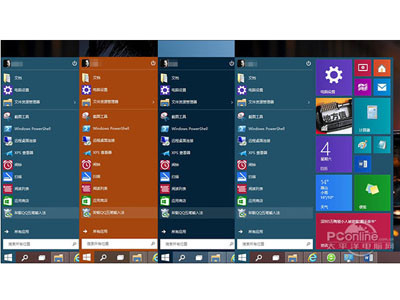
Win10技巧8:开始菜单里的一些特殊“提示”
有时开始菜单里的应用会加入一些特别的后缀,主要是为了和现有应用做一个区分。比方说“安装”预示着该应用曾经购买过,但尚未下载到这台电脑上;“正在挂起”意味着应用正在下载,但还没有下载完成;至于“正在安装”就更简单了,耐心等上几秒基本上就可以用了。
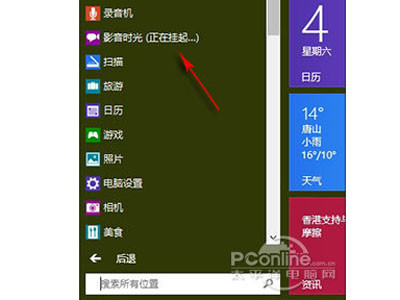
Win10技巧9:还原Win8版开始屏幕
新版开始菜单普遍受到键鼠用户的欢迎,当然总会有人问那么一句,要是我已经习惯了老版开始屏幕(Win8)该怎么办呢?其实这个并不困难,右击任务栏→“属性”,然后在“开始菜单”标签下取消“使用开始菜单而非开始屏幕”就可以了。不过需要说一句的是,更改开始屏幕需要注销再重新登录一下,别手懒哈!
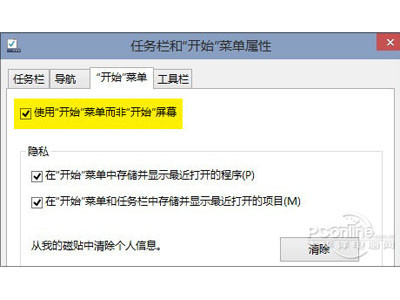
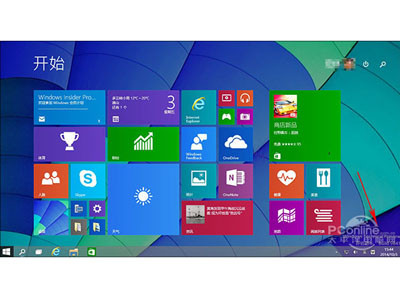
Win10技巧10:有没有不带Metro的开始菜单
新开始菜单同时融合了传统程序和Metro磁贴,这是微软下的一招很漂亮的棋。当然正所谓众口难调,如果碰上哪位较真的,非要整个纯Win7版菜单怎么办?
其实微软并未提供这项功能,但我发现取消开始菜单右侧的Metro区并非完全不可行,方法就是一个个右击那些磁贴,然后选择“从开始屏幕取消固定”就可以了。当然这个方法比较笨,但效果还是不错的,基本上处理完……就是下图这个样子了。
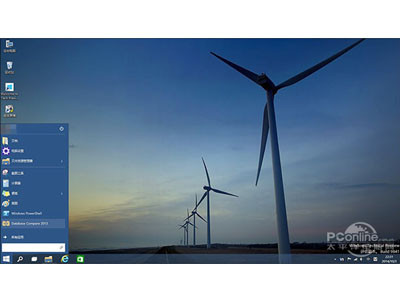
Win10技巧11:回归沉浸式Metro视图
Win10颠覆了传统Win8.1设计,真正为Metro应用加入了边框。当然事有两面性,对于字体和版面相对较大的Metro而言,原有的沉浸式视图并非完全不可取。那么如何回去呢?方法就是点击窗口最左侧的Charm菜单,然后选择最底下的“全屏显示”就可以了。更改后,实际效果类同Win8.1,鼠标放上后会显示一个隐藏式标题栏,再次点击该菜单返回。
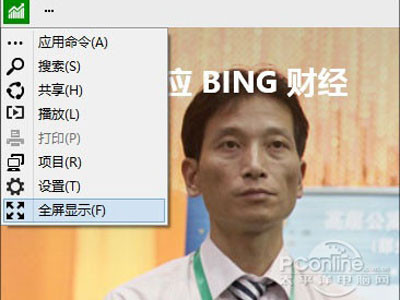

Win10技巧12:将窗口发送到其他工作区
很多网友都知道新系统可以通过Win+Tab切换不同桌面(虚拟桌面),但细节就不清楚了。首先窗口是可以任意移动的,比方说你在不同桌面下打开了不同窗口后,可以通过右键直接将其发送至另一个“桌面”。或者直接在任务栏中点击有“倒影”的应用(代表该应用是已打开的,但未在当前桌面 ),来进入应用所在的那个“桌面”。
一般来讲不同“桌面”下打开的窗口是不会混淆的,除非是你人为地关闭某一桌面(桌面关闭后,其上所有已打开窗口会自动转到下一个桌面,不会丢失!)。不过目前这个步骤并不支持鼠标拖拽,而且实际切换过程也不是非常直观,如果加入特效或者增加拖拽切换方法也许会更好一些,总之这些都是未来Win10需要改善的地方。
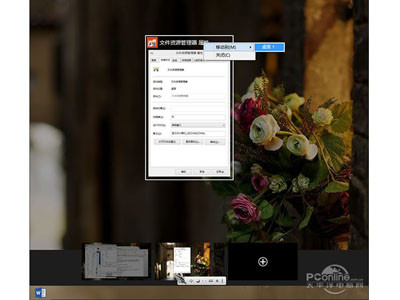
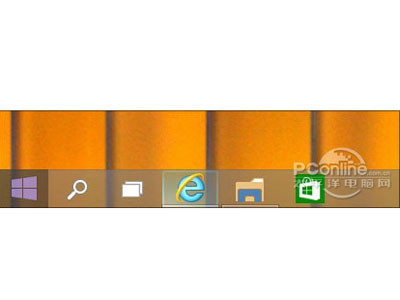
Win10技巧13:不应被忘视的简易版菜单
还记得Win8.1时代曾被拿来“顶缸”的那个简易版菜单么?在Win10中它依然存在。当然以目前的眼光来看,它和新版菜单的确没法比,但内置的各项系统模块却让很多键鼠用户倍感方便,比方说“控制面板”你会打开么?
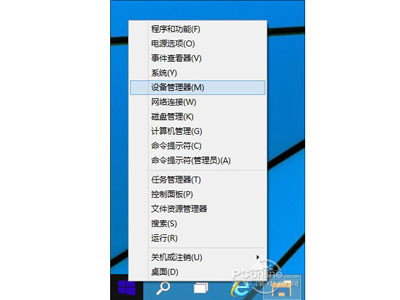
Win10技巧14:添加到收藏夹Ribbon
Ribbon在Win10中算不上是什么亮点,一来是由于Win8已经将这道饭炒过一遍,二来也是因为Win10默认将Ribbon隐藏起来了。其实如果你是一位Win8老用户,就能明显发现它和Win10的一点点区别,那就是Win10增加了一个“快速添加收藏夹”按钮。当然我知道在以前的系统中鼠标就是干这事的,但新系统显然更希望人们能够利用这个按钮!
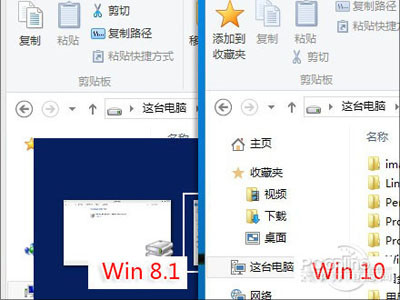
Win10技巧15:程序一键卸载
除了带给键鼠用户最原始的操作体验外,新开始菜单的另一项进步就是可以直接卸载程序了。这个貌似不太显眼,但对于需要经常添删软件的网友来说,绝对是个值得点赞的进步。具体说就是当你对开始菜单里某个软件瞧着不顺眼时,不必费心地再去找什么控制面板了,直接右键→卸载。瞧瞧!就是这么简单。
PS:之前的Win8只能卸载Metro应用
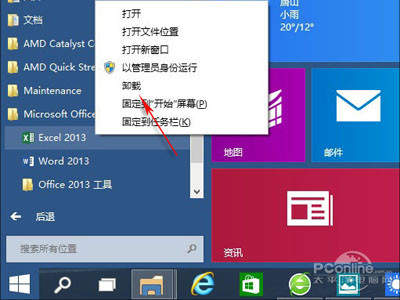
Win10技巧16:跨版本更新
除了上述这些以外,Win10和前述系统还有一个重要差别,那就是支持跨版本更新。通俗来讲,无论是最开始的Win7,还是后面的Win8/8.1,想要升级必须得重新下载ISO并重新安装,这对于大多数网友来说太麻烦也太过于复杂了。而在Win10的“电脑设置”→“更新和恢复”中,你会发现这里悄然增加了一个“预览版本”的子模块,也就是说今后类似这种技术预览版升消费者预览版,消费者预览版升正式版之类的操作全部可以在这里一键完成。是不是听起来有些耳熟?没错!手机系统一直都是这么干的!
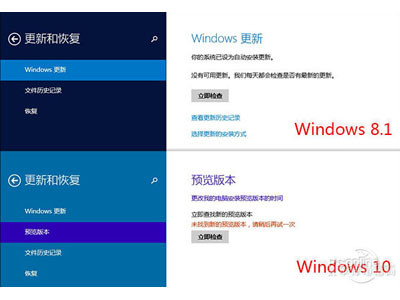
加载全部内容