给个性的模特美女调出黝黑高清的质感肤色 ps调色教程
PS美女照片调色实例教 人气:0最终效果


1、打开原图素材,选择菜单:图像 > 模式 > CMYK 颜色。

2、按Ctrl + J 把背景图层复制一层,解锁,选择菜单:编辑 > 变换 > 变形,适当调整脸部的整体形态,自己满意为止。
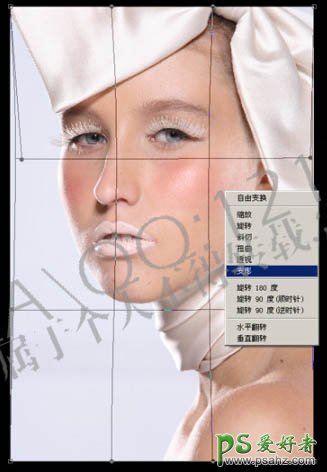
3、用套索工具选区脖子部分的选区,适当羽化后按Ctrl + J 复制到新的图层适当向下移一下,让人物脖子长一点。

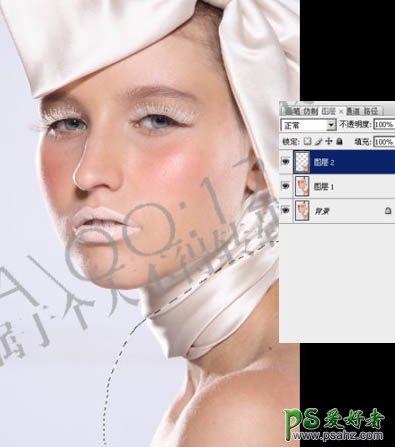
4、回到图层1,用套索把人物左眼选区出来,按Ctrl + Alt + D 羽化15个像素,按Ctrl + J 复制到新的图层,按Ctrl + T 变形,右键选择“变形”,自由调整。

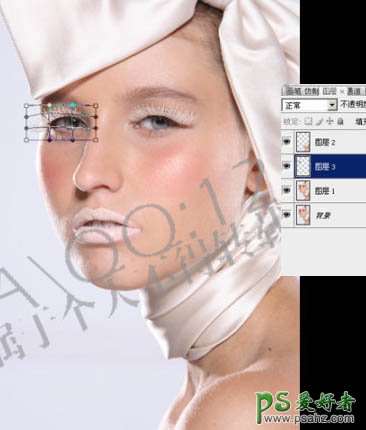
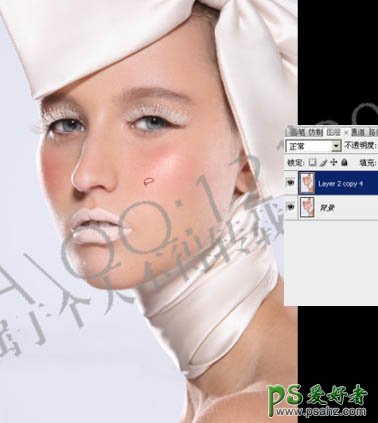
5、合并除背景以外的图层,用魔术棒工具选取背景部分,按Ctrl + Alt + D 羽化20个像素,然后创建色阶调整图层,参数设置如下图,确定后调出蒙版选区,再创建曲线调整图层,参数及效果如下图。
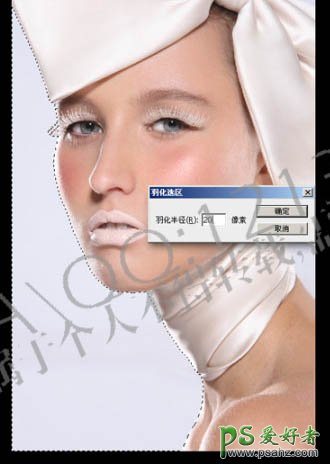
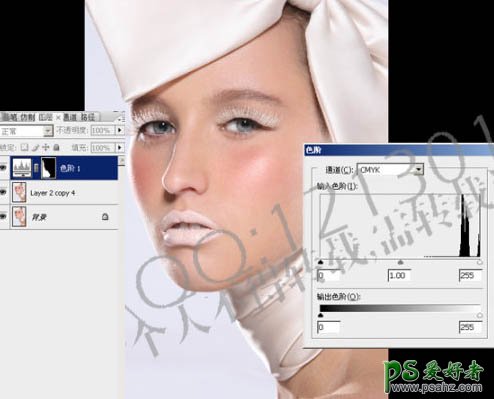
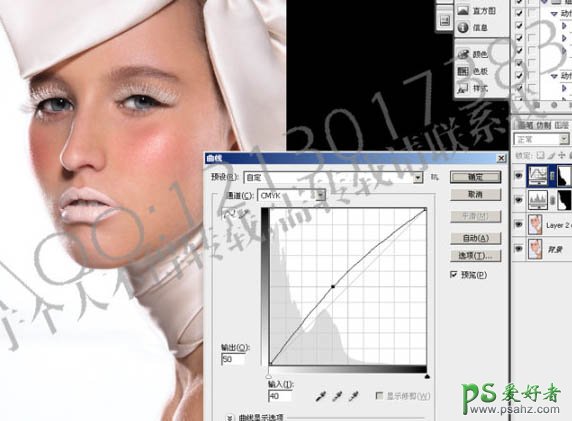

6、合并除背景以外的图层,选择图章工具擦掉多出的眉毛部分。


7、用套索工具选取两只眼睛部分的选区,适当羽化后创建亮度/对比度调整图层,参数设置如下图。
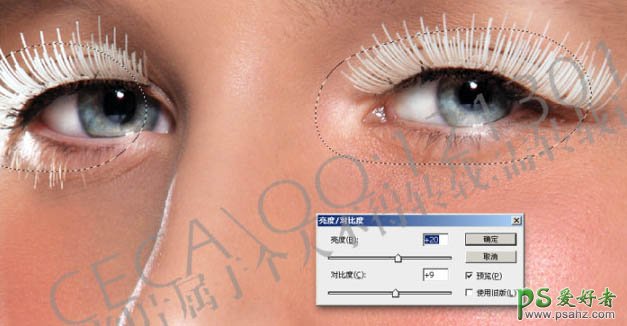
8、用套索工具勾出头饰及服饰部分选区,适当羽化后创建曲线调整图层,适当调亮。
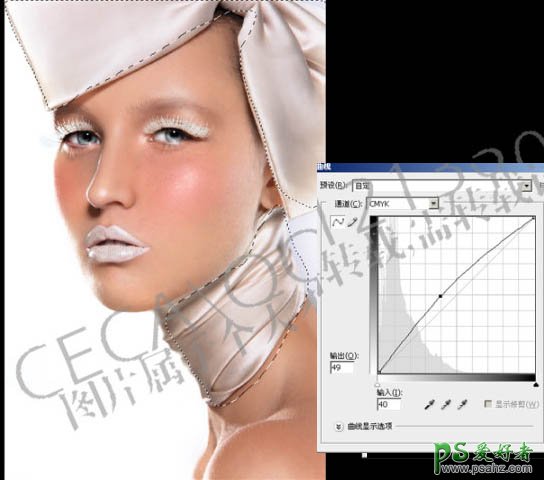
9、用套索工具勾出眼睛、鼻子、嘴巴高光部分,适当用曲线调暗一点,如下图。

10、创建可选颜色调整图层,参数及效果如下图。
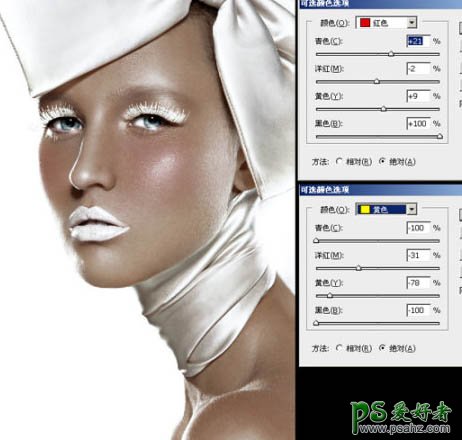
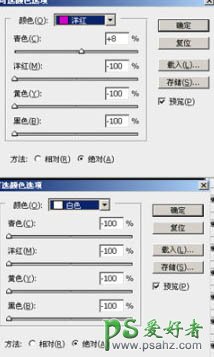
11、创建曲线调整图层,对黑色进行调整,参数设置如下图。

12、合并除背景以外的图层,选择图章工具擦掉眼睛及脸部的杂纹。

13、执行:滤镜 > 锐化 > 智能锐化,参数设置如下图。


14、合并所有图层,选择菜单:图像 > 模式 > RGB颜色,确定后用加深,减淡工具调整一下脸部的明暗,完成最终效果。

加载全部内容