制作漂亮的金属质感血迹字实例教程 PS文字特效教程
Photoshop制作金属血 人气:0
PS文字特效教程:制作漂亮的金属质感血迹字实例教程,金属字制作实例教程,教程介绍血迹字效果的制作方法。基本上是利用血迹笔刷制作纹理,然后应用到需要的文字上面。最终效果

1、新建一个文件,大小自定,背景填充黑色,输入几个文字。

2、再输入下面的小字。如果你是两个图层,就将这两个图层合并起来。合并图层的快捷键是CTRL+E。
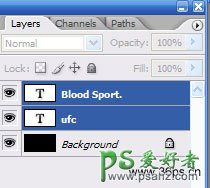
3、下面我们来制作一个“图案”。新建一个图层。点击背景图层,再点击图层的新建图层。填充为白色。执行“滤镜”--“杂色”--“添加杂色”命令。
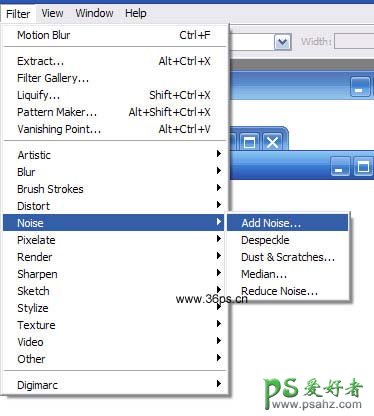
4、参数如下图所示:
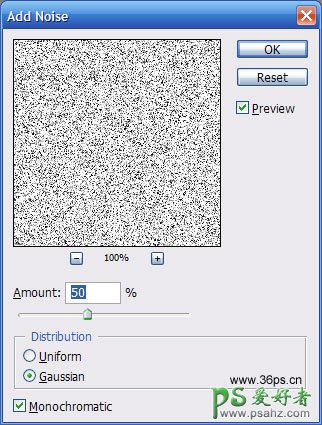
5、执行“滤镜”--“模糊”--“动态模糊”命令。
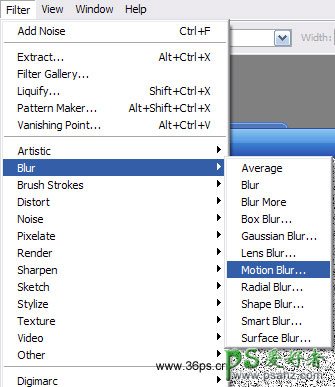
参数设置如下:
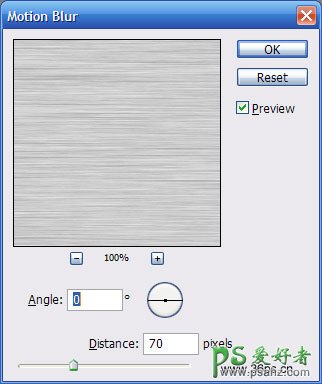
动态模糊后的效果如下:

6、下面我们将这个图层定义为“图案”,执行“编辑”--“定义图案”命令。
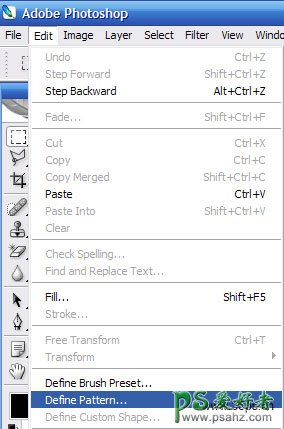
给新图案取一个名字,随便取,方便自己记忆就可以。
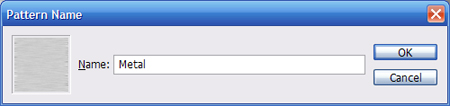
7、回到刚才那两行文字的图层,我们给这个图层添加样式。执行“图层”---“图层样式”命令。
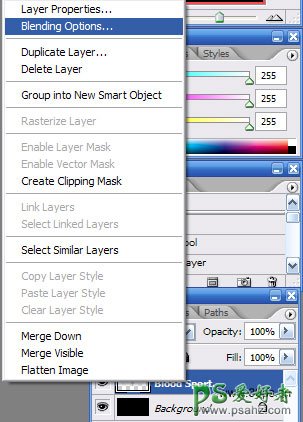
先设置“图案叠加”,选择我们刚刚创建的那个图案,模式选正常。
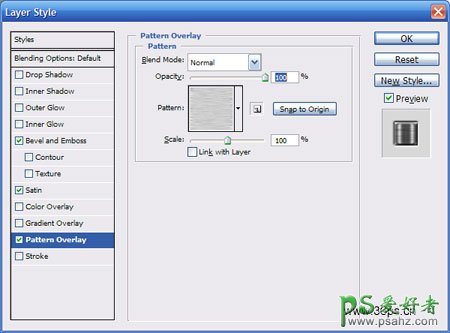
再设置光泽,参数调节如下。混合模式出选择正品叠底。

斜面与浮雕选项,参数设置如下,第一项样式选择枕状浮雕,第二项方式选择平滑。倒数第二项暗调模式选择正品叠底。
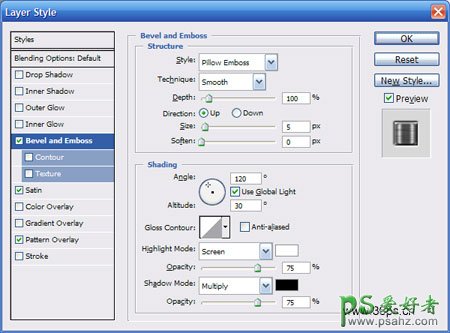
通过以上一系列动作得到的结果图:

8、我们下一步给文字添加血迹。使用一个血迹笔刷,大家可以到本站的笔刷下载区下载查询的时候输入血迹即可找到。
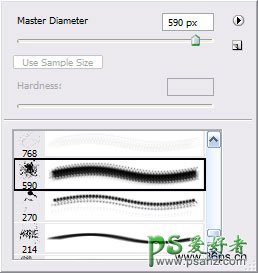
新建一个图层,刷上笔刷。

9、给我们新建的这个血迹图层模式改为叠加。
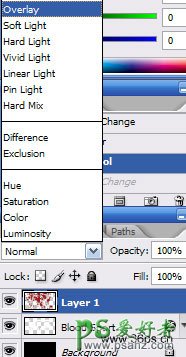
然后你就可以看到最终效果了!

加载全部内容