给帅气的欧美男子照片加上伪装面具效果 PS人像后期教程
PS人像后期教程 人气:0最终效果

1、新建一个图层,数据看图片。
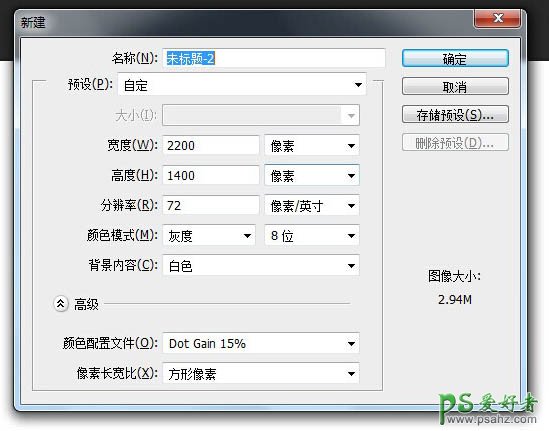
2、拉渐变,两个颜色分别是#e3e3e3和#544540。
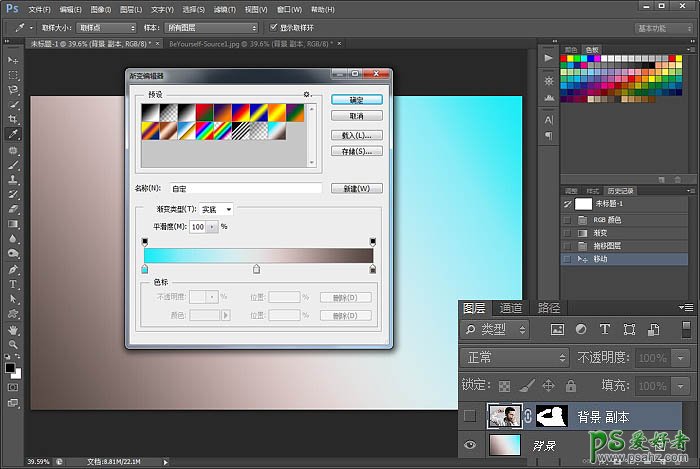
3、打开人物,魔棒工具快速选择人物,然后利用调整边沿调整人物。

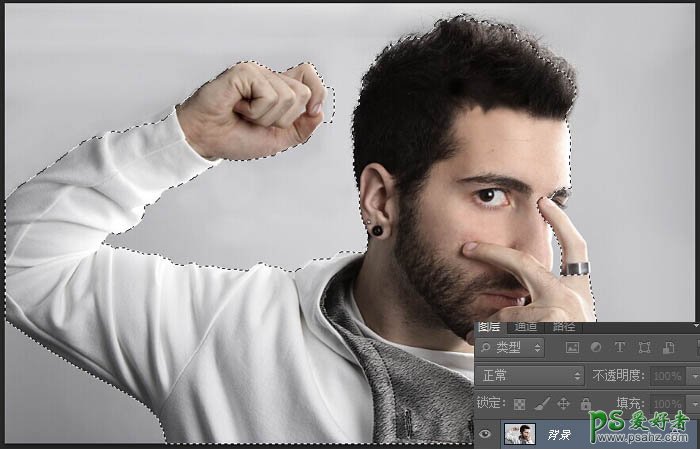
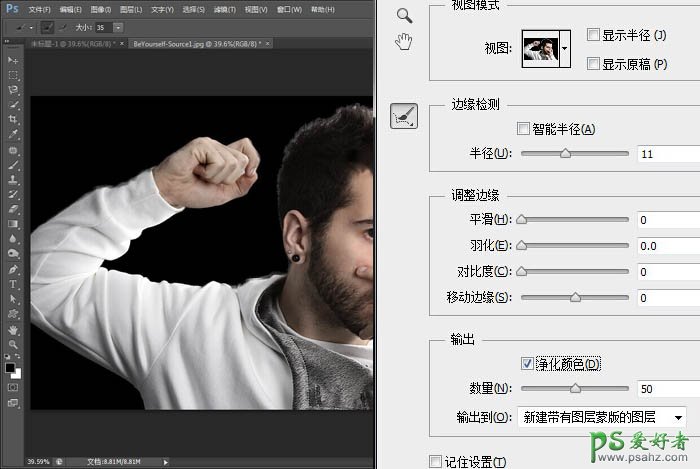
4、复制一层人物,右键应用图层蒙版。
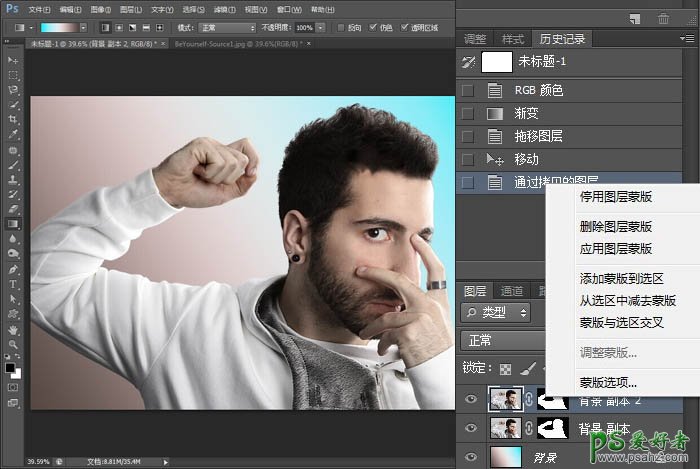
5、用钢笔工具勾选出面具轮廓Ctrl+j命名面具。
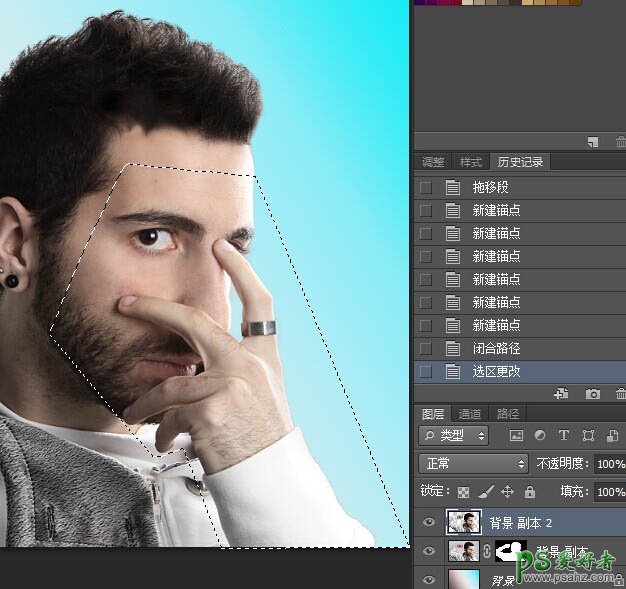
6、Ctrl+t变形面具旋转一个角度。
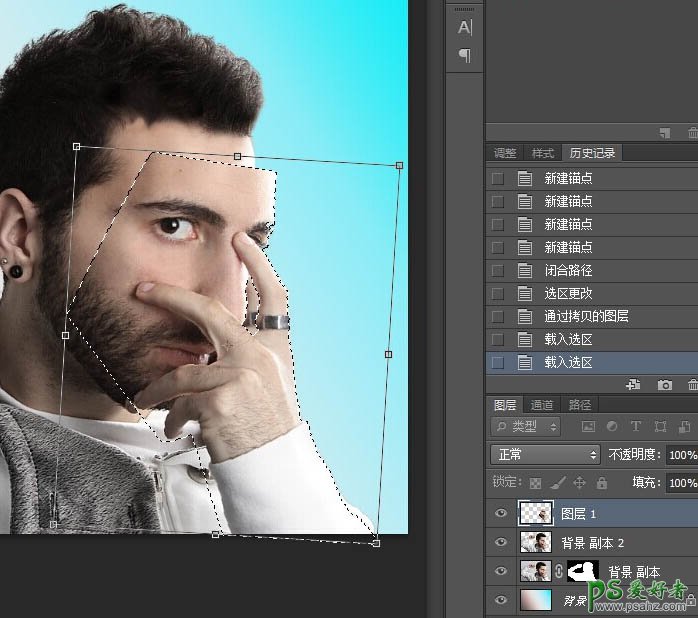
7、右键面具图层,选择混合选项(也可以双击图层),给面具加斜面与浮雕数据看图片。
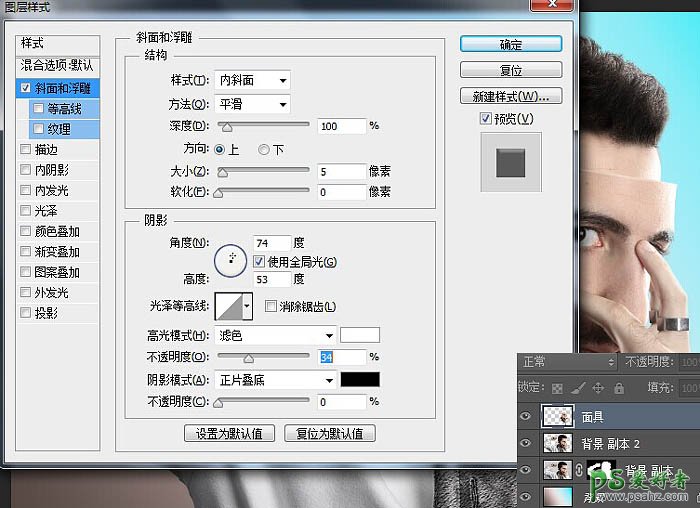
8、给面具加一个白色蒙版,用黑色画笔给面具开一个小孔。
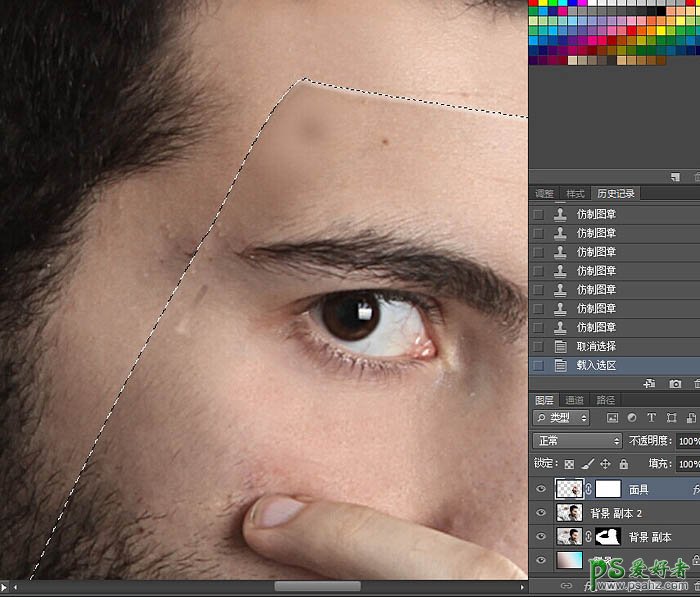
9、接下来,为了使面具看起来更逼真。首先选择矩形选框工具M,并拖动一个矩形上,像这样前额的顶部边缘。
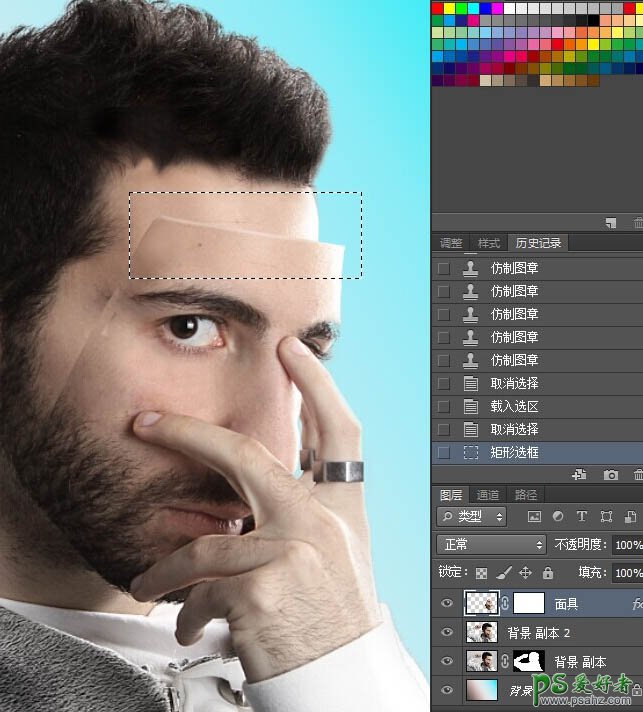
10、Ctrl+j复制矩形工具选择的部分(我这里命名面具深度),鼠标右键选择清除图层样式。
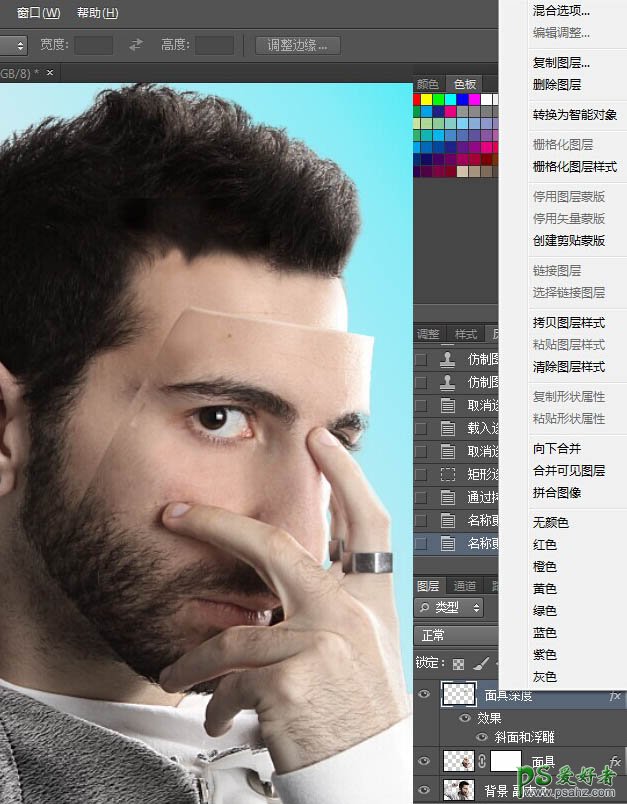
11、Ctrl+T移动面具深度图层,然后用橡皮擦擦掉多余的部分。

12、用加深工具,曝光度选择%30,为面具加深边缘。
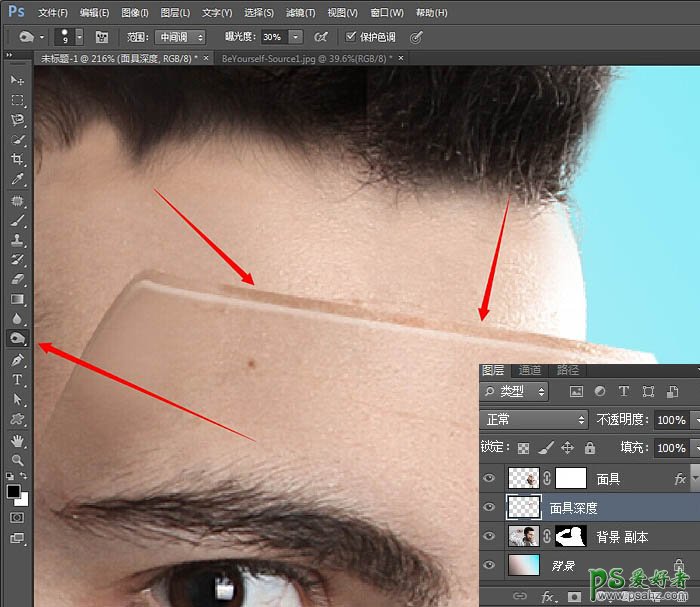
13、为面具加影子,新建一个图层,按住CTRL,鼠标点击面具图层形成选区,再点回面具影子图层填充黑色。
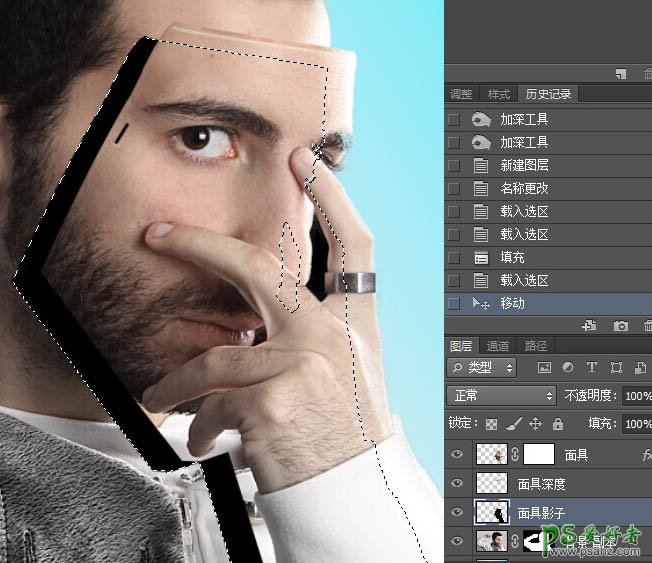
14、滤镜-模糊-高斯模糊,给影子进行模糊,然后加一个蒙版,用画笔擦去多余的阴影。
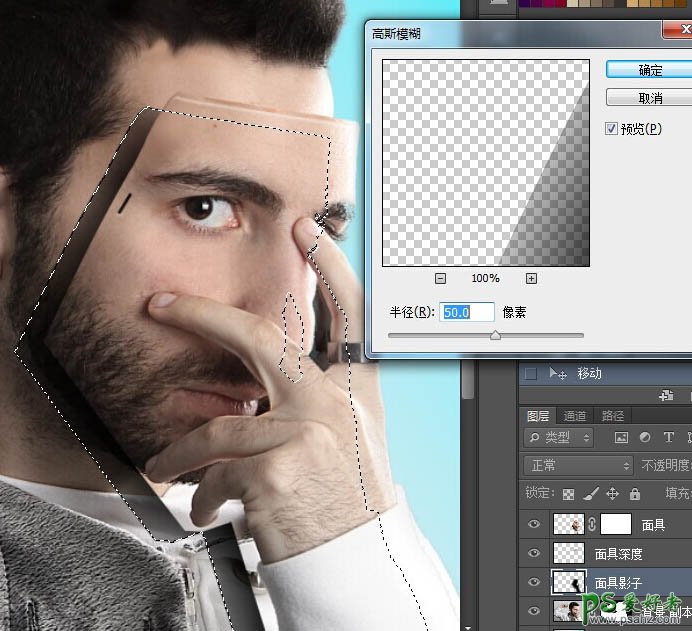
15、到这里快完成了,下面同样用画笔擦去多余的衣服。
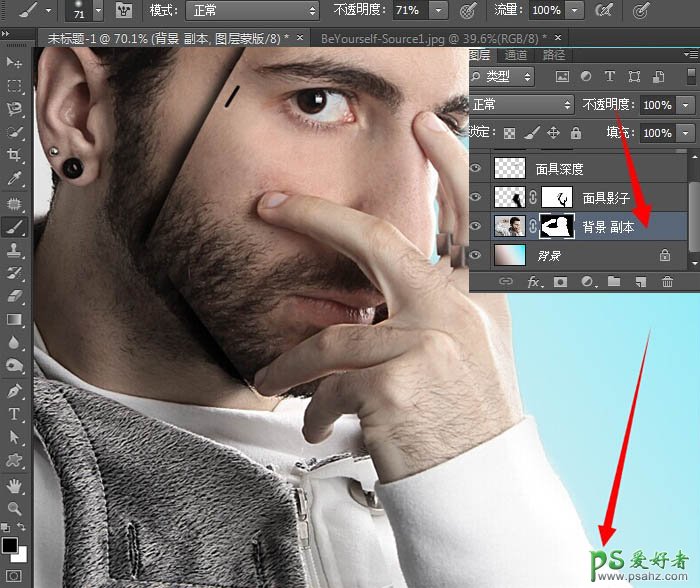
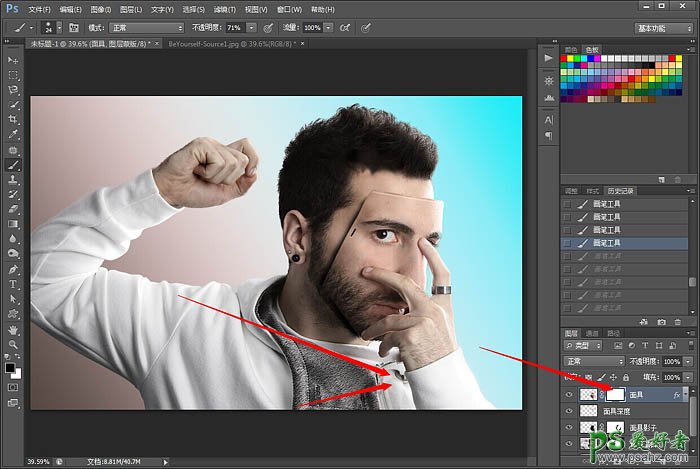
16、最后给面具描线,选择钢笔工具给面具画路径,然后右键描边路径要勾选钢笔压力。在添加蒙版擦去手指部分的线。这样就搞定了。
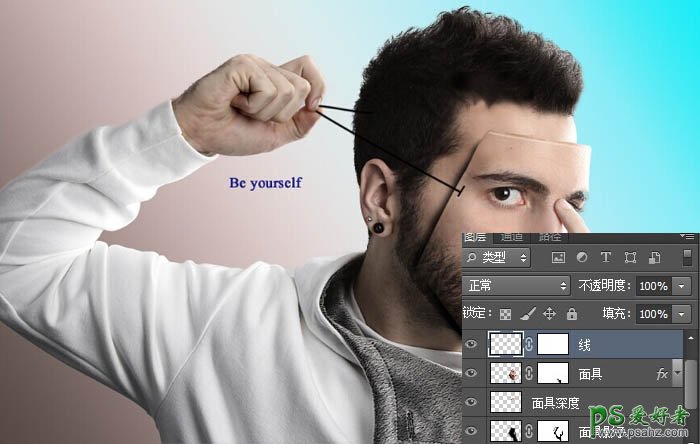
最终效果:

加载全部内容