暗调蓝紫色 Photoshop调出蓝色唯美色彩的美腿女生外景照片
美腿女生外景照 人气:1Photoshop调出蓝色唯美色彩的美腿女生外景照片,暗调蓝紫色树林女生人物图片,我们的美女素材图有点逆光效果,光源也不够明显,我们后期通过增加图片明暗对比;微调人物部分光影来达到最终的效果,喜欢的朋友们好好学习一下吧!
原图

最终效果

1、打开原图素材大图,新建一个图层,用透明度为10%左右的柔边黑色画笔把图片左侧及底部区域稍微涂暗一点,效果如下图。

<图1>
2、创建可选颜色调整图层,对黄色、绿色、白色进行调整,参数设置如图2 - 4,效果如图5。这一步主要把图片中的黄绿色转为青绿色。
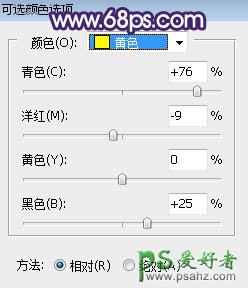
<图2>
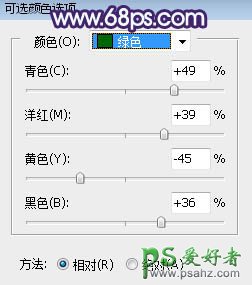
<图3>
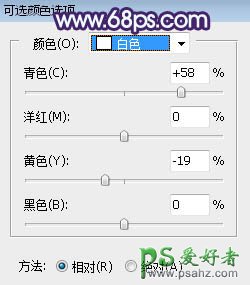
<图4>

<图5>
3、按Ctrl + J 把当前可选颜色调整图层复制一层,效果如下图。

<图6>
4、按Ctrl + Alt + 2 调出高光选区,按Ctrl + Shift + I 反选得到暗部选区,然后创建曲线调整图层,对RGB、绿、蓝通道进行调整,参数及效果如下图。这一步把图片暗部压暗,并增加蓝色。
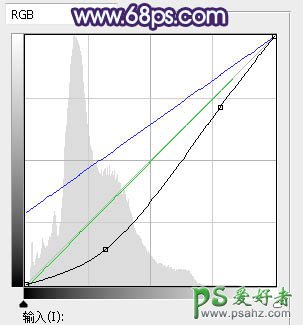
<图7>

<图8>
5、创建色彩平衡调整图层,对阴影,高光进行调整,参数设置如图9,10,确定后按Ctrl + Alt + G 创建剪切蒙版,效果如图11。这一步给图片暗部增加青蓝色。
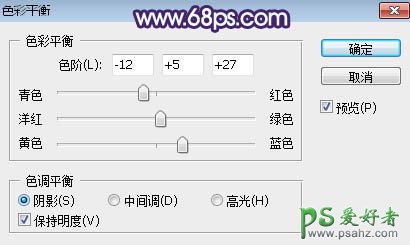
<图9>
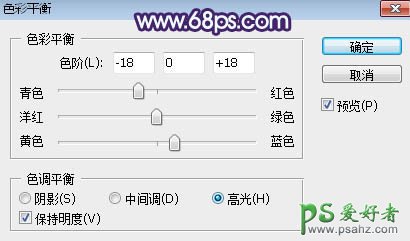
<图10>

<图11>
6、新建一个图层,用椭圆选框工具拉出下图所示的选区,羽化60个像素后填充蓝色:#7B97ED,取消选区后把混合模式改为“叠加”,效果如下图。

<图12>
7、按Ctrl + J 把当前图层复制一层,锁定像素区域后再填充紫色:#DD1BF8,用移动工具往上移一下,然后把混合模式改为“滤色”,不透明度改为:75%,效果如下图。

<图13>
8、新建一个图层,用椭圆选框工具拉出下图所示的选区,羽化45个像素后填充青色:#7BE0ED,取消选区后把混合模式改为“滤色”,效果如下图。

<图14>
9、按Ctrl + J 把当前图层复制一层,然后缩小一点,效果如下图。
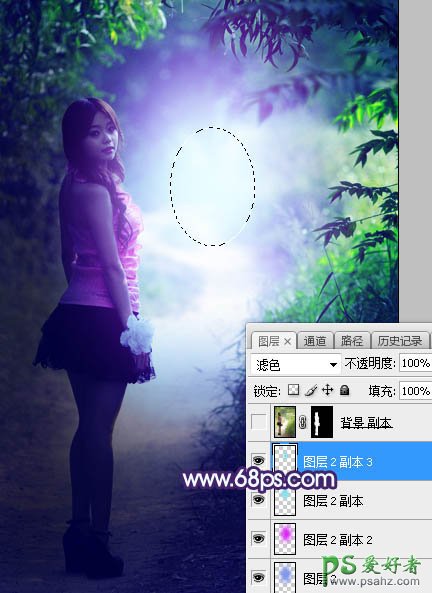
<图15>
10、把背景图层复制一层,按Ctrl + Shift + ] 置顶,用自己熟悉的方法把人物部分抠出来,效果如下图。

<图16>
11、创建亮度/对比度调整图层,增加亮度和对比度,参数设置如图17,确定后创建剪切蒙版,再把蒙版填充黑色,用柔边白色画笔把人物脸部及肤色部分擦亮一点,效果如图18。
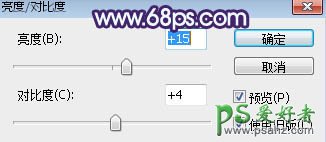
<图17>

<图18>
12、按住Ctrl + 鼠标左键点击当前图层蒙版缩略图调出蒙版选区,然后创建色彩平衡调整图层,对高光进行调整,参数设置如图19,确定后创建剪切蒙版,效果如图20。这一步给肤色高光区域增加青蓝色。
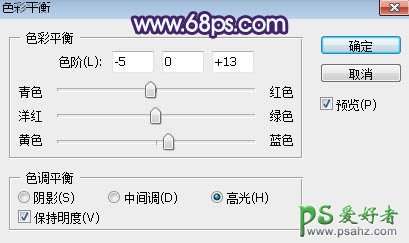
<图19>

<图20>
13、创建色相/饱和度调整图层,降低全图明度,参数设置如图21,确定后创建剪切蒙版,再把蒙版填充黑色,然后用柔边白色画笔把人物左侧背光区域涂暗一点,效果如图22。
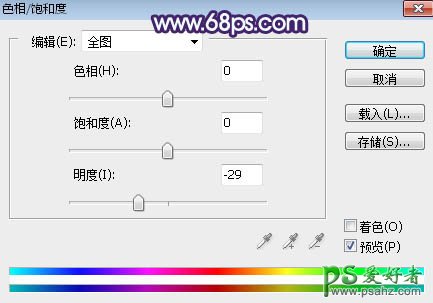
<图21>

<图22>
14、创建曲线调整图层,对RGB,蓝通道进行调整,参数设置如图23,确定后创建剪切蒙版,效果如图24。这一步增加人物部分明暗对比,并增加淡蓝色。
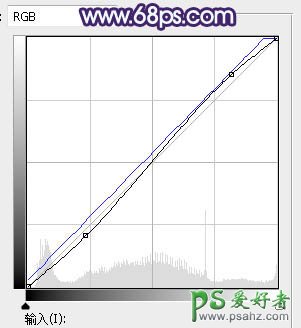
<图23>

<图24>
15、创建可选颜色调整图层,对红色,白色进行调整,参数设置如图25,26,确定后创建剪切蒙版,效果如图27。这一步微调人物肤色。
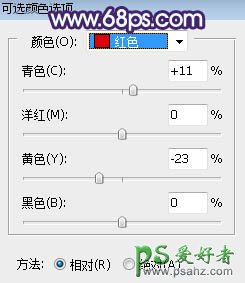
<图25>
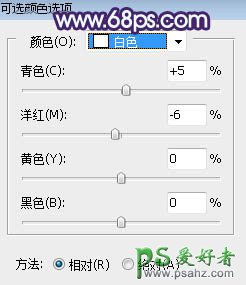
<图26>

<图27>
16、新建一个图层,创建剪切蒙版,用透明度为10%左右的画笔给人物头部右侧边缘涂上淡蓝色高光。

<图28>
17、用自己熟悉的方法给图片增加暗角,效果如下图。

<图29>
最后给图片增加一些光斑,完成最终效果。

加载全部内容