学习9个PS实用小技巧让你效率翻倍,提升设计工作能力
@如如酱W 人气:01.替换天空
在户外拍照时,如果天公不作美,可能会拍出不合心意的天空照片。但是没关系,前期不够,后期来凑,在 PS 2021 的版本中,有一个非常简单的功能,可以让你一键更换掉照片中的天空。
首先打开 PS,导入照片。
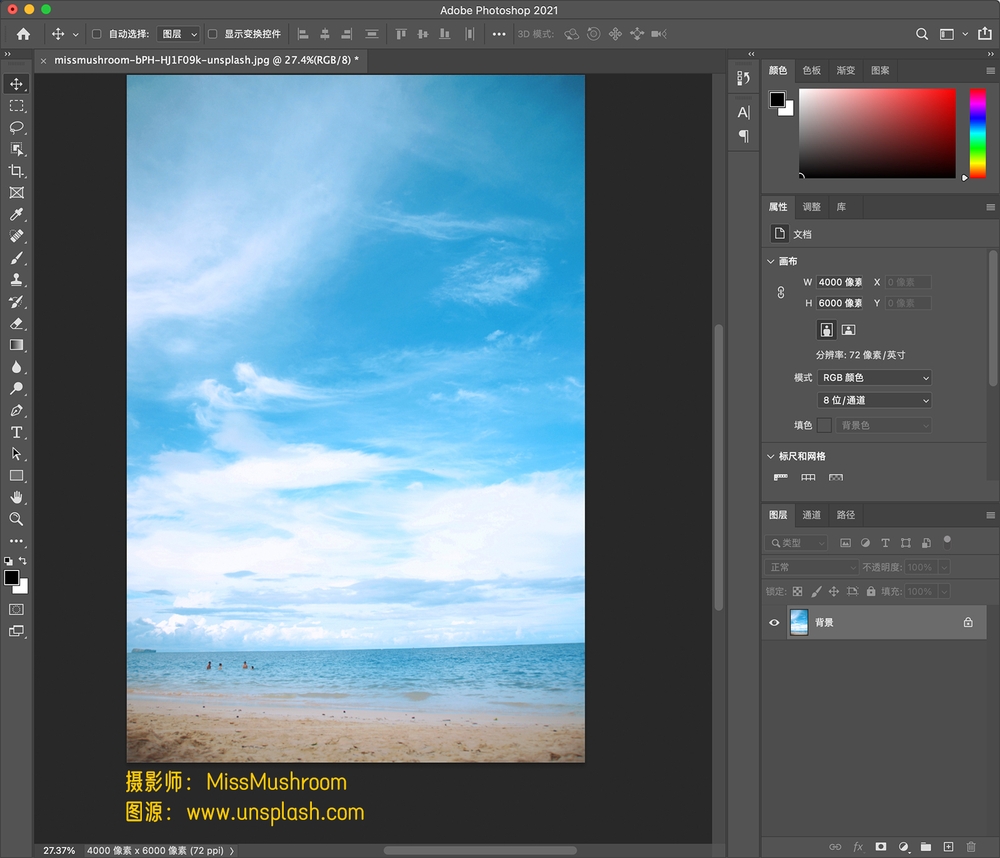
选择图层,点击「菜单栏」里的「编辑」-「天空替换」。
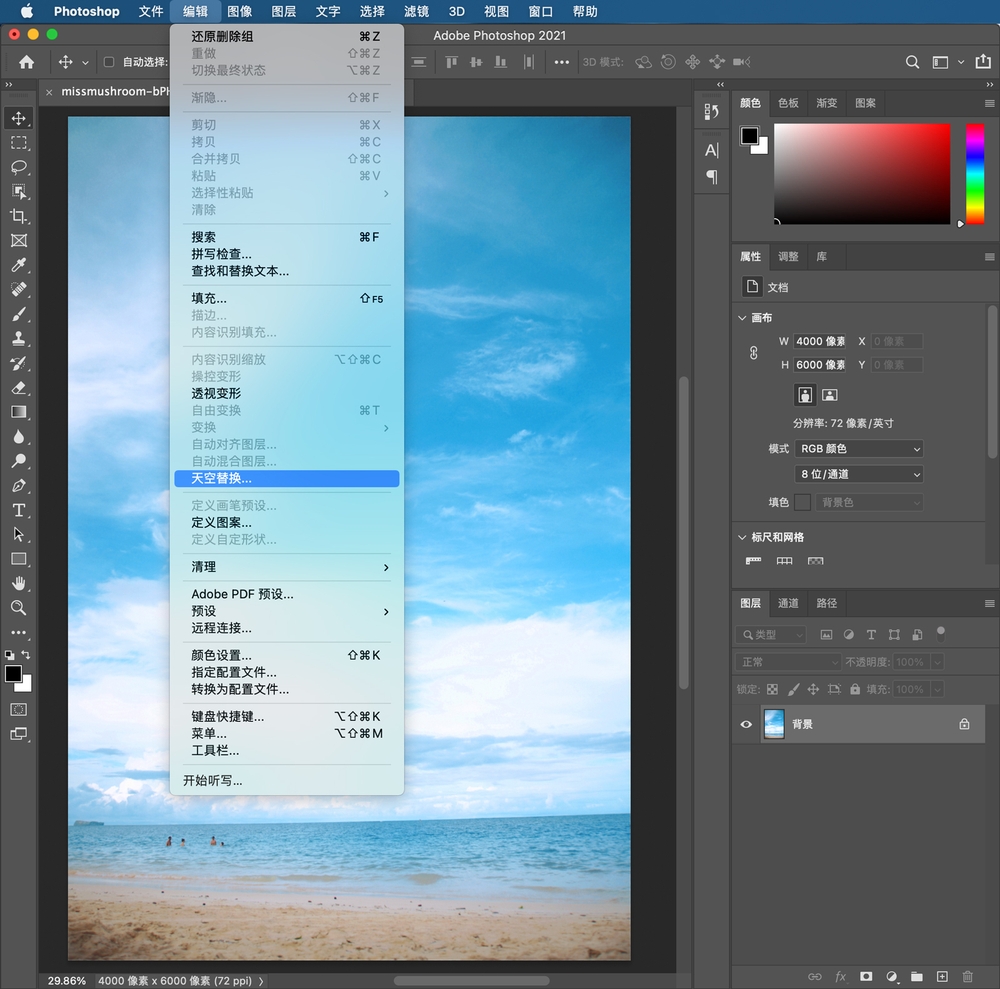
在弹出来的选项卡里,可以选择天空的类型,有「蓝天」、「盛景」和「日落」。
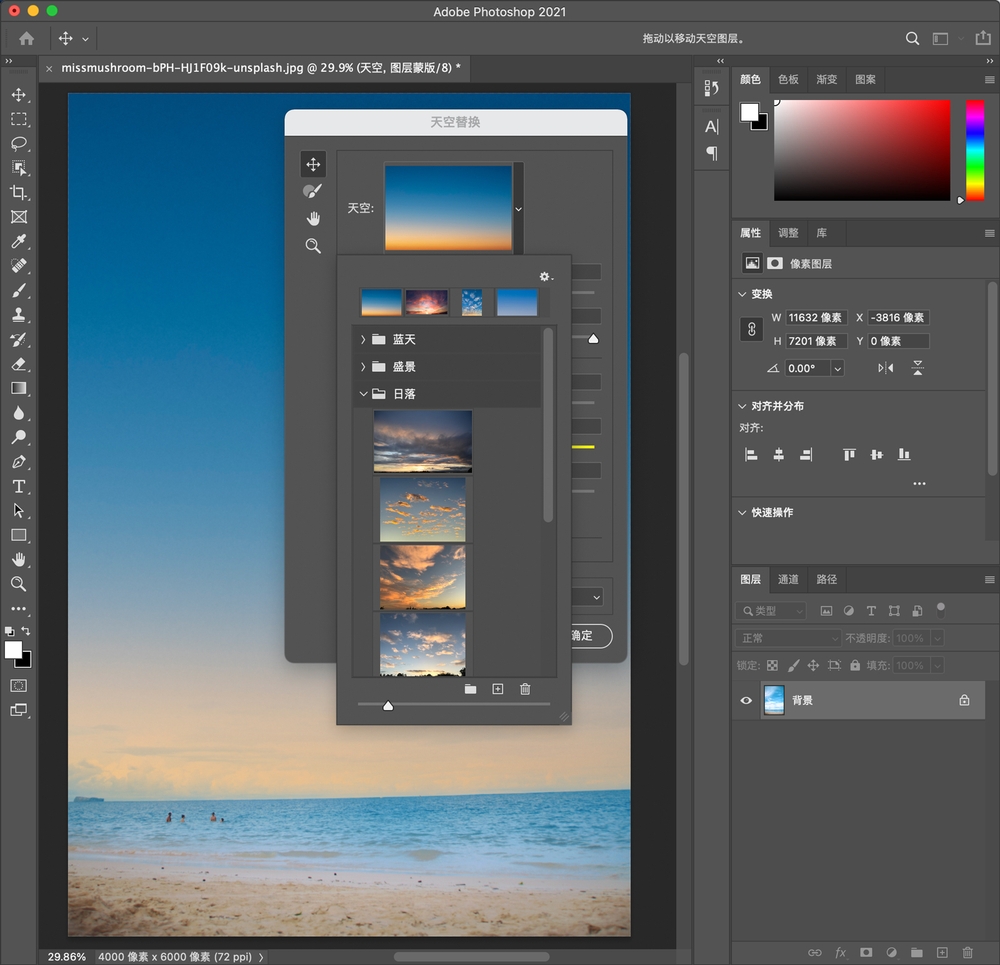
选择好之后,还可以调整「亮度」、「色温」、「光照」、「颜色」等效果,让天空和前景更贴合,更真实。
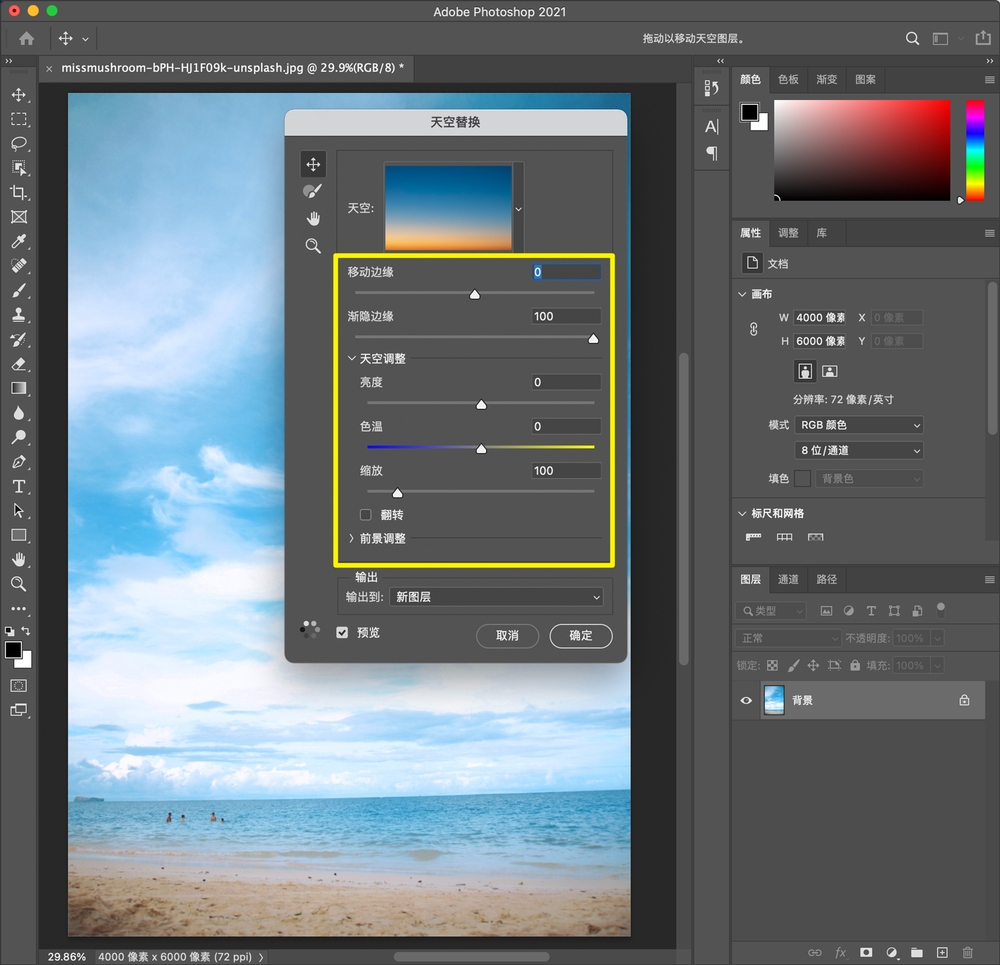
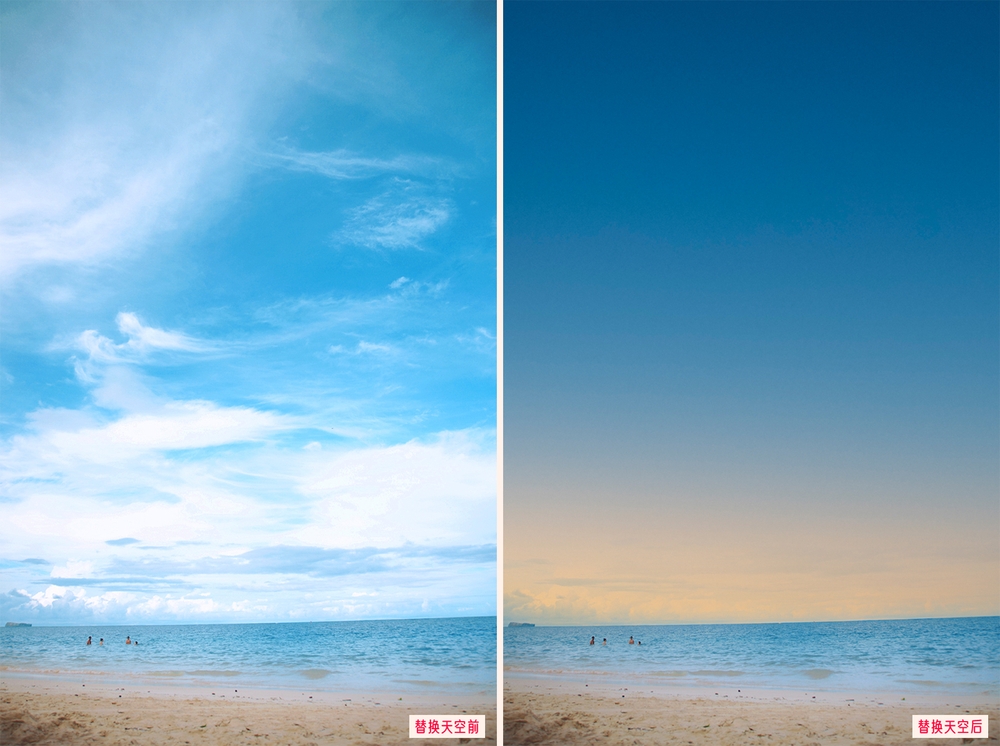
2.参考线
在作图需要用到参考线时,按 ctrl+r 调出标尺面板后,手动拖拽,有时候可能会不太精确,而如果选中需要制作参考线的图层,点击「视图」-「通过形状建立参考线」,就可以轻松得到和形状边缘刚好贴合的参考线了。
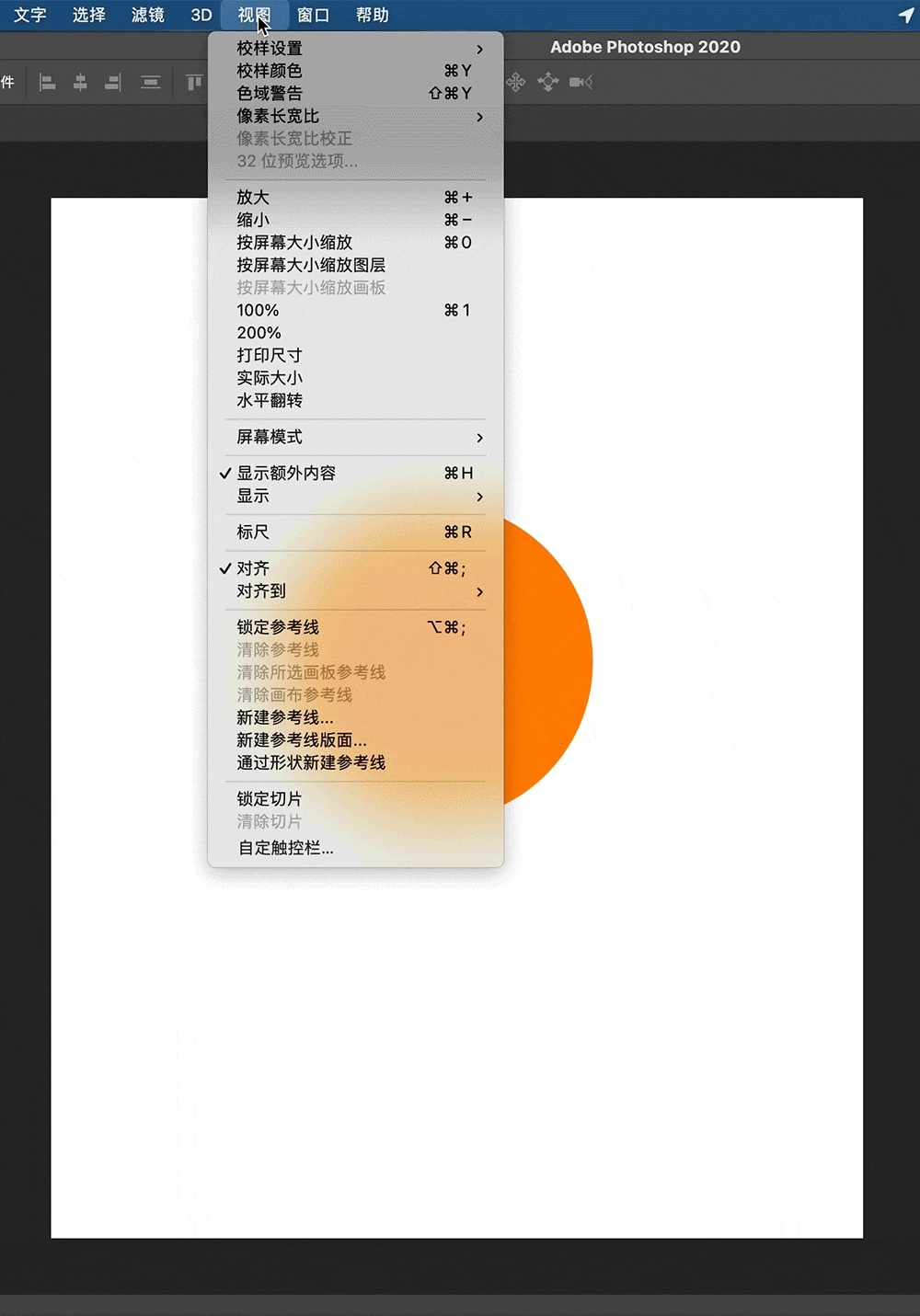
而在做海报时,往往也会需要用到网格系统。
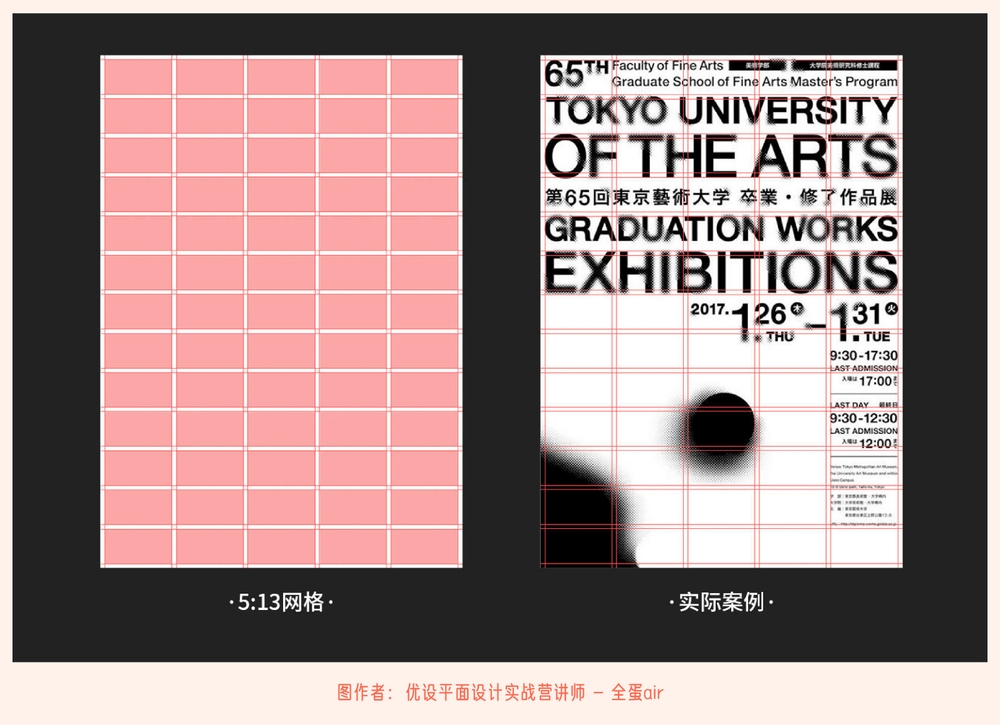
这时候,点击「视图」-「新建参考线版面」,就可以了。
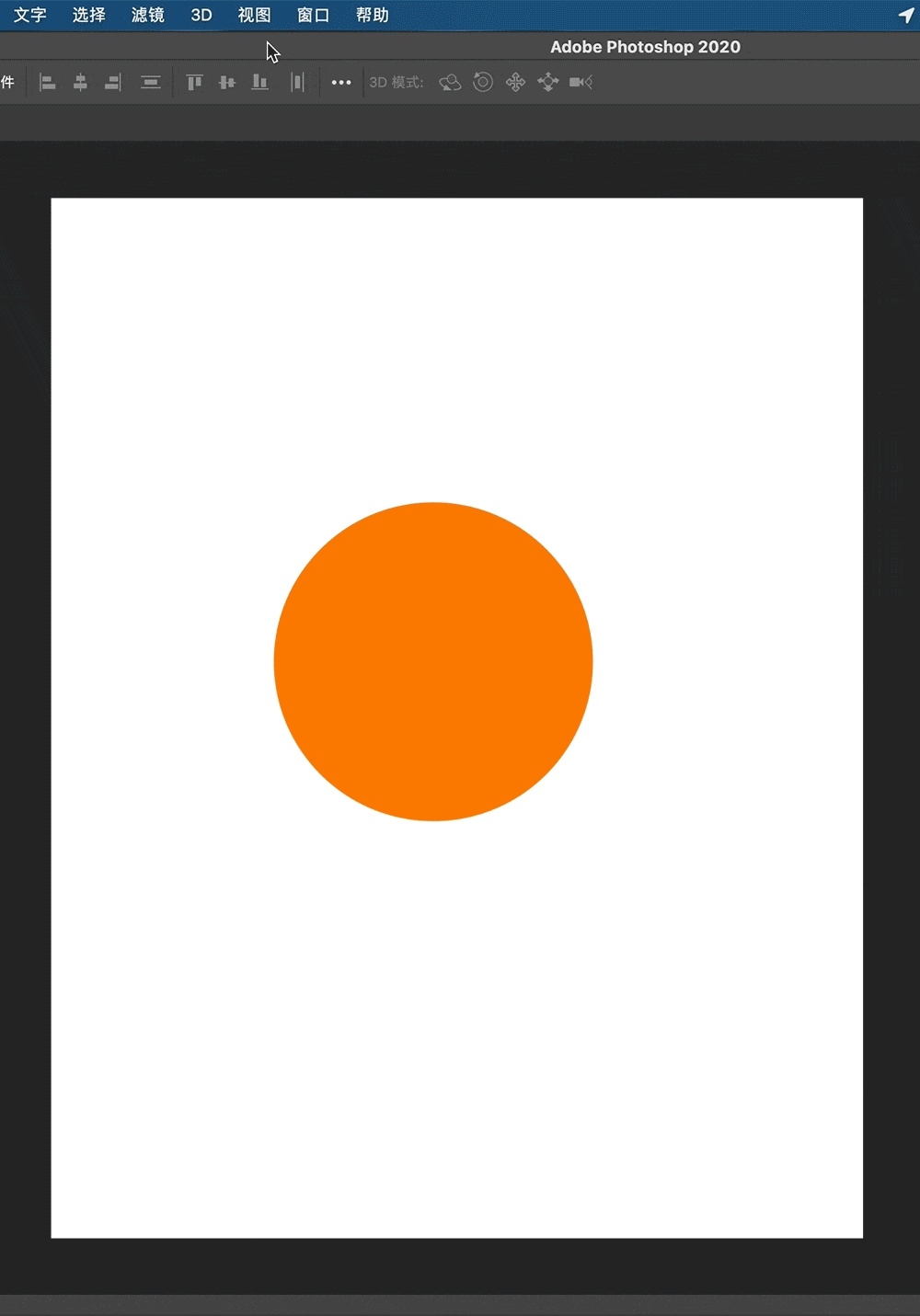
3.删除空白图层
在作图时,有时候会不小心新建了许多空白图层,想删除的时候又怕误操作,该怎么处理呢?
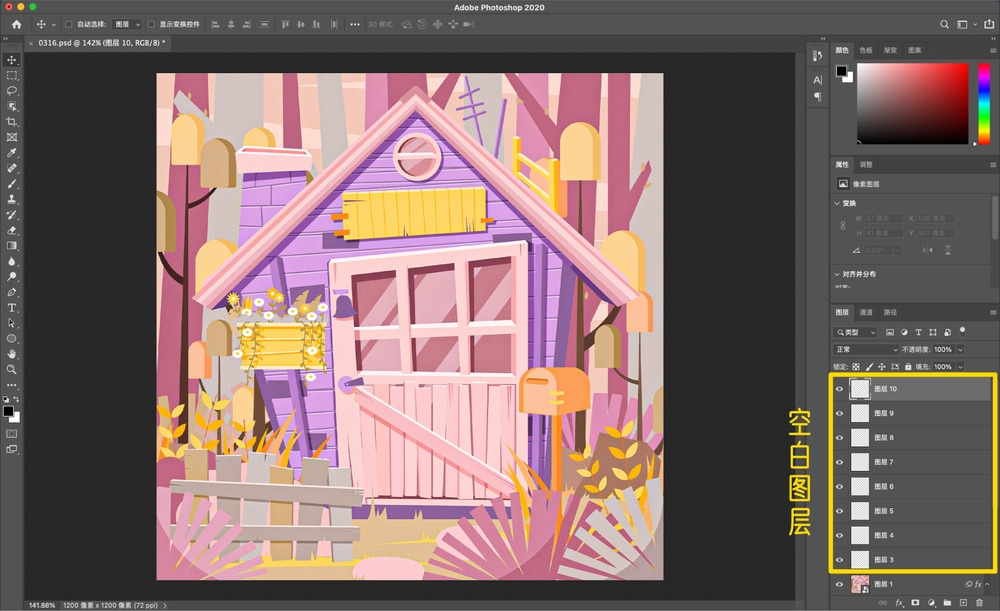
有一个非常简单的方法,点击「菜单栏」里的「文件」-「脚本」-「删除所有空图层」,就实现了。

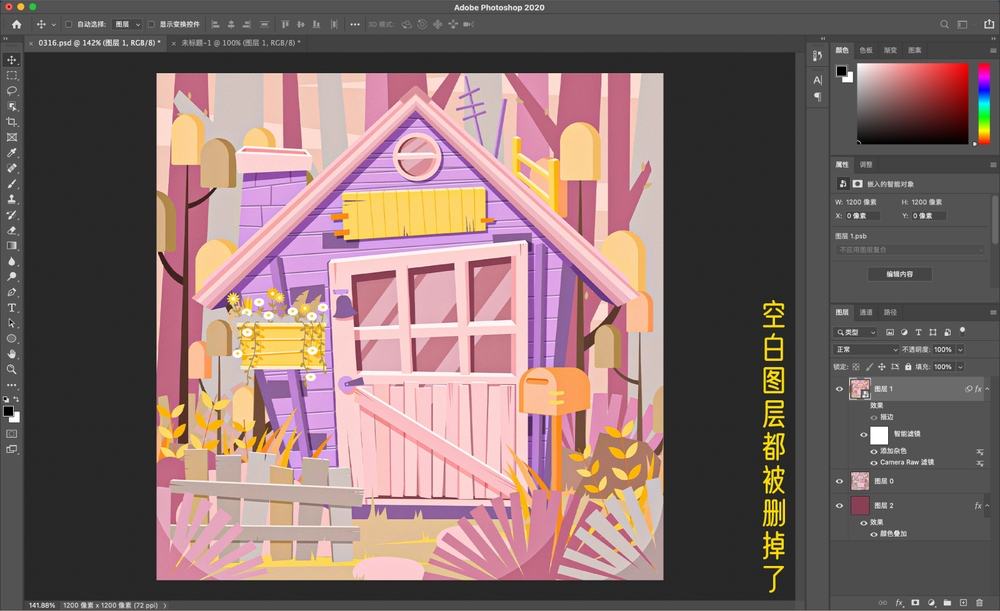
这里还有一些其他的预设,例如「拼合所有蒙版」、「拼合所有图层效果」等等,也可以根据你的需要进行选择。
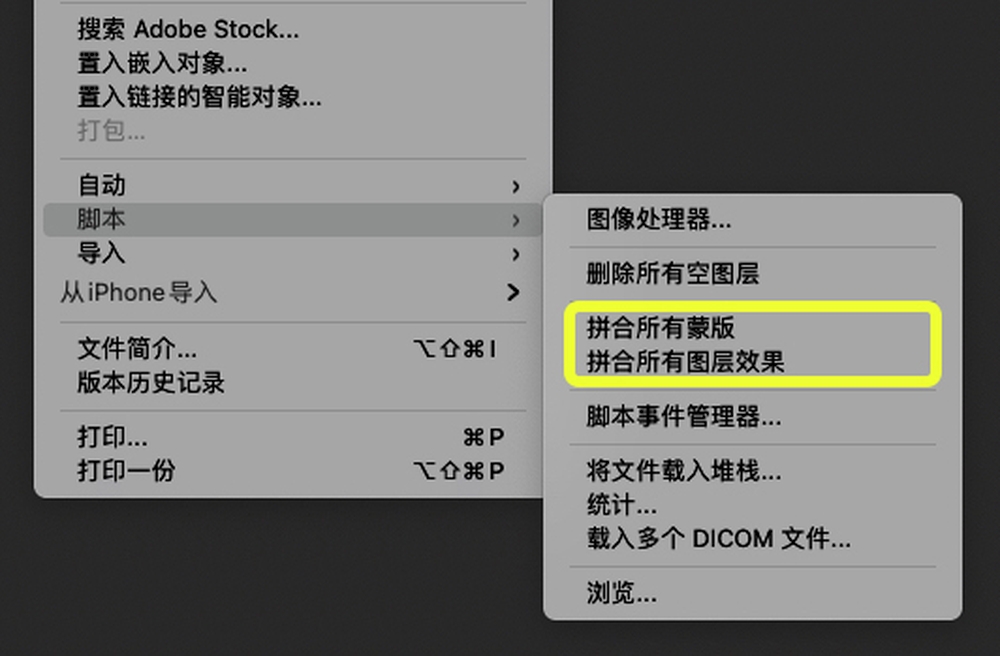
4.剪纸插画
相对于扁平插画而言,剪纸风格插画往往会更加丰富、有层次感。而在 PS 中,这种插画的处理方式其实非常简单,跟着我一起来操作吧。

在开始之前,我们要搞清楚的一点是,剪纸插画中的「层叠感」来自于哪里。

如下图所示,左边是一个普通的圆形,而如果我们给它加上投影,如右圆,它就会「飘」起来了。
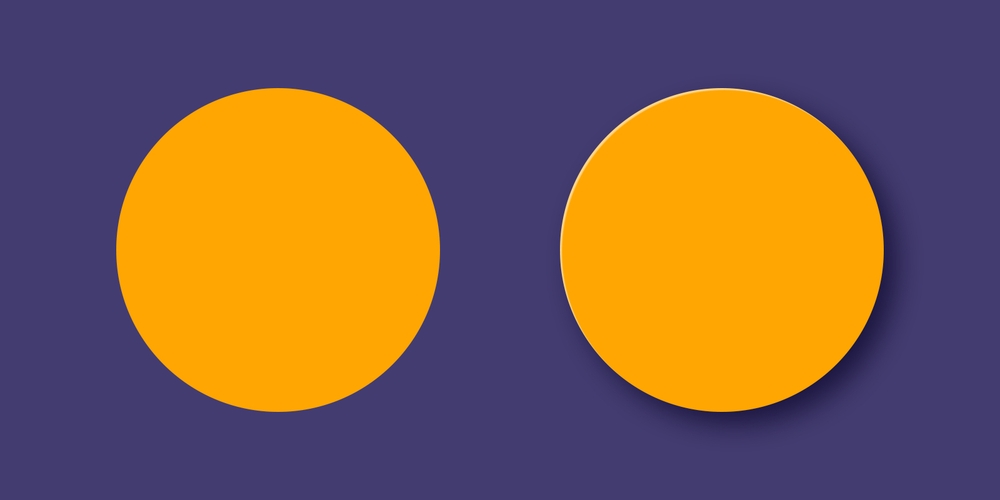
剪纸插画即是这个原理,通过「光影」的添加,让每个图层都变得立体,这样,就出现了「层叠」的感觉。
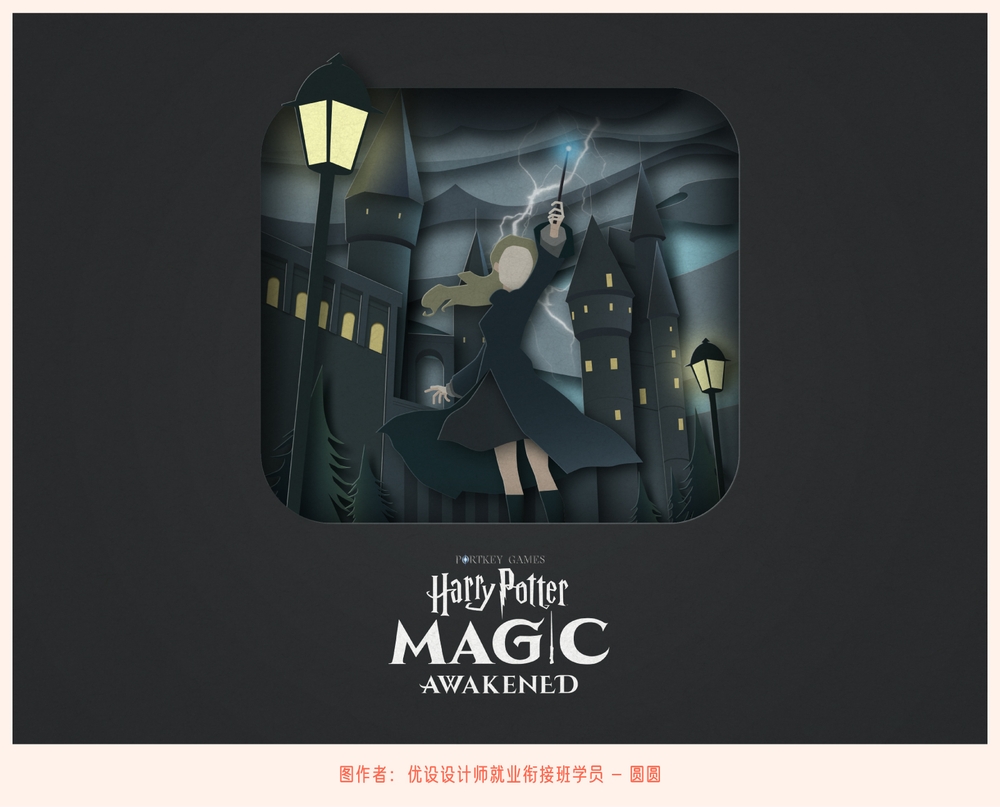
但是,剪纸插画的图层层叠,分为两种,一个是向上凸起,一个是向下凹陷,这个该如何制作呢?
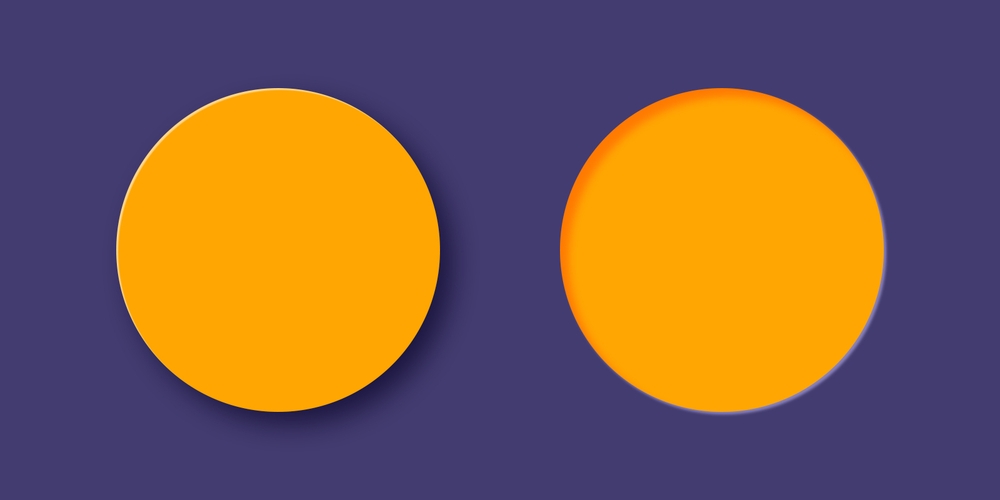
其实,只需要两个图层样式就可以了,一个「内阴影」,一个「投影」。不管是「凸出」,还是「凹陷」,都只用调整这两个图层样式。
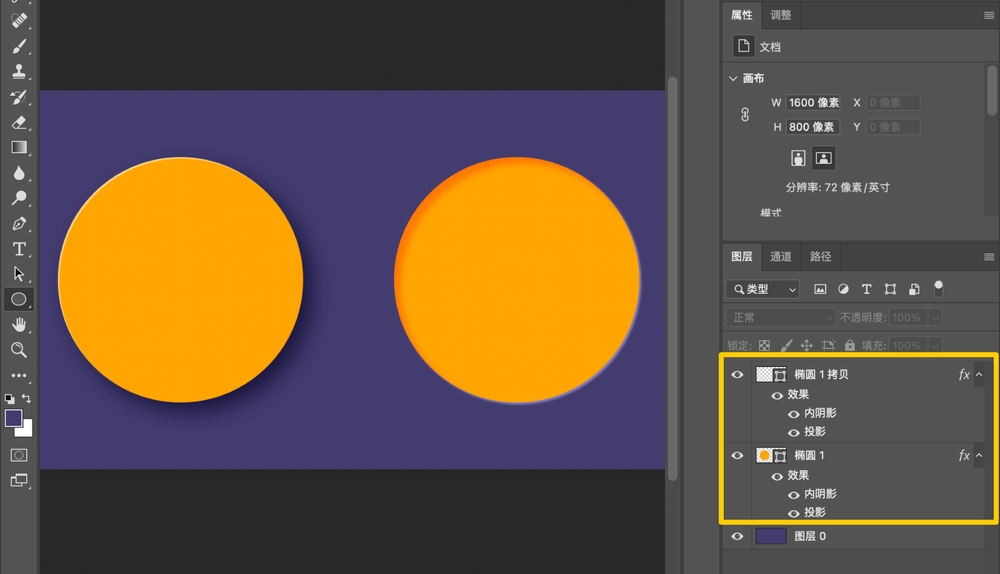
我们先来看看「凸出」吧。假定光源在左上方,那么,对于这个凸出的圆形而言,投影会出现在它的右下方,而左上方即为亮部。

那我们用「投影」为它制作投影部分,选择底色相同的颜色作为投影色,混合模式改为「正片叠底」,接着,用「内阴影」制作亮部区域,选择原色相同的颜色,或者更浅一点的颜色作为亮色,混合模式改为「滤色」或者「柔光」。
这样凸出的圆形,就制作出来了。
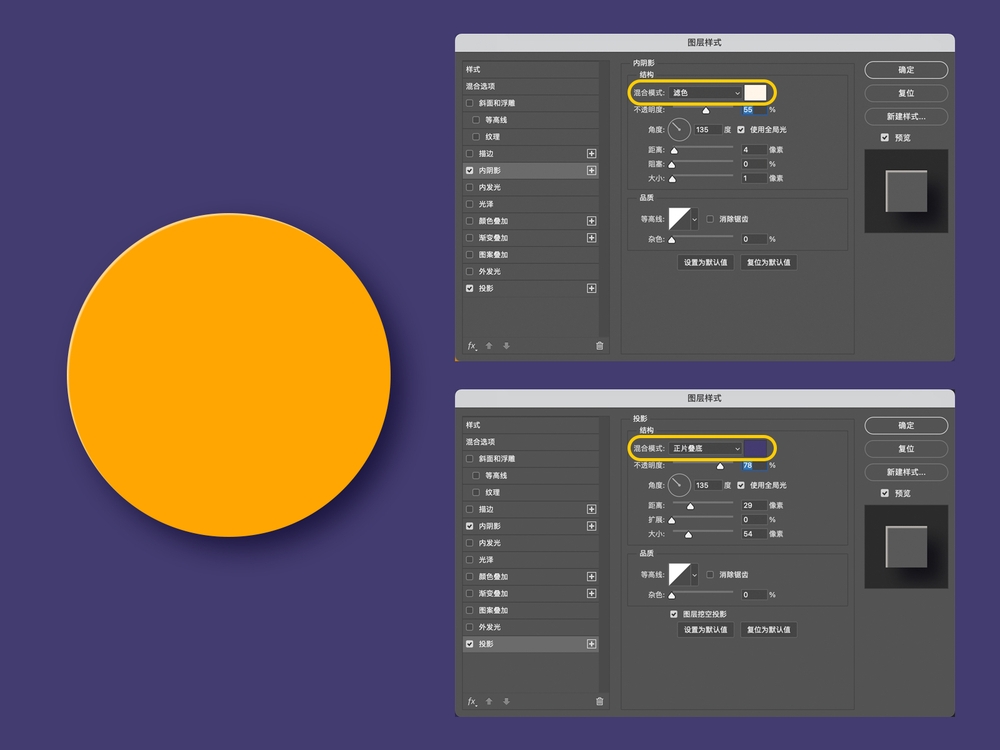
而「凹陷」的形状则正好相反,依旧是光源在左上方,那么投影就应该在左上方,而亮部区域则在右下方。
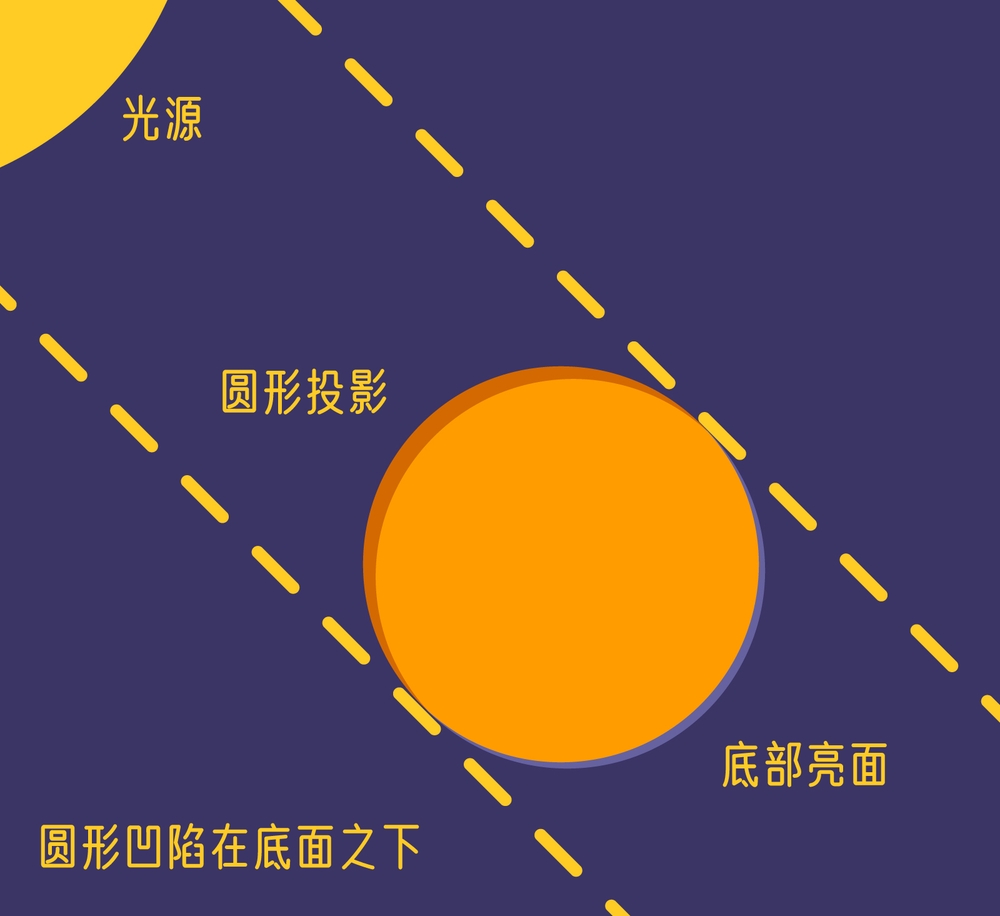
这样的话,同样是用「投影」和「内阴影」的图层样式,不同的是,这次,「内阴影」用来制作凹陷圆形的投影部分,而「投影」则用来制作外侧底部的高光区域。
所以这一次,「投影」的颜色,选择底色相同的颜色,混合模式改为「滤色」或者「柔光」,而「内阴影」,则是用圆形相同的颜色,混合模式改为「正片叠底」。
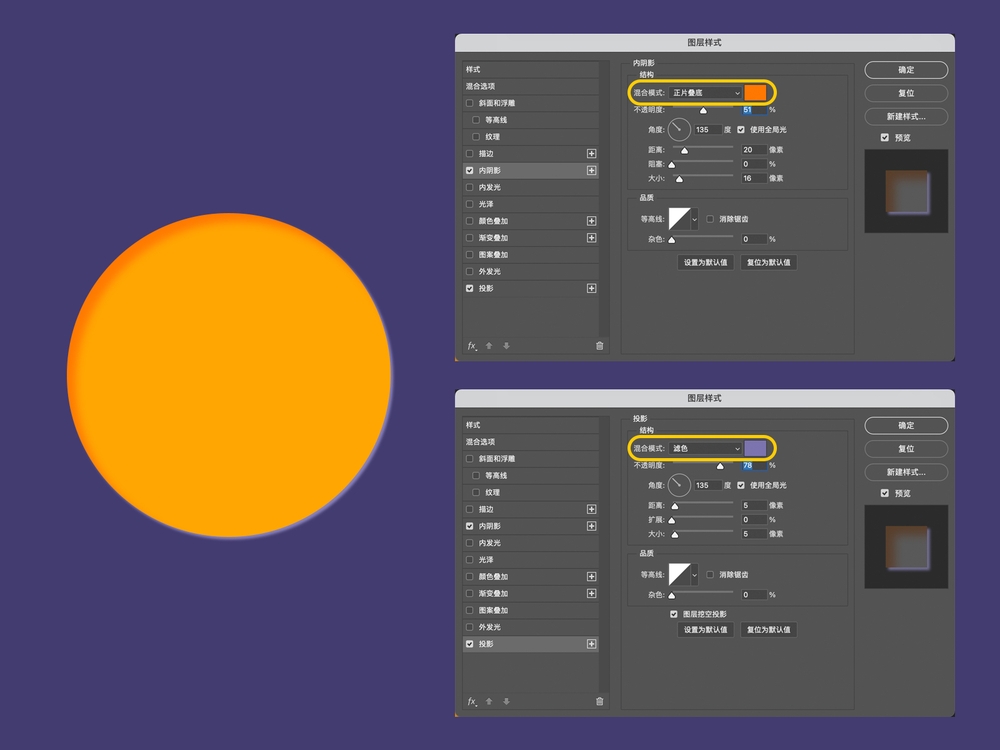
了解完原理和方法之后,再制作剪纸插画的时候,只需要选中单个图层,调整好图层样式之后,鼠标右键「拷贝图层样式」,再选中其他所有图层,鼠标右键「粘贴图层样式」,就制作完成了。

5.「自定」打光
想要给插画或者图片实现打光效果?一个画笔就搞定!
首先选择一张自己喜欢的照片,导入 PS 。
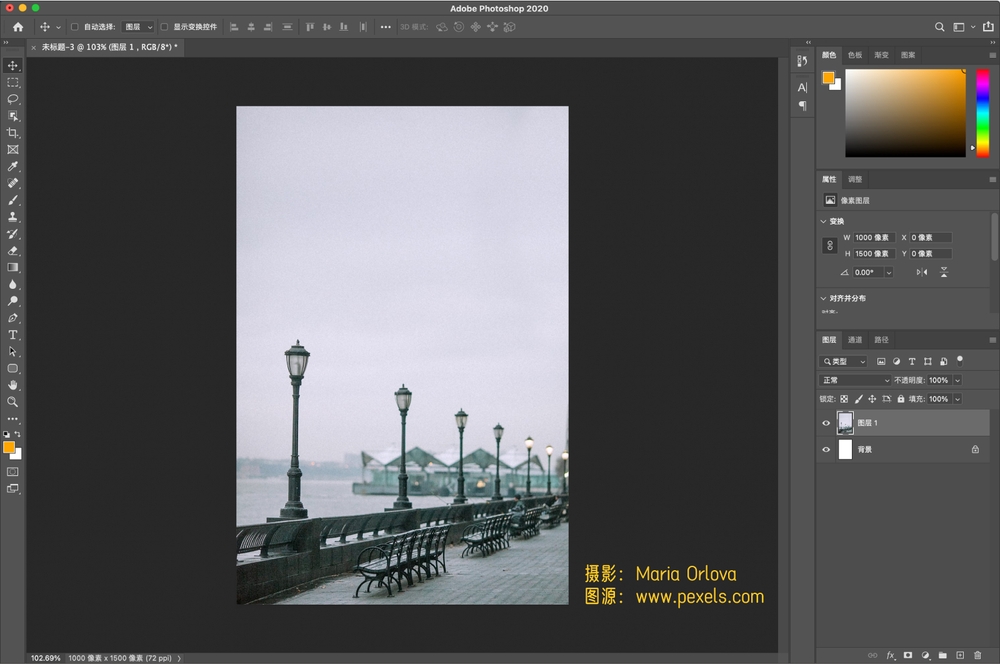
接着,新建一个图层,点击「画笔工具」,模式改为「滤色」,用柔边圆笔刷或者「喷枪」笔刷在光源处轻轻点击。
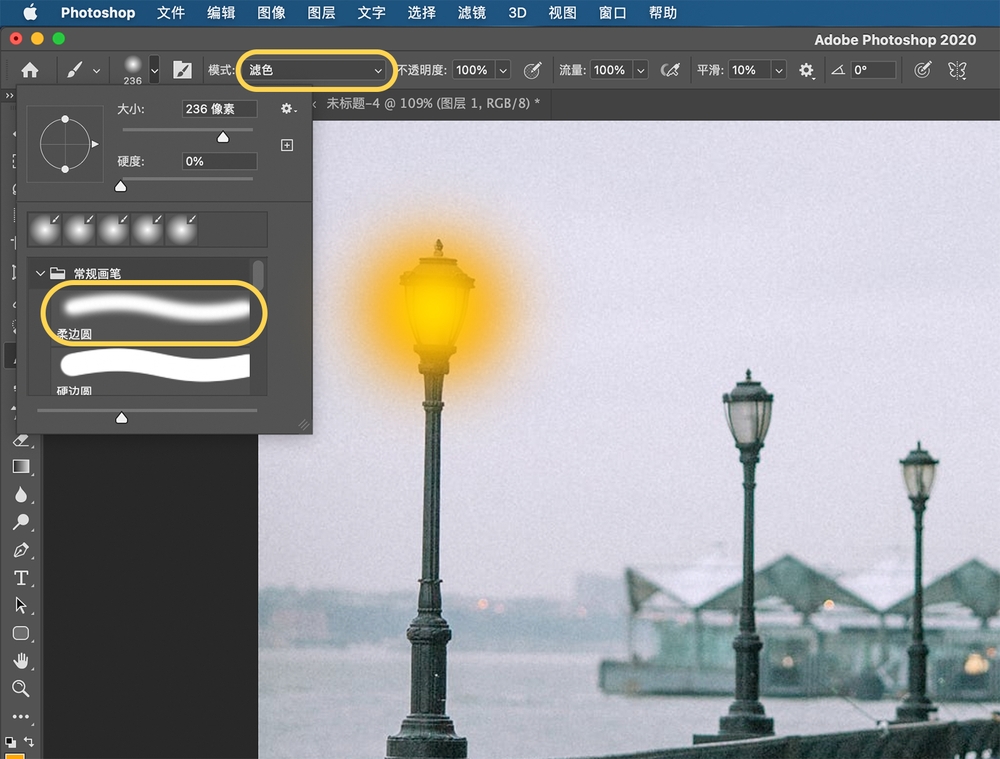
然后,把新图层的混合模式改为「滤色」。
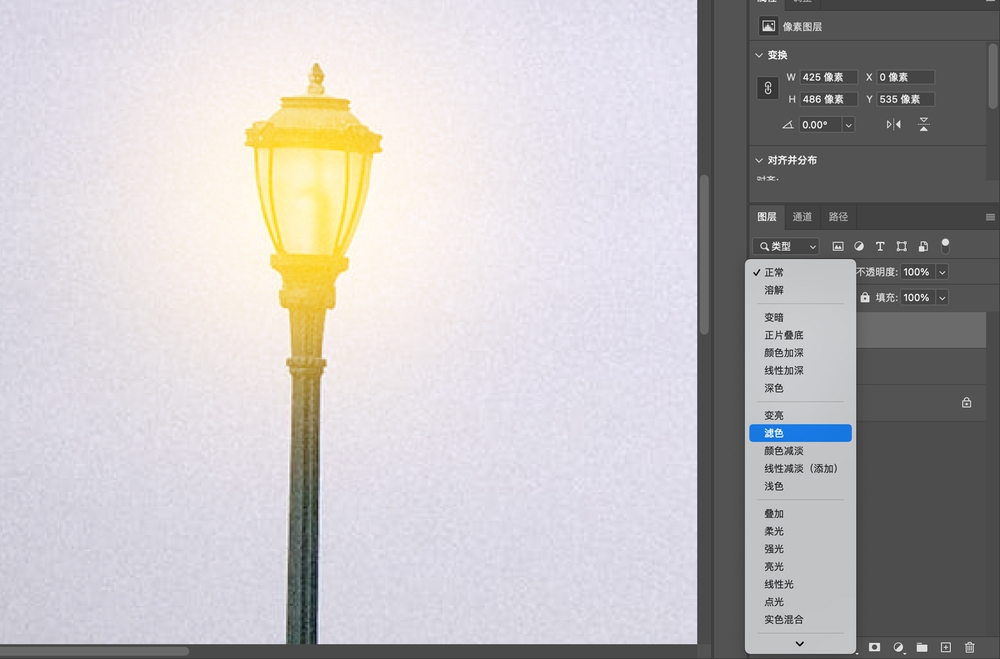
最后,再微调一下饱和度、曲线等等,简单的打光就做好了。
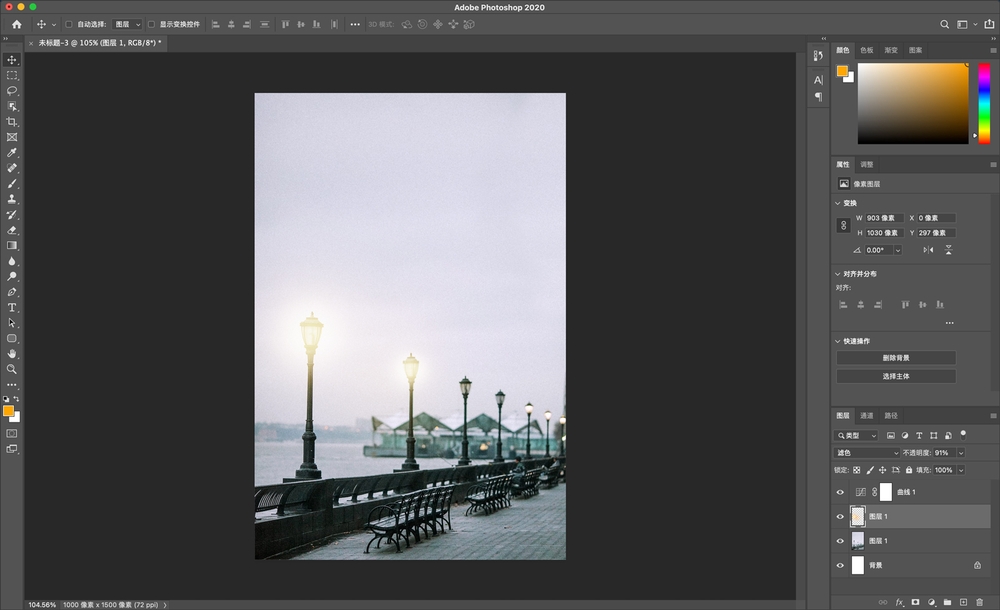
如果觉得这个光效不够的话,也可以选中原来的图层,复制一次,点击「菜单栏」里的「滤镜」-「渲染」-「光照效果」。
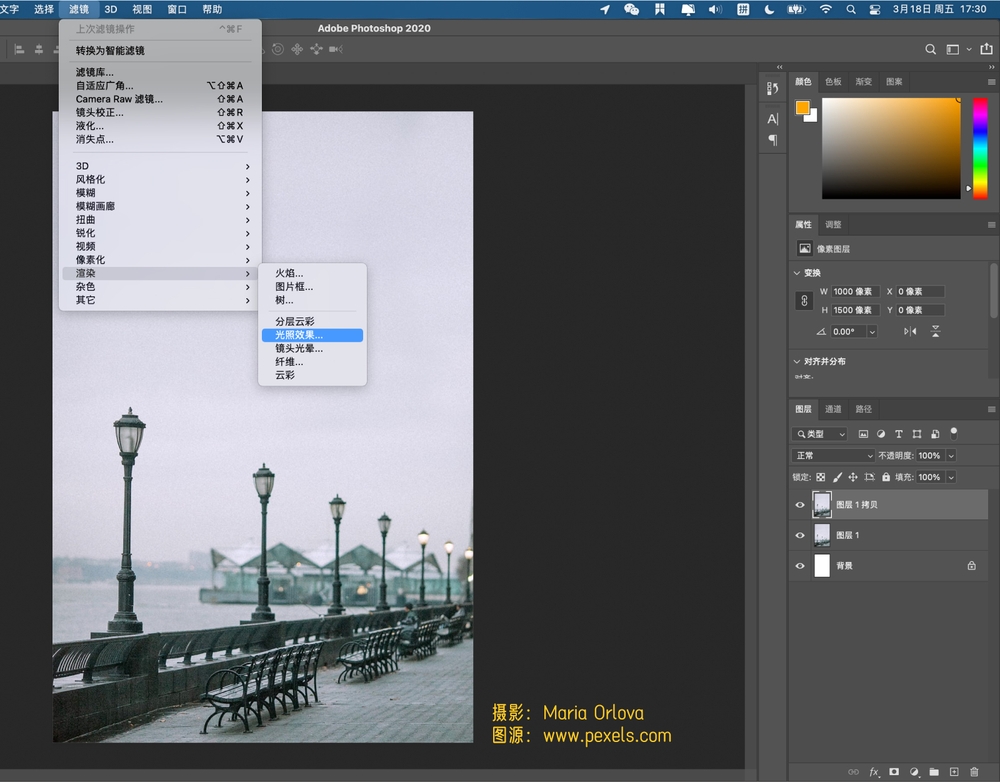
这里可以选择「点光」、「聚光灯」和「无限光」。
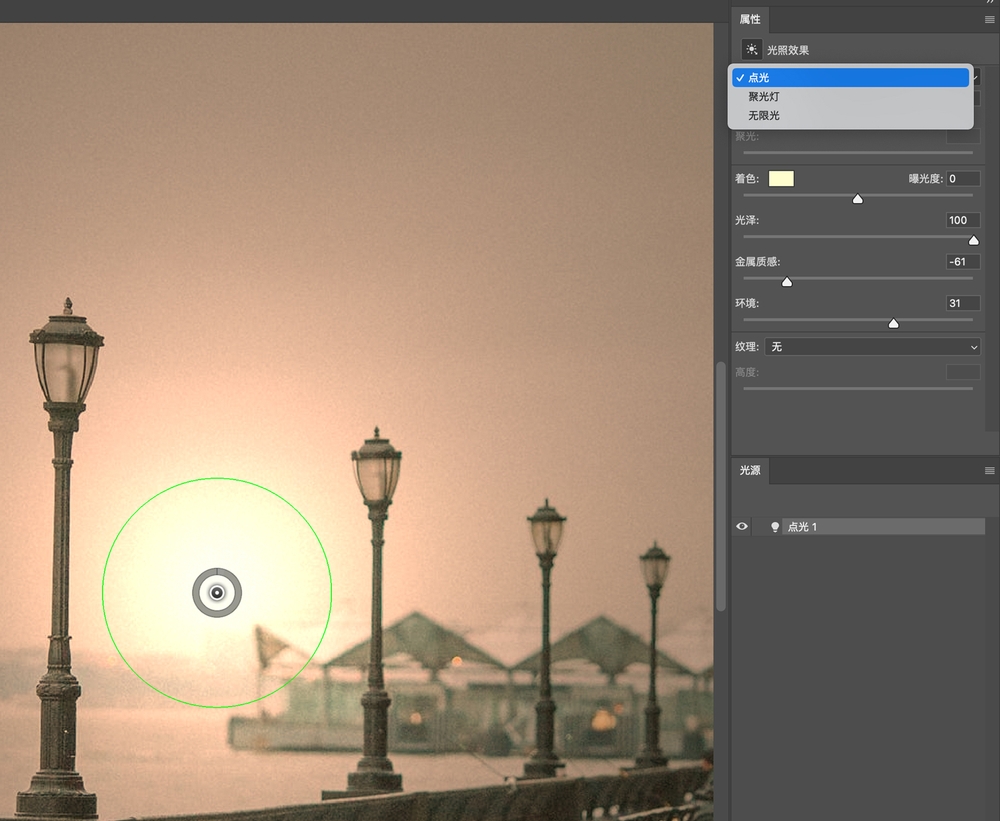
接着,调整颜色、强度和位置,这样就可以制作光效了。
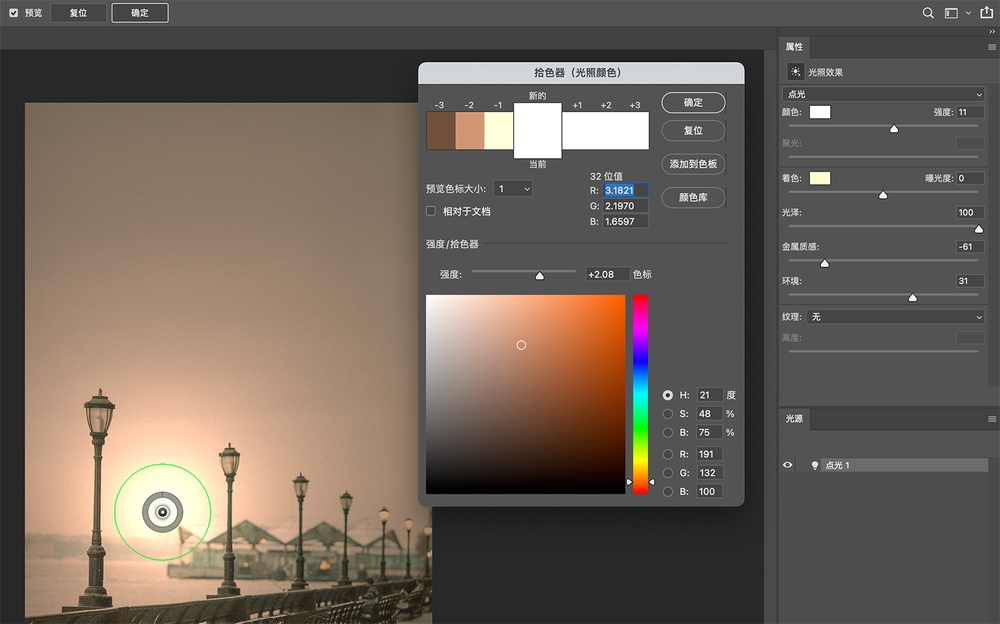
也可以为图层新建蒙版,调整画笔不透明度后擦除不太和谐的地方。

6.「禁止套娃」迭代照片

上图的这个「套娃」效果是不是很有趣?教你一分钟就搞定它!
首先选择一张合适的图片,一般用相机、手机、或者画册图会比较合适,导入 PS 后,按「Ctrl+J」复制一次图层。
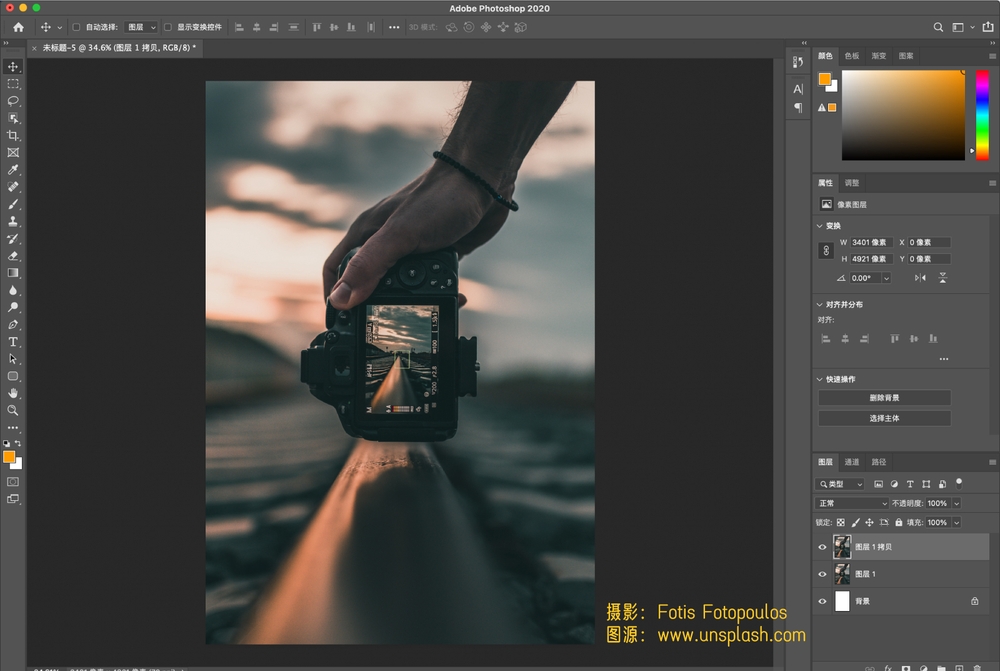
接着,选中复制好的图层,按「Ctrl+T」,调整大小和旋转方向。

然后隐藏掉新图层,回到之前的图层,用「钢笔工具」或者「选框工具」给相机中间区域制作选区。

再次回到复制图层,取消隐藏后,点击「图层面板」最下方的「新建蒙版」,为它添加蒙版。

最后,按「Ctrl+Shift+Alt+T」重复上一步的变换操作。这样,套娃效果就制作出来了。
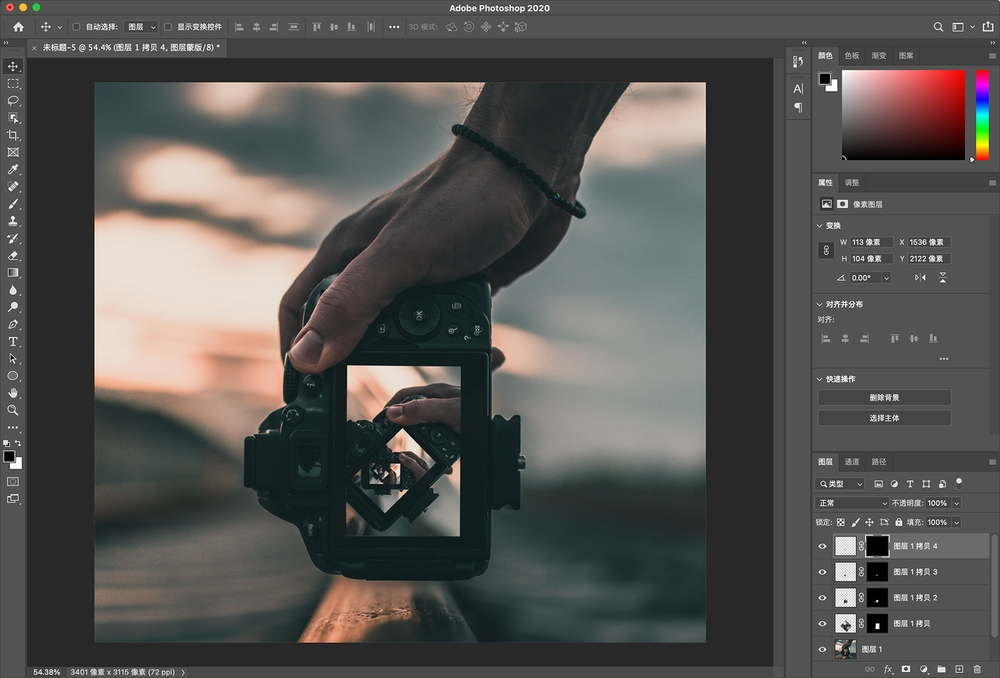
7.盗梦空间折叠效果
《盗梦空间》大家都看过吧,除开莱昂纳多的神颜之外,这部剧让人印象最深的,可能就是他和女主角在梦中脱离物理规律地行走。

(冷知识,这个场景是实景,诺兰:真·实景狂魔)
而在 PS 中,想要实现这类似的效果也非常的简单,先看效果图:

首先,导入素材图片,最好是选择横版、天空干净的图片,如果天空不够理想,参考第一条小技巧,替换它。
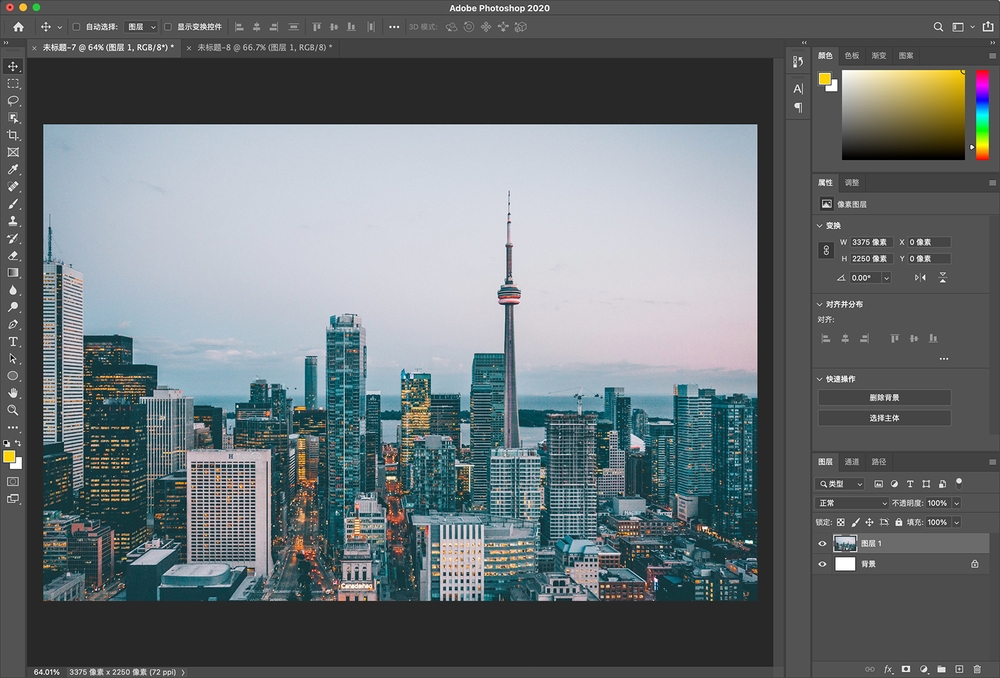
接着,复制并且旋转这个图片,对称到另一边。
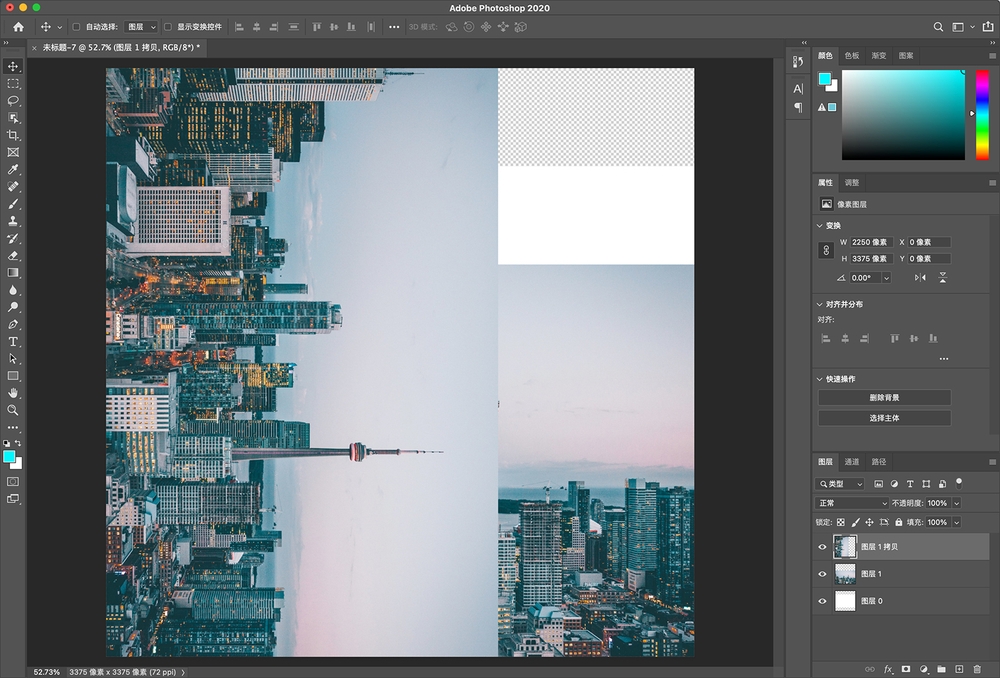
接下来,为复制并旋转的图层添加蒙版,用「柔边画笔」或者「渐变工具」擦除多余的部分。
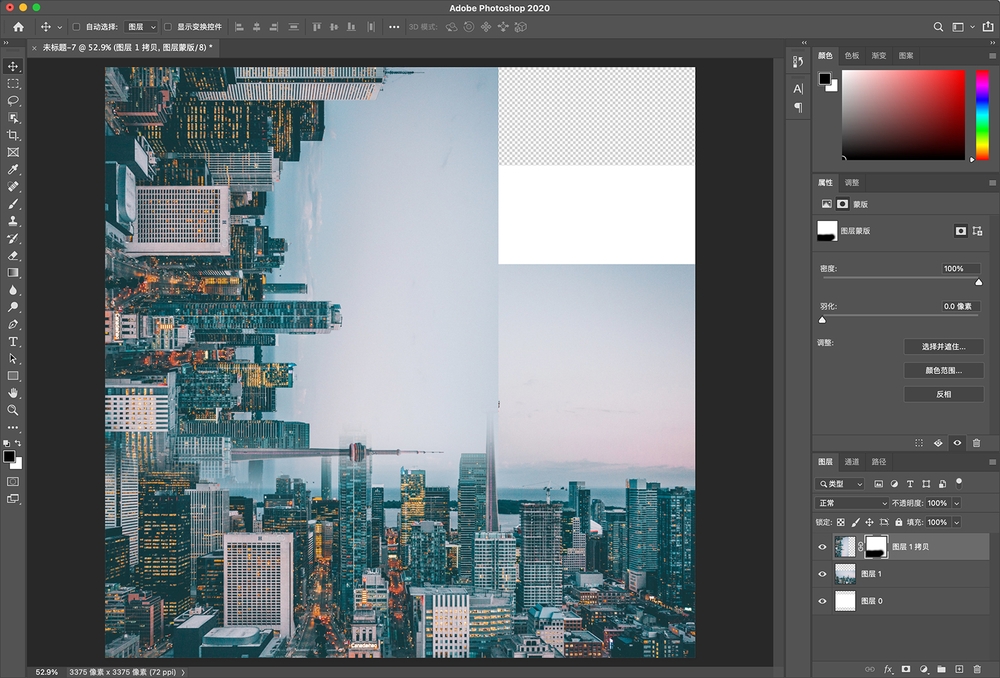
同样方法复制并旋转图层,再用蒙版擦出效果,这样,「盗梦空间」就制作完成了。
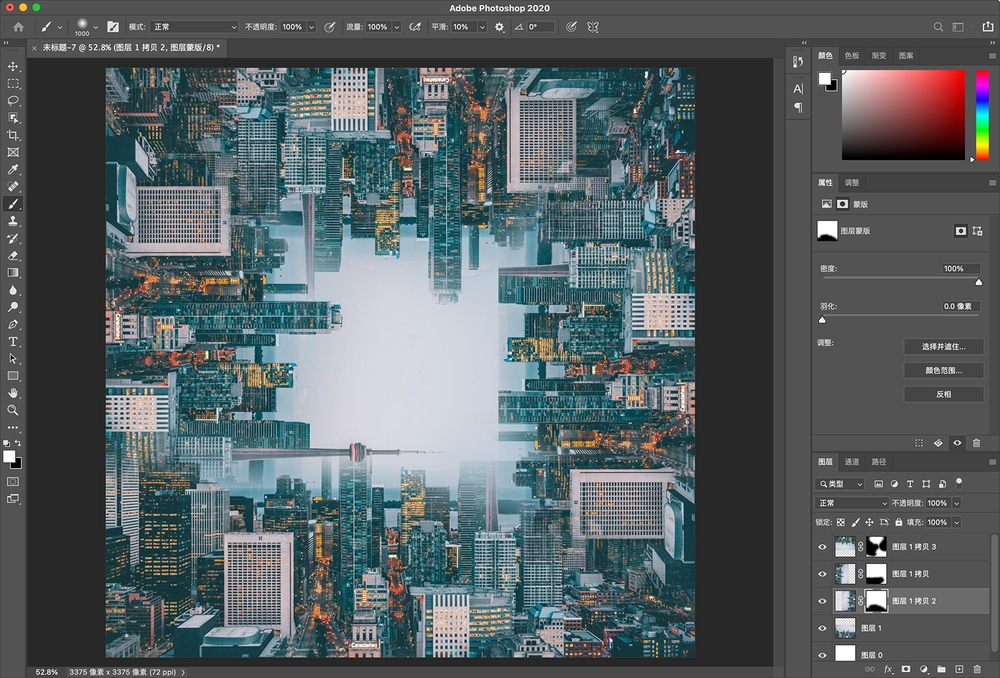
8.「异世界」空间
看过奈飞神剧《怪奇物语》的同学,肯定都会对那个神秘的异世界恐惧又好奇吧。

而 PS 中,也可以轻松实现类似效果。

首先,准备两张合适的素材。
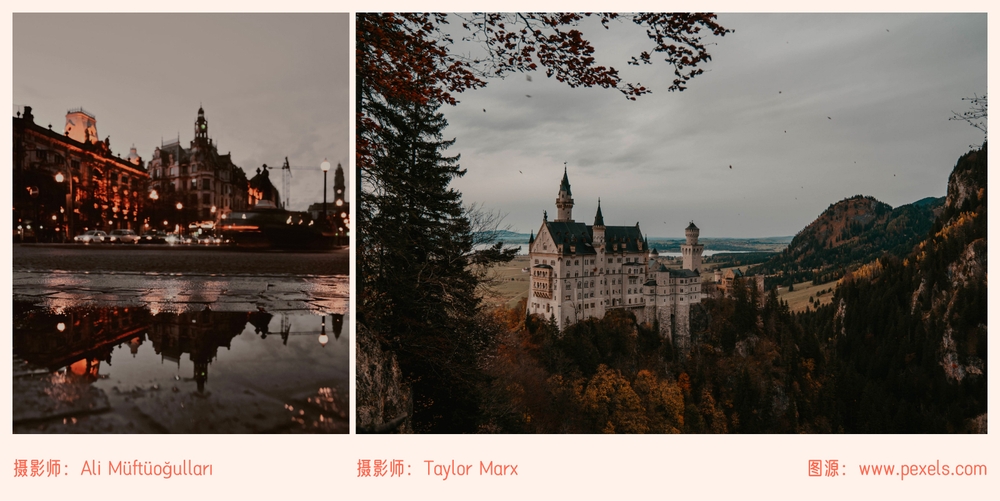
关于免费可商用的图片素材网站,大家可以直接在我们网站上搜索关键词。
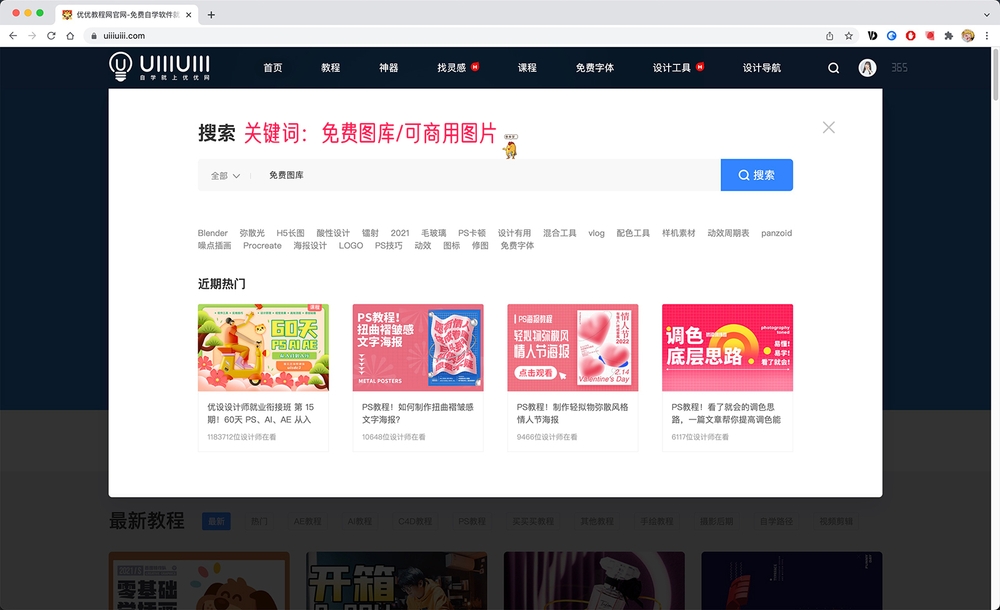
接着,把作为「异空间」的素材图片②旋转 180 度,放在图片1下方,并调整大小和位置。
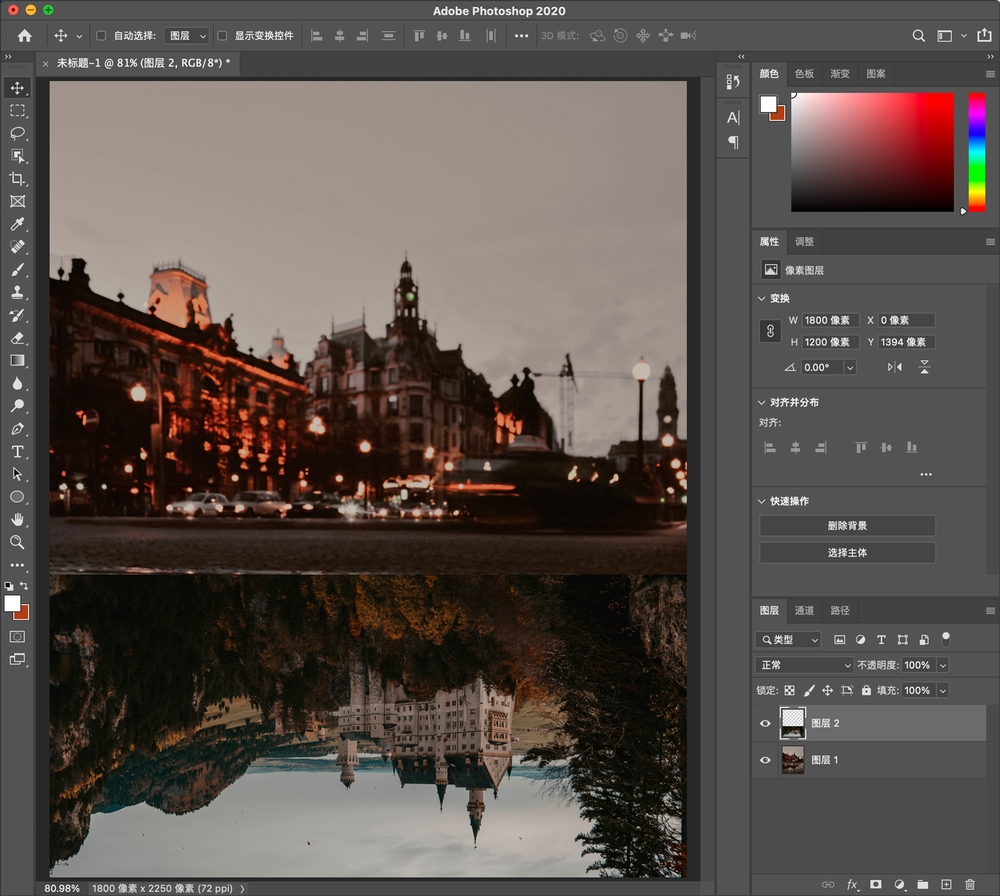
然后,把素材图片②的混合模式改为「亮光」。
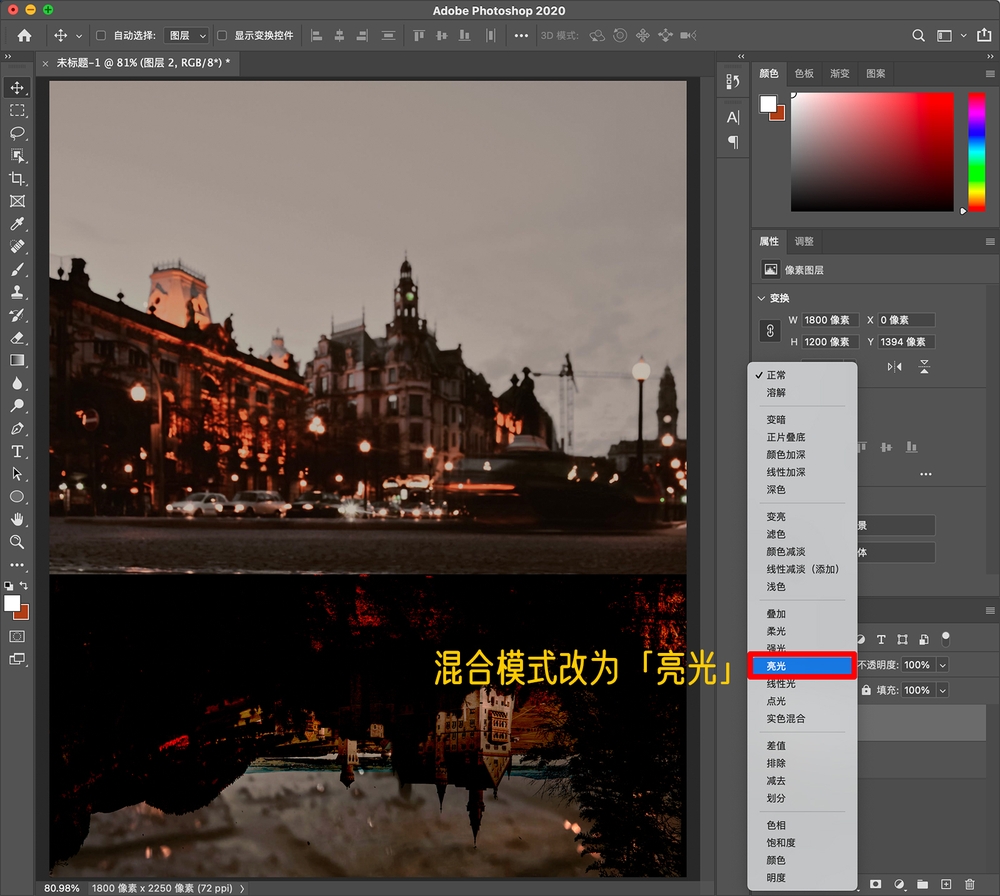
最后,再为图片②添加上蒙版,利用「渐变工具」或者「画笔工具」涂抹掉多余的部分,这样,效果就出来了。
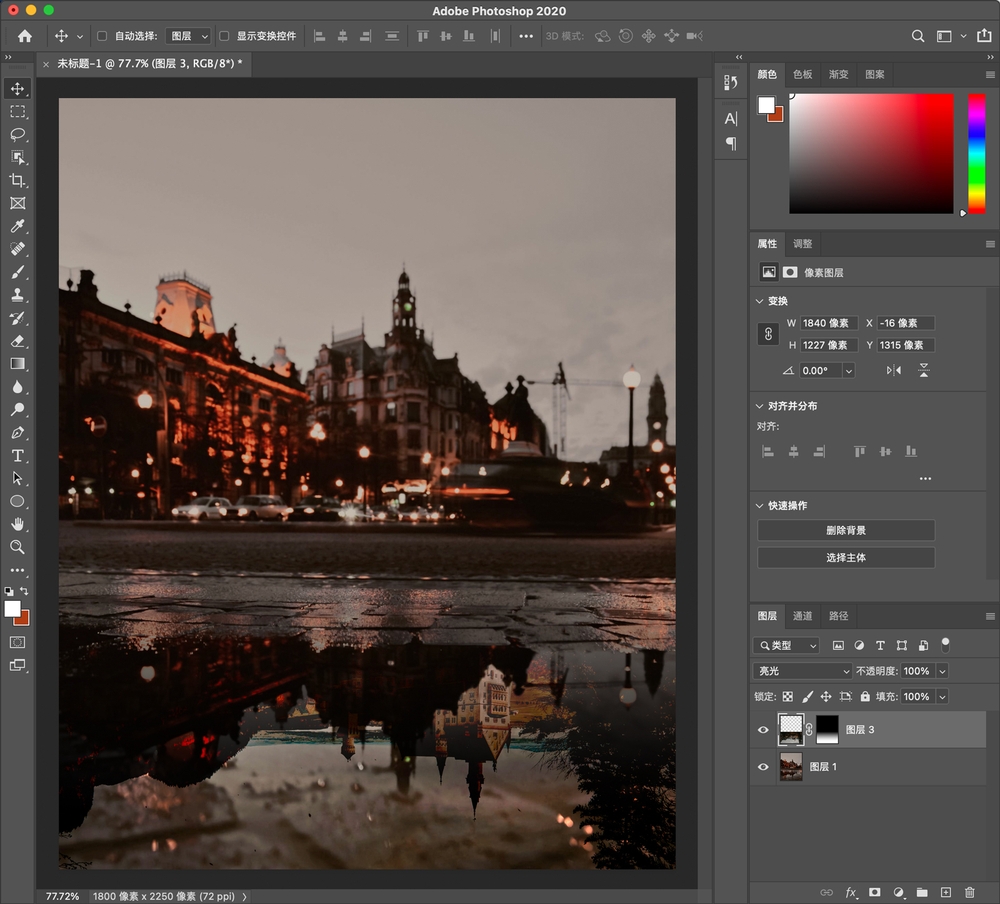
9.电商常用「褶皱」
做电商的同学,肯定都遇到过需要给同一效果更换不同花色的情况吧。

看起来非常复杂的操作,其实在 PS 中可以轻松实现。
首先找一张褶皱图片,去色后保存 psd 文件。
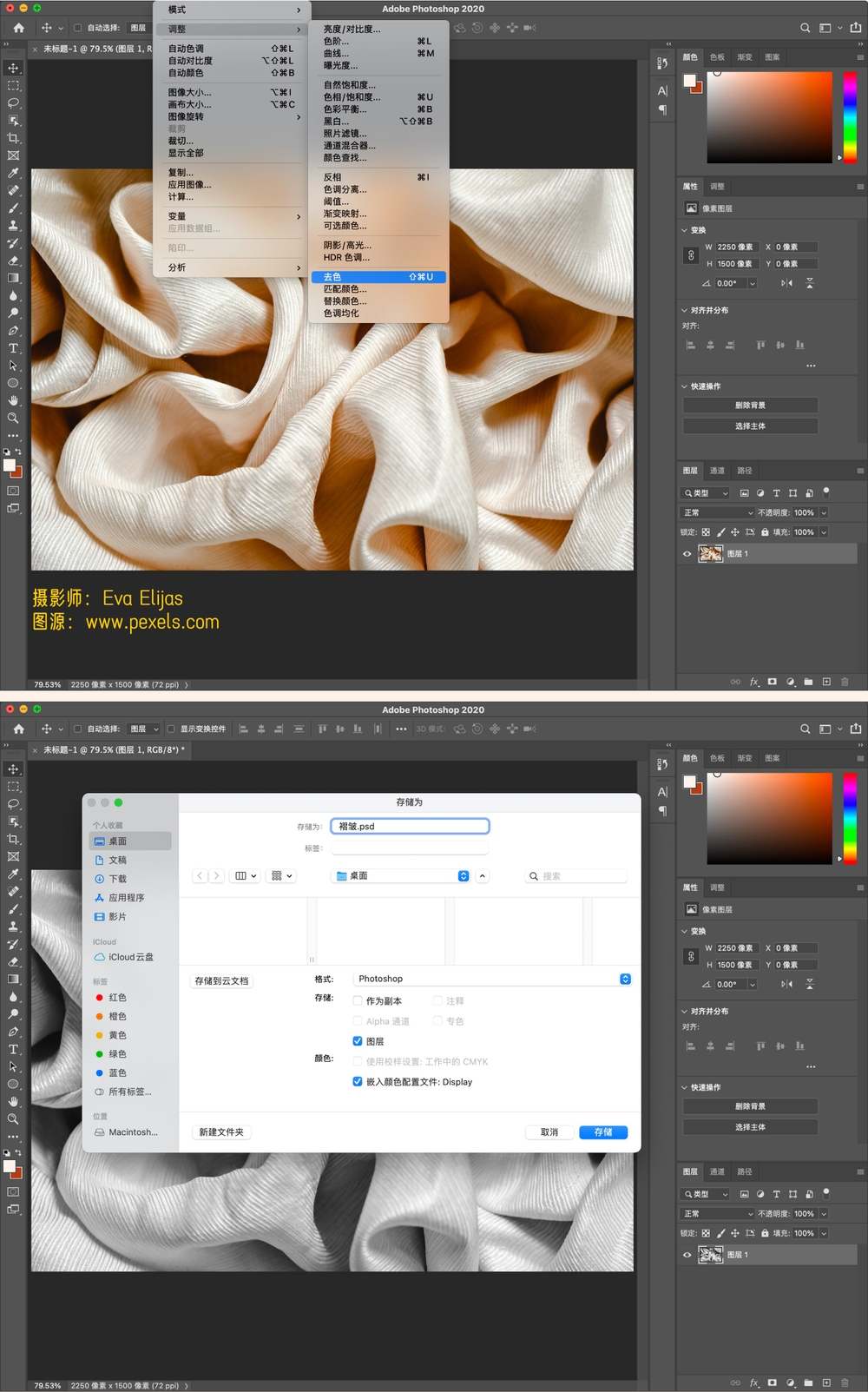
接着,导入准备好的图案花纹,点击「滤镜」-「扭曲」-「置换」,确定后选择刚才保存好的 psd 文件。
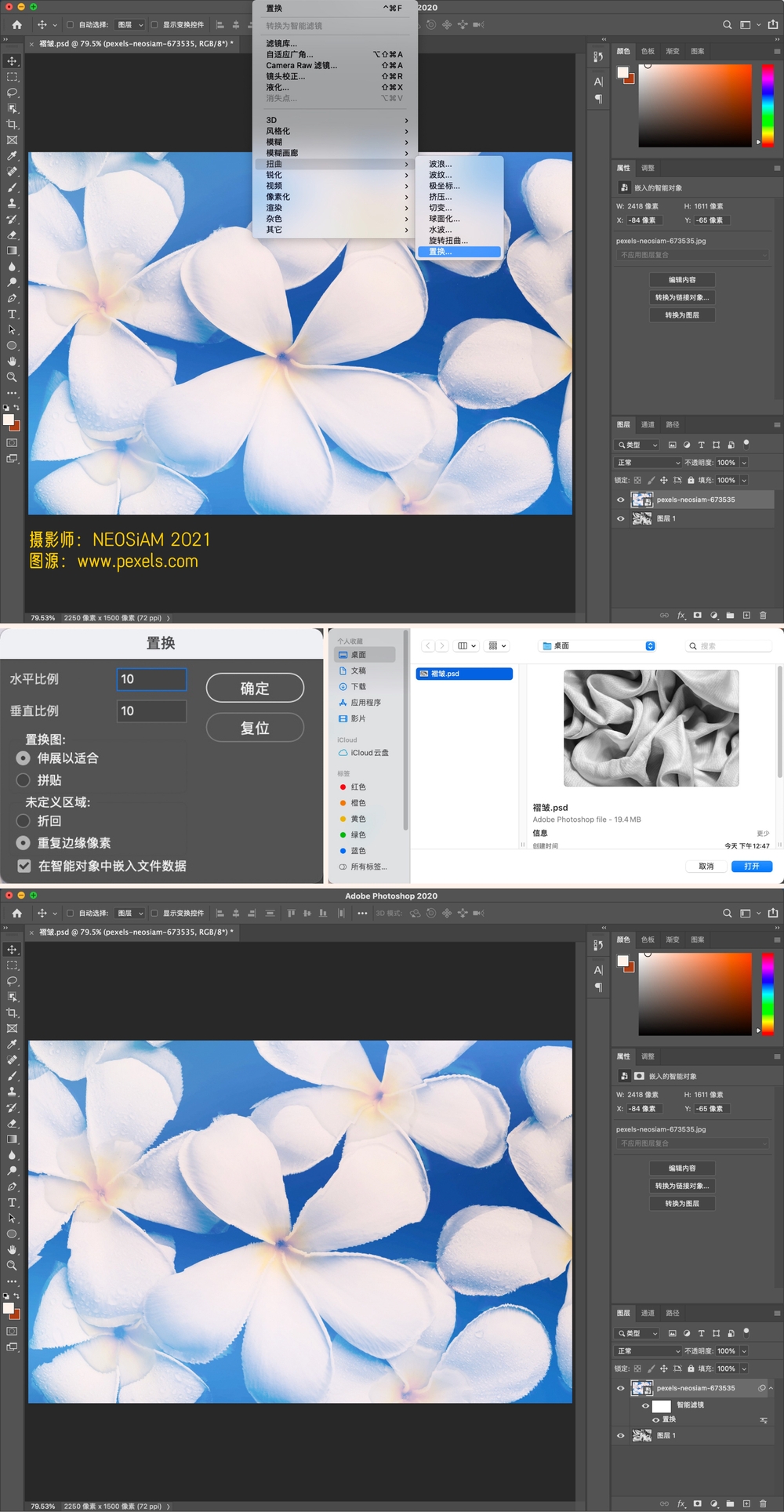
然后,把图案图层的混合模式改为「正片叠底」或者「线性加深」,这样就完成啦。
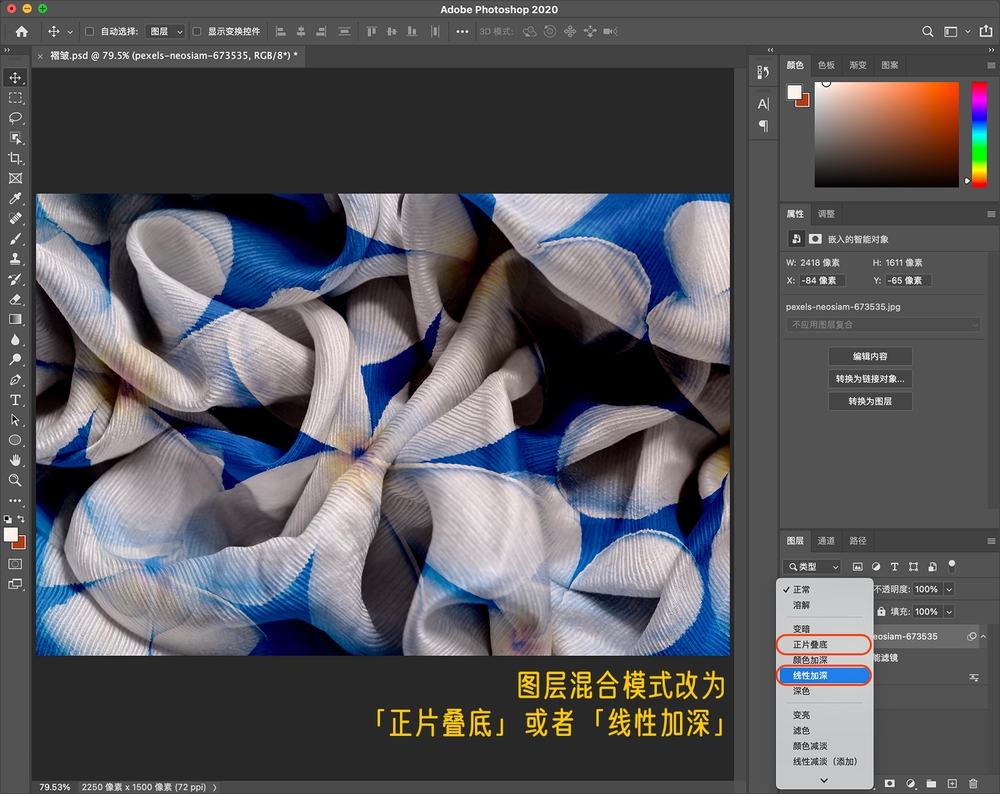

加载全部内容