给油菜花地里的美女婚片调出梦幻蓝调风格 PS调色教程
admin 人气:0最终效果


1、打开素材图片,按Ctrl + J 把背景图层复制一层,进入通道面板,选择绿色通道,按Ctrl + A 全选,按Ctrl + C 复制。选择蓝色通道,按Ctrl + V 粘贴。点RGB通道返回图层面板,效果如下图。

<图1>
2、把当前图层复制一层,简单给人物磨一下皮,稍微磨光滑即可,如下图。

<图2>
3、创建可选颜色调整图层,对红、青、白、中性、黑进行调整,参数设置如图3 - 7,效果如图8。这一步把背景主色转为青蓝色。
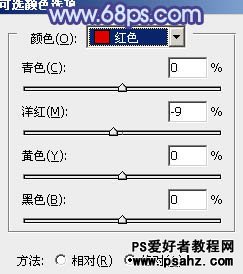
<图3>
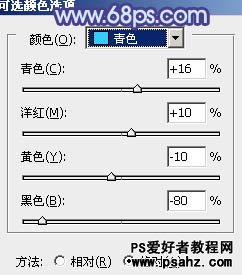
<图4>
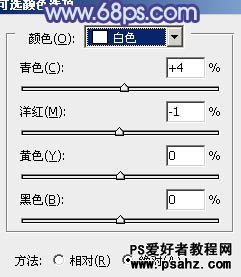
<图5>
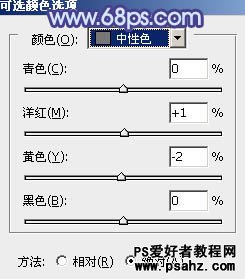
<图6>
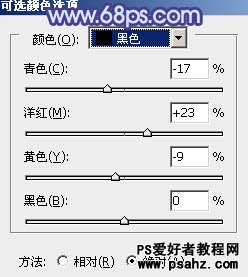
<图7>

<图8>
4、按Ctrl + J 把当前可选颜色调整图层复制一层,增加背景部分的青蓝色,效果如下图。

<图9>
5、创建色彩平衡调整图层,对阴影、中间调、高光进行调整,参数设置如图10 - 12,效果如图13。这一步主要是给图片的高光部分增加青色,效果可能有点过曝,后面会修复。

<图10>
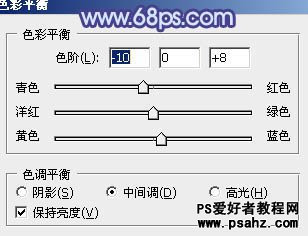
<图11>

<图12>
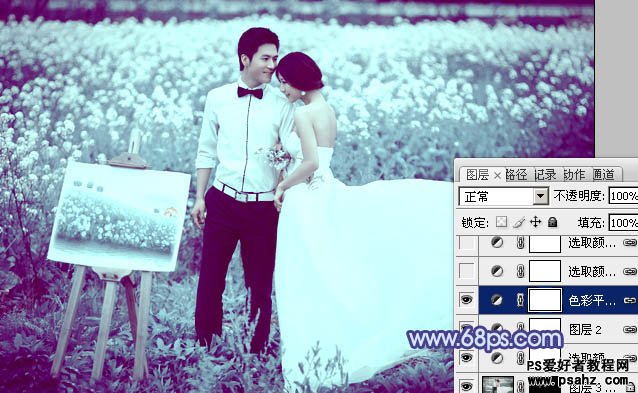
<图13>
6、创建可选颜色调整图层,对红、青、蓝、洋红、中性色进行调整,参数设置如图14 - 18,效果如图19。这一步给图片增加蓝色。
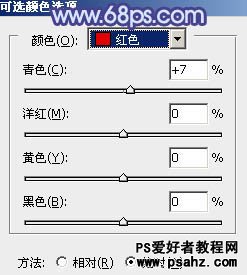
<图14>
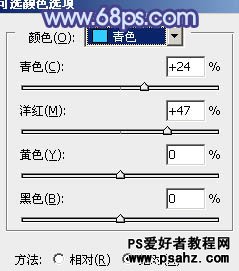
<图15>
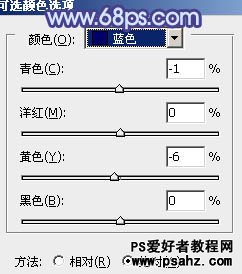
<图16>
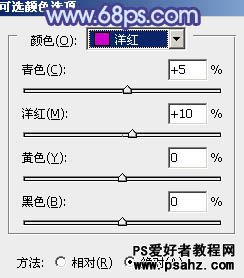
<图17>
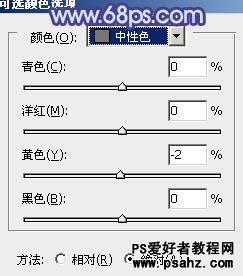
<图18>

<图19>
7、按Ctrl + J 把当前可选颜色调整图层复制一层,增加图片的蓝色,效果如下图。

<图20>
8、创建色彩平衡调整图层,对阴影、中间调、高光进行调整,参数设置如图21 - 23,确定后把蒙版填充黑色,用白色画笔把人物脸部及肤色部分擦出来,效果如图24。这一步把人物肤色稍微调红润。

<图21>
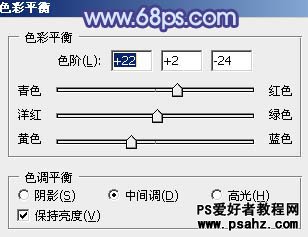
<图22>

<图23>

<图24>
9、调出当前图层蒙版选区,创建可选颜色调整图层,对红,白进行调整,参数及效果如下图。
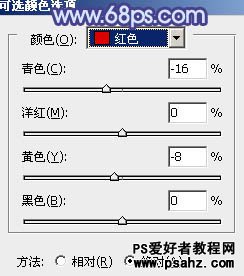
<图25>
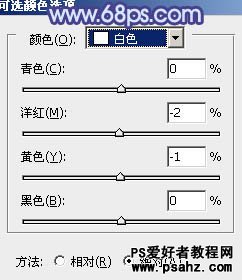
<图26>

<图27>
10、创建色彩平衡调整图层,微调一下整体颜色,数值自定。

<图28>
11、新建一个图层,填充淡黄色:#FADDC0,混合模式改为“滤色”,按住Alt键添加图层蒙版,用白色画笔把左上角部分擦出来,效果如下图。这一步增加图片的高光。

<图29>
最后微调一下细节和颜色,完成最终效果。

加载全部内容