从零开始教新手制作一张自己专属的证件照 PS证件照制作教程
西瓜老师 人气:0自己拍摄制作证件照大致可以分为下面5个部分
1.前期拍摄注意事项
2.照片色调校正
3.人像磨皮修复
4.抠图换背景
5.服装合成
前期自我拍摄的时候,主要是注意三个方面:光线、背景、头发
1.光线我们要适中,正常的室内光就可以,不要逆光拍摄,我们是在拍证件照,不是在拍艺术照,立正站好就行
2.背景,尽量选择一块单一的,选择有很多是吧,室内大部分都是白色的墙,不要找一个复杂的,不利于后期的抠图,尤其是PS水平不太好的同学
3.头发是要注意的一个点,男生梳子梳一下就行,不要太乱,女生的话,把头发尽量梳在后面,像下面这样,尽量不要把头发放在身体前面,不然后期换装不好弄,不要遮住五官
总之就是一句话:前期拍的好,后期几分钟;前期拍不好,修片几小时。
下面开始我们今天的证件照案例教学,练习素材就是你们自己的自拍
效果图:


操作步骤:
1.首先第一个是进行颜色的校正,颜色的校正一般我是直接在camera raw滤镜中进行,raw文件用PS打开,会自动进入camera raw滤镜,普通的JPG文件的话,菜单栏滤镜-camera raw滤镜打开,快捷键l是Ctrl+shift+A

2.在这里面我们主要调节的是色温和曝光,如果你的照片有点偏黄偏红,就把他的数值往青蓝方向调节,如果是青蓝就往黄红方向调节,最终效果就是中规中矩,没有偏向
曝光的话,室内自拍,没有摄影灯的情况,一般是偏暗的,曝光提高一点点,所有的数值不固定,根据情况来

3.大部分的时候,一般证件照影楼直接使用插件快速磨皮,这里我节约时间也使用DR磨皮插件,如果你没有插件的话,我在第二篇文章准备了4款插件,里面有磨皮插件DR5和Portraiture3,如果你不想用插件的话就去看看我之前写的文章,有很多篇关于磨皮的
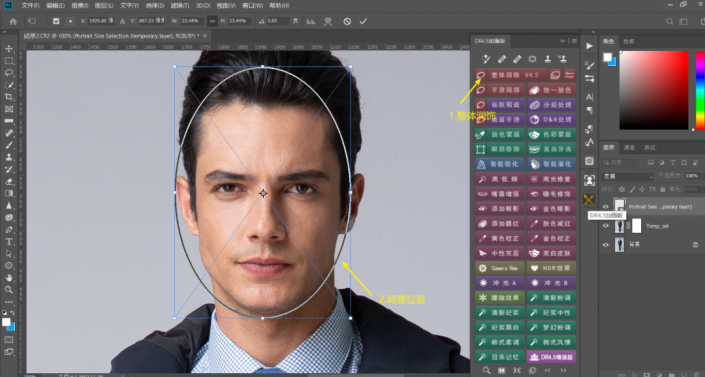
4.整体润饰调整位置以后,我们使用白色画笔在蒙版上进行涂抹
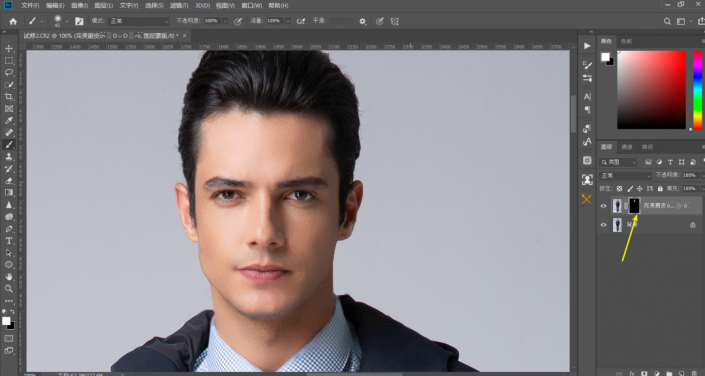
5.男生一般嘴唇会比较干,我们使用嘴唇增强功能,然后降低画笔不透明度,然后在蒙版上稍微涂抹一下嘴唇的位置
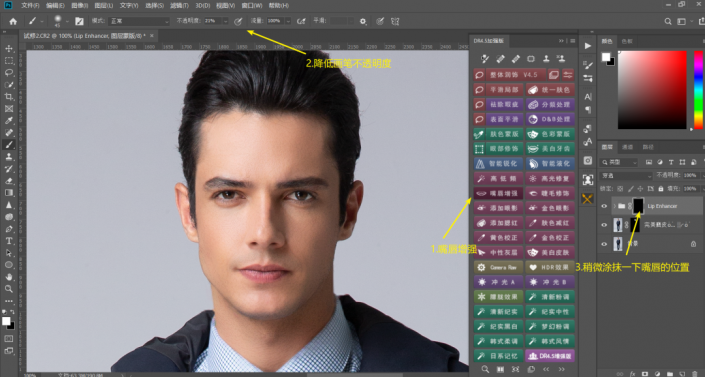
6.大部分的人眼睛会有一些血丝,所以我们使用眼部修饰,然后用画笔涂抹眼白和瞳孔
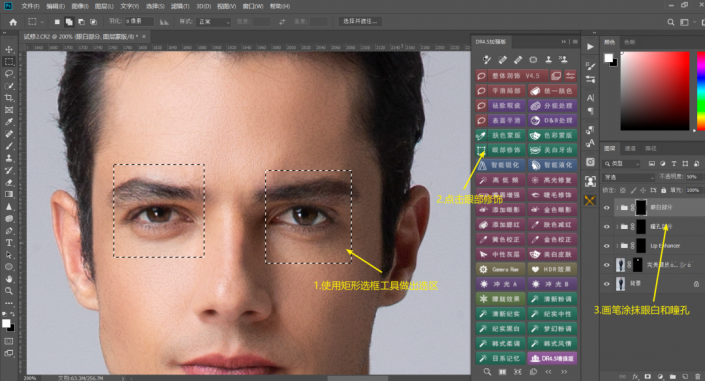
7.Ctrl+shift+Alt+E键盖印当前可见图层,打开菜单栏-滤镜-液化,我们要对人物五官和轮廓微调一下,在液化里面,你可以更改脸部五官的大小、高低,人物的轮廓等等,但是有一点你要知道,不能为了美而把人物改的很过,每一个人都有自己的特征。
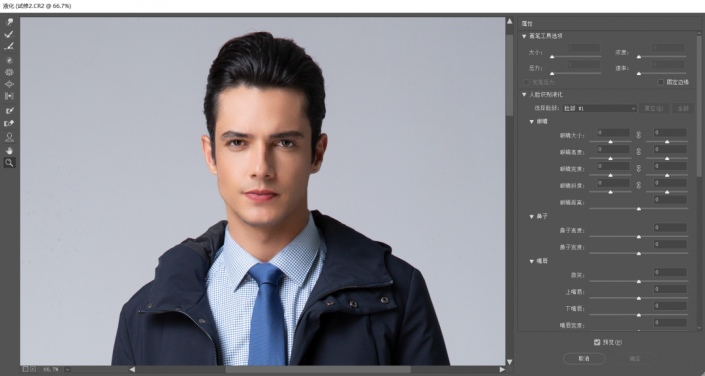
8.这里我简单调节了一下人物的左眼、下巴、脖子的轮廓,根据实际情况来,我这个模特本来就很帅是吧哈哈哈~
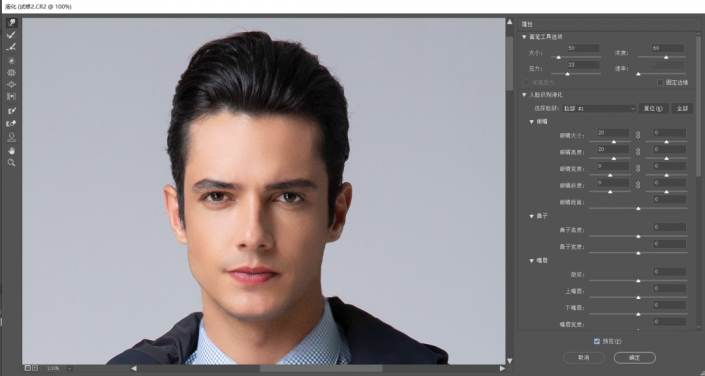
9.到这里呢差不多就基本完成磨皮修复这个过程,最后进行整体的调整,Ctrl+Alt+2提取高光,然后新建曲线调整图层,稍微上提曲线
10.接下来我们再次提取Ctrl+Alt+2高光然后Ctrl+shift+I反选,新建曲线调整图层,上提曲线
11.在阴影曲线,把过亮的区域涂抹掉,因为我这个人物的光线是从侧面打过来的,所以要中和一下,如果你们的光线就是散光的话,只使用第9步就好
12. Ctrl+shift+Alt+E键盖印当前可见图层,使用裁剪工具进行裁剪,我们要修掉一些不需要保存的地方,一般证件照都是胸部以上的位置
13.下面就是进行抠图,抠图有很多种方法,背景单一的:色彩范围、魔棒工具;复杂背景的一般好用的有三种:第一种选区+调整边缘+蒙版;第二种通道+选区+蒙版;第三种:路径+通道+蒙版;(有时间我一定要把这些抠图的所有方法讲一遍)
很明显我这个背景比较单一,包括我们在证件照换底色的时候,背景多是纯白色或红色等等
这里我使用魔棒工具,容差调小一点,模式选择加选,我们一次次加选,就会得到最精准的选区
14.选中背景后,Ctrl+shift+I键执行反选,然后给选区添加一个蒙版,把其他的图层小眼睛关掉,看一下效果
15.此时为了我们经常使用,我们可以把人物以PNG格式保存,以后如果再做证件照,上面的步骤就可以省略,我们直接导入PNG图片调整位置即可
16.下面开始证件照的制作,新建一个证件照文档,一寸是2.5x3.5cm,二寸是3.5x5.3cm
17.菜单栏-文件-置入嵌入对象,把刚才PNG格式保存的人物导入进来,调整位置和大小
18.把我们给他准备好的证件照服装导入进来,第二篇文章我会送给大家500款证件照专用的服装
19.Ctrl+T调整服装的大小和位置
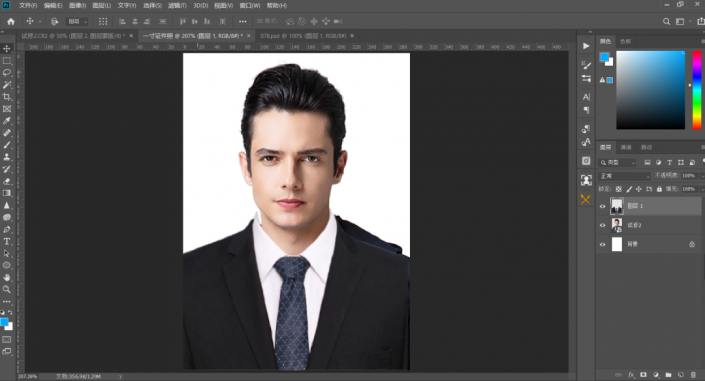
20.回到人物图层,新建一个蒙版,然后用黑色画笔擦除比证件照服装多出来的部分
21.菜单栏编辑-操控变形-先给人物的周围打上图钉,以防我们调节衣领的位置会移动服装的整个位置
22.接下来在衣领处鼠标左键点击添加一个图钉,但是不要松开鼠标左键,拖拽便可以移动位置,调整的时候可以把图像放大,方便更精准的调节
23.回到证件照图层,在图层面板下面找到混合选项或者双击图层也可以,给衣服添加一点投影,角度根据光线的角度,不透明度降低
24.下一步我们要把多余的投影擦掉,先给证件照图层添加蒙版、Ctrl+图层1缩略图,载入图层1选区,然后Ctrl+shift+I反选,选择图层蒙版,用画笔涂抹
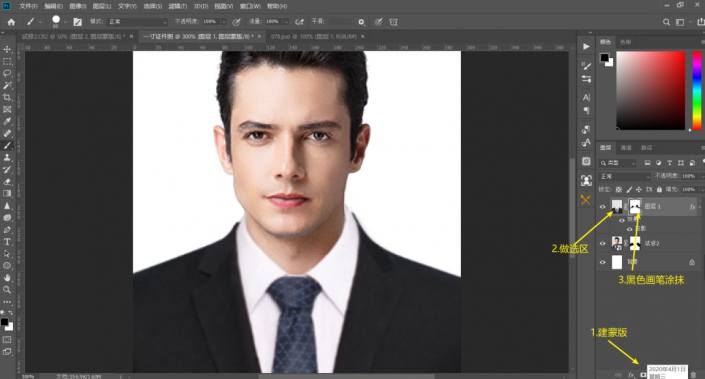
25.发现人物的左脸有点突出,刚才我们再进去液化调节一下,稍微收缩一下左脸,就好了
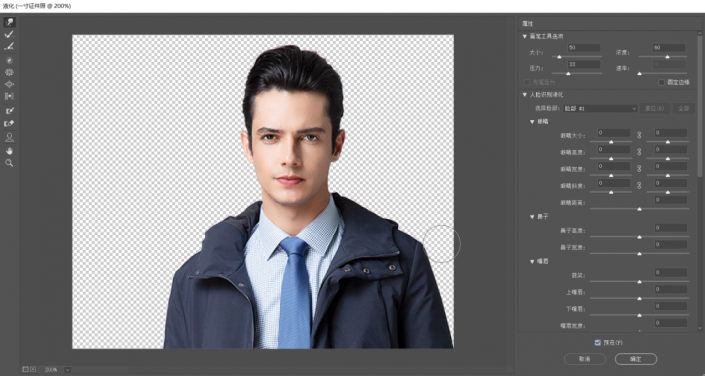
26. Ctrl+shift+Alt+E键盖印当前可见图层,然后执行滤镜-锐化-USM锐化
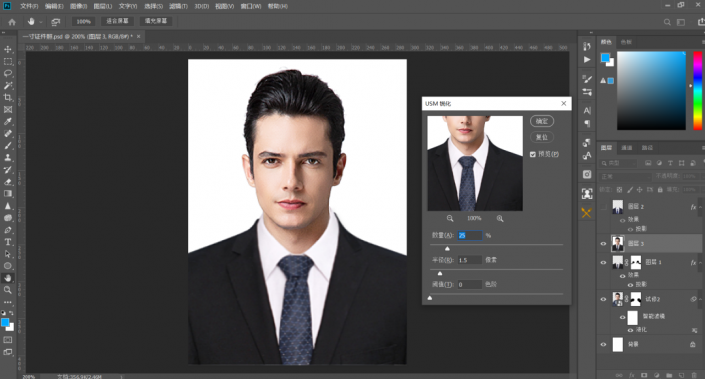
完成:


相信同学们已经学会了,要善于动手学习,只有这样才能在需要证件照的时候不求人去制作,学会一门技能,对自己也是好处多多的,具体来操作一下吧。


加载全部内容