学习自由变换怎么用?图像的移动与变换应用技巧 PS入门教程
佚名 人气:4选中要变换的图层,执行“编辑”→“自由变换”命令或用自由变换快捷键:Ctrl+T,此时该图层周围出现了界定框,四角处以及界定框四边的中间都有控制点。在画面中点击鼠标右键可以看到用于自由变换的子命令菜单,此处命令与执行“编辑”→“变换”子菜单中的使用方法是相同的。如下图:

在使用变换命令后,在选项栏中可以对变换的各种参数设置进行精细化设置,如下图:

参考点位置:单击其它的灰方块,可以指定缩放图像时要围绕的固定点。在默认情况下,中心点位于变换对象的中心,用于定义对象的变换中心,拖拽中心点可以移动它的位置。控制点主要来变换图像。
使用参考点相对定位:单击该按钮,可以指定相对于当前参考点位置的新参考点位置。
X/Y:设置参考点的水平和垂直位置。
W/Y:设置图像按原始大小缩放的 水平和垂直百分比。
角度:设置旋转的角度。
H/V:设置水平/垂直斜切。
插值:在下拉列表中可以选择该变换的插值方法。
切换:点击该按钮即可在自由变换和变形之间切换。
取消:点击该按钮即可取消变换。
确定:点击该按钮即可确定变换。
在自由变换状态下,在画面中点击鼠标右键可以看到更多变换方式,下面详细讲解各种变化方式的具体操作:
缩放:将鼠标放在控制点上,按住鼠标左键拖动控制框即可进行缩放。调整完成后按Enter键确认变换(或点击“确认”按钮),如果需要在变换过程中取消变换,则可以按键盘上的Esc键(或点击“取消”按钮)。 在控制点上并按住Shift键,可以在保持图像长宽比的前提下进行缩放,图像不会变形。 如下图:
旋转:将光标定位到界定框以外,光标变为弧形的双箭头,此时按住鼠标左键并拖动光标即可以任意角度旋转图像。如下图:
斜切:可使图像倾斜,从而制作出透视感的效果。按住鼠标左键拖动控制点即可沿控制点的单一方向实现倾斜。如下图:
扭曲:可以按住Shift键之后可以任意调整控制点的位置,而斜切是不能的,这就是扭曲和斜切的不同点。如下图:
透视:可以用来矫正图像透视变形,可以对图像应用点透视会做透视效果。执行“透视”命令后,随意拖拽定界框上的控制点,其他的控制点会自动发生变化,在水平或垂直方向上对图像进行透视操作。如下图:
变形:可以对图像进行自由变形扭曲。此时在选项栏中可以选择一种形状来确定图像变形的方式。还可以直接在网格上按住鼠标左键并拖动,调整网格形态来实现图像的变形效果。如下图:
旋转180度:可以使图像旋转180度。
旋转90度(顺时针):可以使图像顺时针旋转90度。
旋转90度(逆时针):可以使图像逆时针旋转90度。
水平翻转:可以使图像进行水平方向的翻转。
垂直翻转:可以使图像进行垂直方向的翻转。
下面我们在来介绍一个按照一定规律变换并复制让图像的方法:
选择一个图层,按自由变换并复制组合键:Ctrl+Alt+T,此时该图层进入了复制并自由变换状态,选择一定变换方式进行操作( 比如:进行旋转操作) 后 ,会生成一个新的图层。这时候Photoshop已经将刚才的变换规律储存下来了,现在就可以使用组合键:Shift+Ctrl+Alt+T按照刚才已储存的规律变换并复制图像了。如下图:
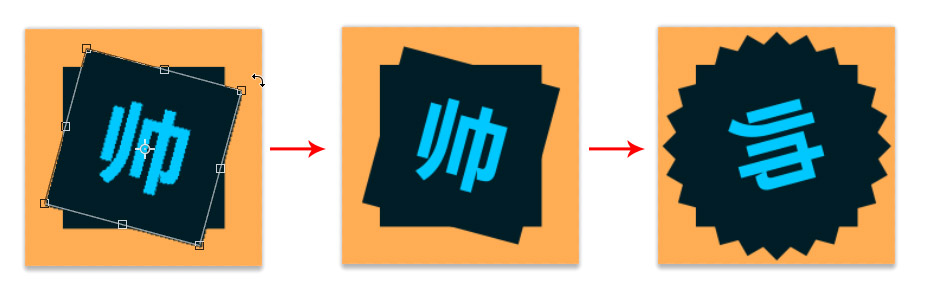
加载全部内容