秀丽的日出效果 Photoshop给紫色花海田园风光照片调出唯美暖色
昀恒 人气:0最终效果

原图

1、把上面的花海图片保存到本机,打开PS软件,并打开保存的素材。 分析一下原图的缺点:天空部分泛白,不能突出风景图片的秀美。

2、天空部分适当压暗。在工具箱选择“套索工具”,勾出山峦顶部区域选区,按Shift + F6羽化25个像素。


3、创建曲线调整图层,把RGB通道大幅压暗,参数及效果如下图。
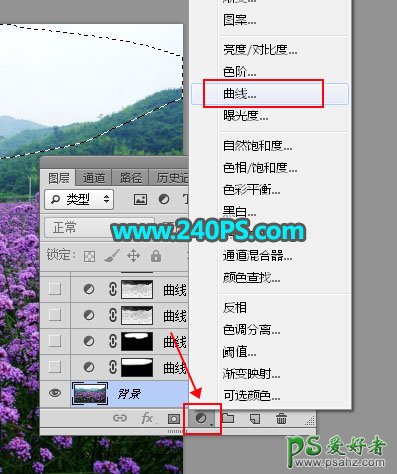
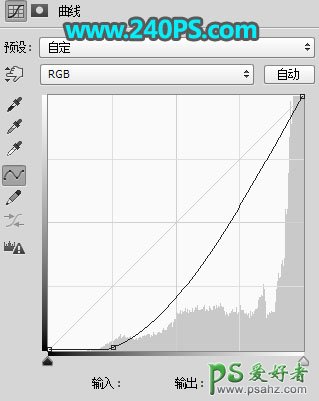

4、中间山峰部分还有点亮,用套索工具勾选出选区 ,同样羽化一下,然后创建曲线调整图层进行压暗,过程如下图。

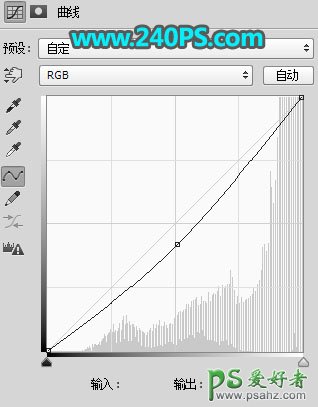

5、整体压暗。按Ctrl + Alt + 2 调出高光选区,按Ctrl + Shift + I 反选得到暗部选区;创建曲线调整图层,把RGB通道大幅压暗,过程如下图。


6、按Ctrl + J 把当前曲线调整图层复制一层,不透明度改为50%,如下图。

7、山峦部分增加暖色。创建可选颜色调整图层,对黄色、绿色、青色进行微调,参数及效果如下图。
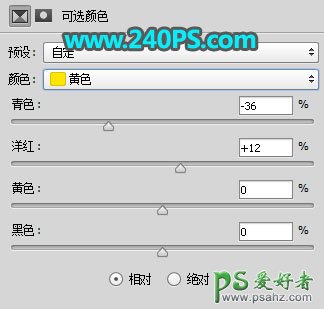

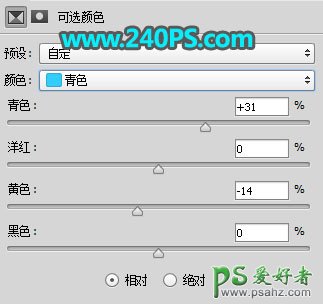

8、按Ctrl + J 把当前可选颜色调整图层复制一层,效果如下图。

9、现在来给图片底部增加暗部。新建一个空白图层。

10、前景色设置为黑色;选择画笔工具,选择一款柔边圆形笔刷,画笔不透明度设置为10%,如下图。
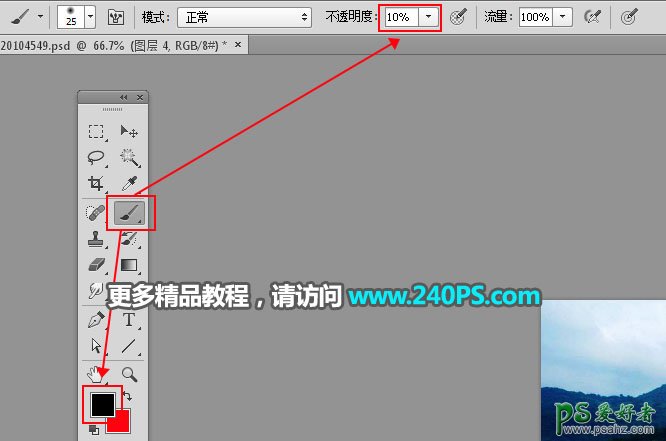
11、然后在图片底部区域轻轻涂抹,效果如下图。


12、图片中间区域增加一些暖色高光。创建一个纯色填充图层,颜色设置为橙黄色#fbbd63,确定后把混合模式改为“滤色”,然后点击一些蒙版,并填充黑色。
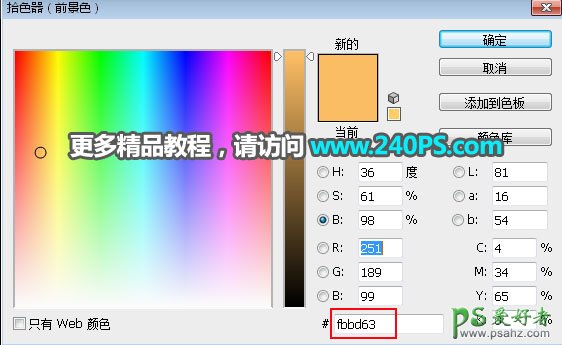

13、前景设置为白色,用透明度为10%左右的画笔把红框区域稍微涂亮一点。

14、重点来了,现在来给图片换天空。选择背景图层,按Ctrl + J 复制一层,然后按Ctrl + Shift + ] 把背景副本图层置顶。


15、进入通道面板,把红色通道复制一层;按Ctrl + L 调整色阶,把暗部压暗,天空区域调成白色;确定后再用透明度为100%的柔边黑色画笔把天空以外的区域涂黑,如下图。

16、按住Ctrl键 + 鼠标左键点击一下红副本通道缩略图载入天空部分的选区。

17、回到图层面板,新建一个图层,把选区填充任意颜色,按Ctrl + D 取消选区;天空与山峦部分衔接不自然的区域用画笔稍微涂抹一下。然后把背景副本图层删除。

18、加入天空素材。打开下面的天空素材,用移动工具拖进来,按Ctrl + Alt + G 创建剪切蒙版,再调整好位置。



19、天空部分有点偏亮创建曲线调整图层,把RGB通道稍微压暗,参数设置如下图,确定后按Ctrl + Alt + G 创建剪切蒙版。
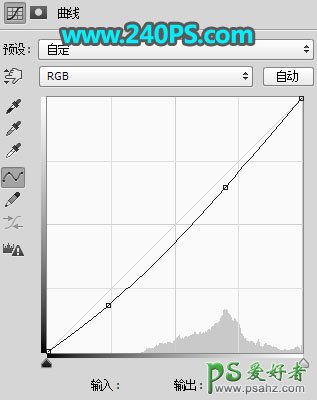

20、渲染高光。根据自己的喜好,在天空部分渲染一些暖色高光,再用光晕笔刷加上光晕效果,如下图。

21、最后一步,微调整体颜色和明暗,效果如下图。

最终效果

加载全部内容