把照片制作成漂亮的油画效果 PS滤镜特效教程实例
admin 人气:0原图

<图5>
最终效果

<图5>
下面我们要研究的是用photoshop来表现出油画表面凹凸不平的效果,在创作上我们用风景画为参照对象来表现丰富的笔触效果。 1.我们先打开一张风景图片,然后将其复制。接下来在菜单栏中执行“图像”→“调整”→“自动色阶”命令。

<图1>
2.接着选取菜单栏中的“图像”→“调整”→“自动色阶”命令。然后在菜单栏中选择“图层”→“新建填充图层”→“图案”命令,在弹出的新建图层对话框中设置混合模式为正片叠底.
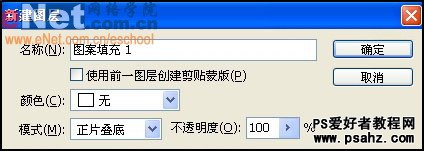
<图2>
3.设置好新建图层对话框后单击确定,如图设置弹出的图案填充对话框。

<图3>
4.复制背景图层为背景副本2,置于所有图层之上。然后再工具栏中选择涂抹工具,对其进行涂抹,效果如图所示。

<图4>
5.现在新建一个图层,置于最上层,隐藏背景图层和图案填充图层。按住“Alt”键单击图层面板右上方的三角按钮,在菜单中选择合并可见图层。
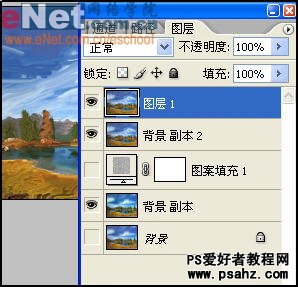
<图5>
6.接下来在菜单栏中选择“滤镜”→“风格化”→“浮雕效果”命令。设置角度为135度,高度为4,数量为120%。
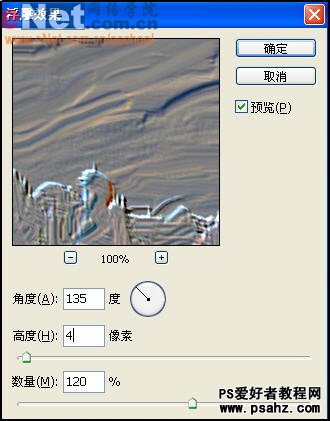
<图6>
7.在图层面板中设置图层1的混合模式为叠加,效果如图。
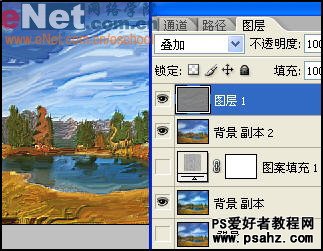
<图7>
8.在菜单栏中选择“图层”→“新建填充图层”→“图案”命令,在弹出的新建图层对话框中设置混合模式为叠加。
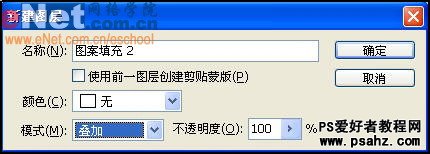
<图8>
9.设置好新建图层对话框后单击确定,如图设置弹出的图案填充对话框。

<图9>
10.在图层面板中设置图案填充2图层的不透明度为50%,图层混合模式为颜色加深。
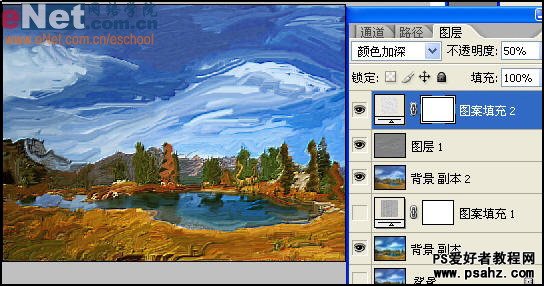
<图10>
最终效果

加载全部内容