PS制作春雨过后玻璃上逼真的水珠效果,一起感受春雨带给人的气息
生活青年团 人气:0PS制作春雨过后玻璃上逼真的水珠效果,一起感受春雨带给人的气息吧。效果图:

原图:

素材:

操作步骤:
用ps打开素材图,弹出Camera RAW窗口(小华在之前的教程里有说,不懂的拉到下面看第一期教程),不过我们在这里不用到。直接打开图片,然后在图层面板按右键转为智能对象,复制三个图层。如图所示。
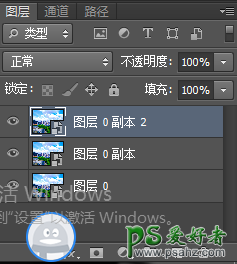
按一下最顶层的图层,然后按滤镜,模糊,高斯模糊。然后把最顶层的图层移到第一层和第二层间,如图所示。
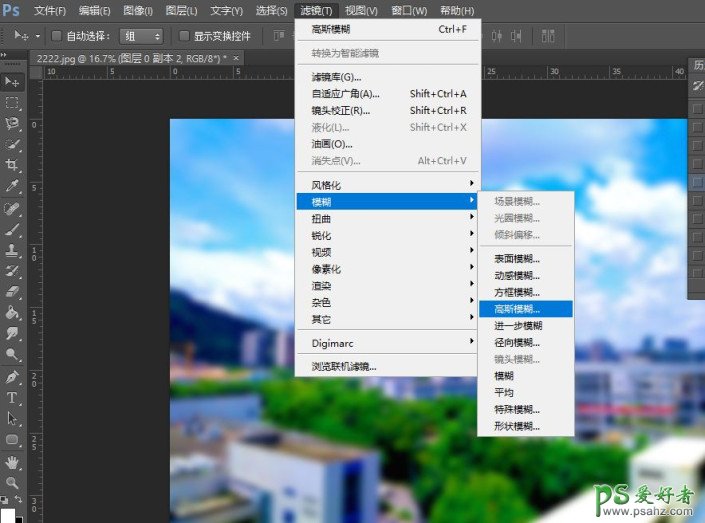
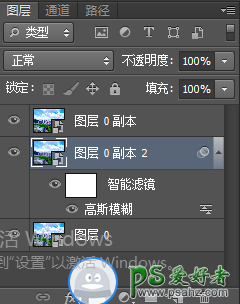
创建一个空白图层,放到移到顶层和第二层间。选中最顶的图层,按右键,选创建剪贴图层。如图所示。
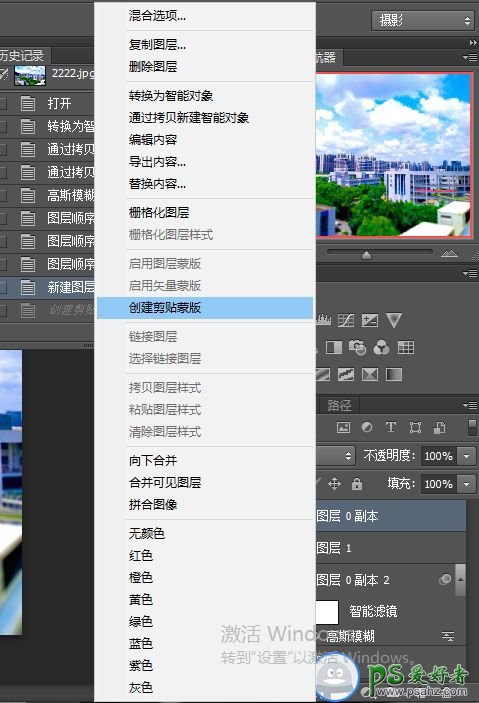
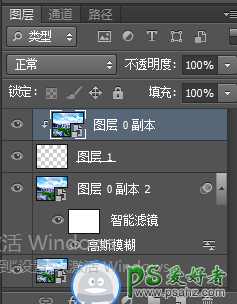
选中空白图层,按Ctrl+A选中整个画面,然后按选择,选变换选区。如上图所示。把那个参数改了,如图所示。

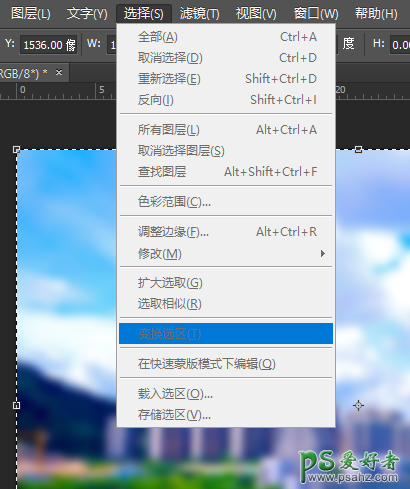
按下回车键确认,将前景色设置为纯黑色,在空的图层上按Alt+Delete填充。
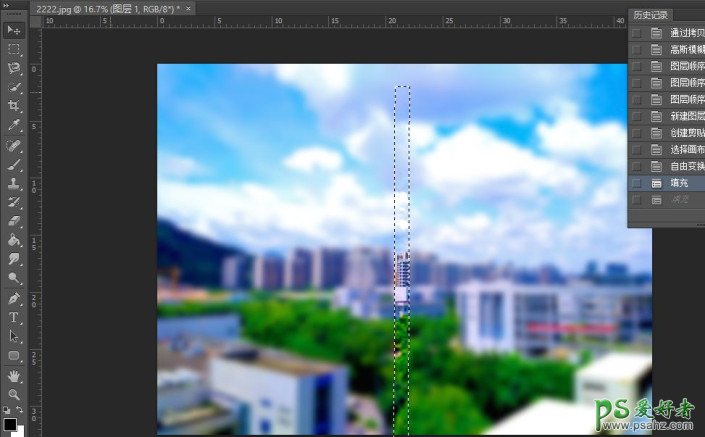
再按选择,选变换选区(又有新的选框,大小自己调整),调好按回车键,按Alt+Delete填充。重复这个方法,做出水流下的痕迹的效果。

做完后,还有个框框,就按一下左边的矩形选框工具,在图像中按右键,选取消选择。然后在这个图层按右键,转为智能对象,按顶端的滤镜,选扭曲,再选波浪。把那个参数改了,如上图所示。
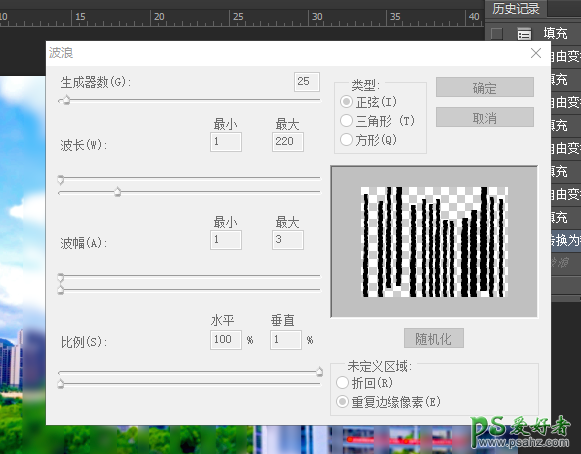
再点击滤镜,扭曲,波纹。数量调成170,如图所示。
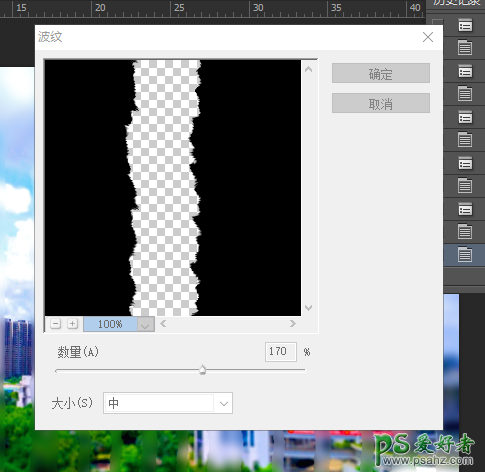
打开并拖入一张雨水效果的素材图,把素材图层拖到最顶,在图层面板按右键,选释放剪贴蒙版,按编辑中的自由变换,选将它缩放到合适的大小,按回车键。
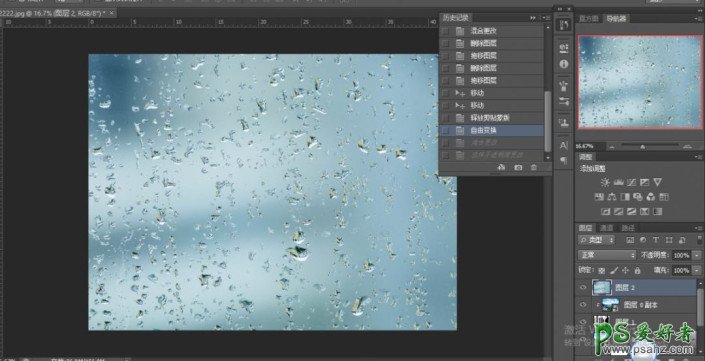
修改素材图层为混合模式为强光,不透明设置为75%。我们要雨天的效果,所以可以给整体添加一个冷色的滤镜,点击添加调整图层,选照片滤镜。
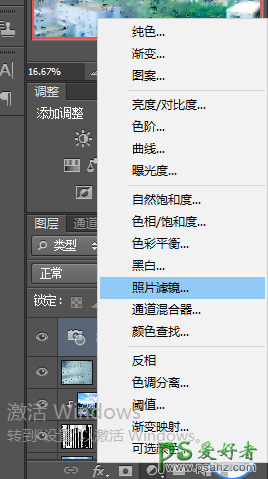
完成:

加载全部内容