Photoshop结合LR软件给古风美女照片调出时尚淡雅的色彩
@祁闲祁 人气:0
Photoshop结合LR软件给古风美女照片调出时尚淡雅的色彩。整个照片的色调是清新温柔的感觉,喜欢的朋友们动手练习一下吧!效果图:

原图:

操作步骤:
原片有些欠曝,阴影太沉,所以lr中调整的时候将曝光提高,拉低对比度让照片更柔和。接着把高光和白色色阶全部降到0,这一步是为了让面部和大袖衫的细节多一些,在稍微提高阴影和黑色色阶,让暗部颜色没那么沉,再稍稍提高一下鲜艳度。
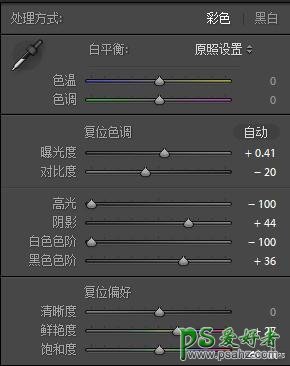
曲线部分没动太多,就简单的拉了个s型曲线,曲线的弧度不要太高,太高会导致对比强烈,就不够柔和了。



接着对HSL和分离色调进行调整,HSL中色相没有改动,因为改变颜色的重头在接下来相机校准的三原色和ps里,所以这一步就只降低了饱和度让照片整体低饱和一些,因为接下来要在三原色里增加饱和度,如果这一步不降低饱和,最终结果会艳的辣眼睛,哦对,还要提高橙色的明亮度让皮肤白一点。
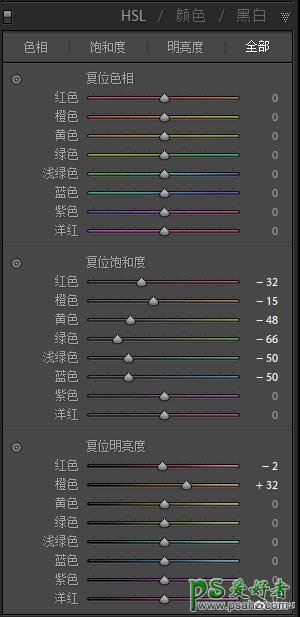
在分离色调中的阴影部分稍稍微加点青。

接下来就是第一个重点了,把三原色中绿色和蓝色的数值像右偏移,同时提高红色的饱和度来矫正肤色,这一步改完之后lr中就完成啦
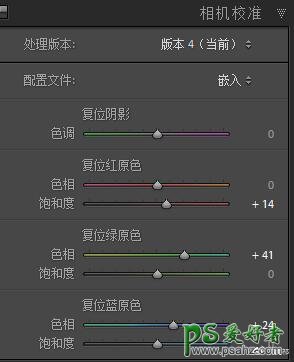
lr调完色之后就已经有一些些豆绿色的样子了~

导入ps中,磨皮液化之后,只需一步,既可以把背景变成豆绿色!把可选颜色的绿色一栏里,青色、洋红大幅度降低,黄色降到最低,再将青色一栏里黑色部分降低,就可以啦。
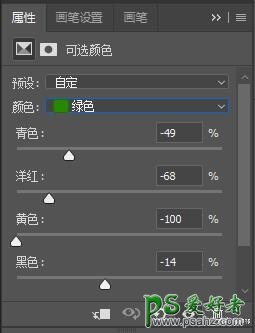
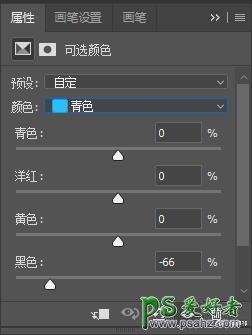
做完这一步就可以出片了,但我之前突然又想要点梦幻的效果,所以用Alin Skin加了点柔光,具体参数如下。
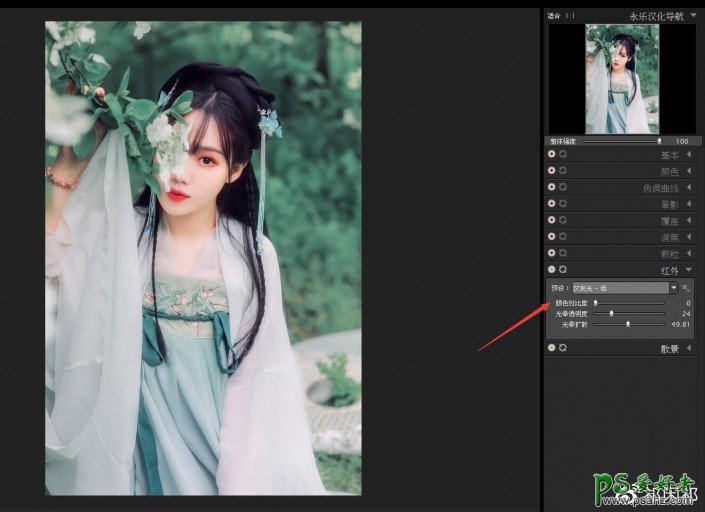
只使用红外中的仅发光-低,别的都不用调。
完成:

到这里就全部完成了
加载全部内容