感觉就像是从书里跑出来的一 Photoshop合成从书本中冲出的人像
昀恒 人气:0最终效果

1、打开PS软件,按Ctrl + N 新建画布,尺寸为1460 * 1000,分辨率为72像素/英寸,如下图,然后确定。
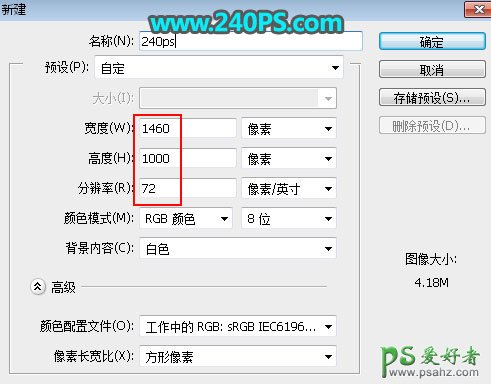
2、在工具箱选择“渐变工具”,然后设置渐变色,如下图,再选择“线性渐变”。
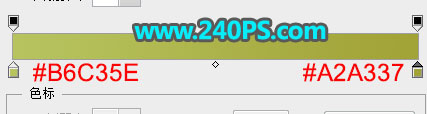
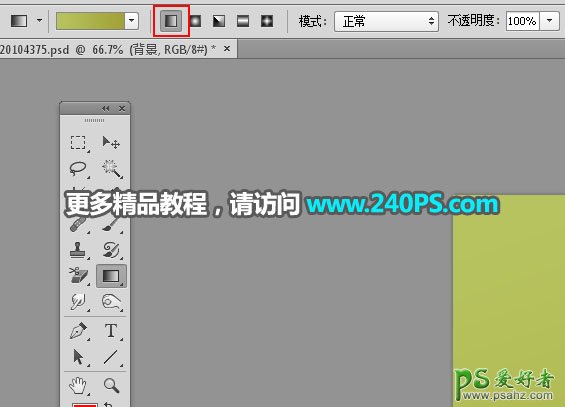
3、由左上角向右下角拉出下图所示的线性渐变作为背景。

4、把下面的书本素材保存到本机,然后用PS打开。
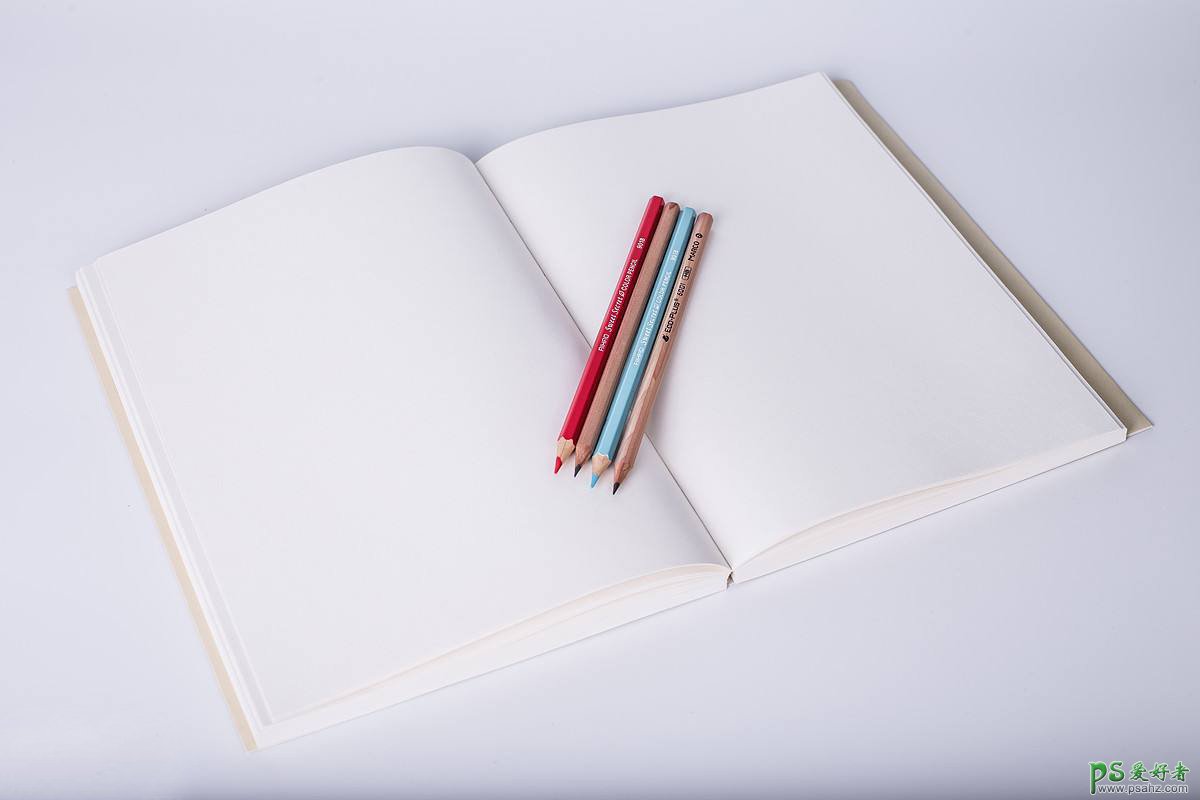
5、选择钢笔工具,在属性栏选择“路径”,如下图。
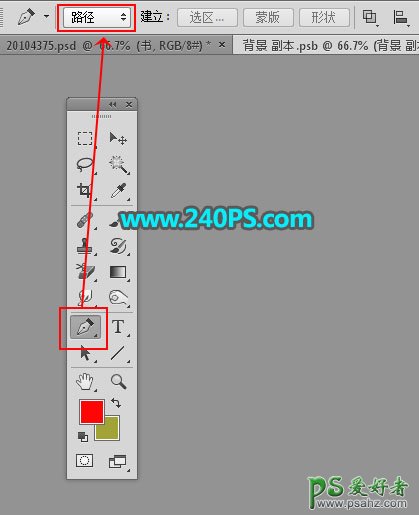
6、用钢笔勾出书本的轮廓路径,如下图。

7、按Ctrl + 回车把路径转为选区,然后点击图层面板下面的蒙版按钮,添加蒙版。


8、选择移动工具,把鼠标拖到之前新建的文件里面,然后在缩略图后面的蓝色区域鼠标右键,选择“转为智能对象”,然后命名为“书”。

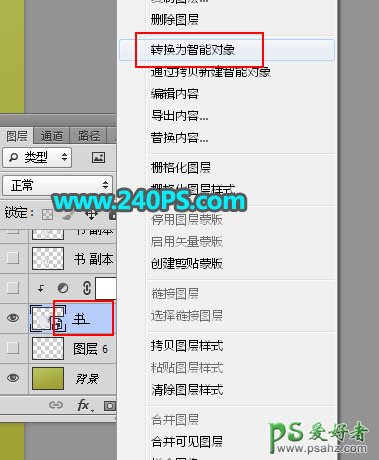
9、按Ctrl + T 变形,调整好大小,如下图,然后回车确定。


10、点击图层下面的添加图层样式按钮,选择投影,参数及效果如下图。
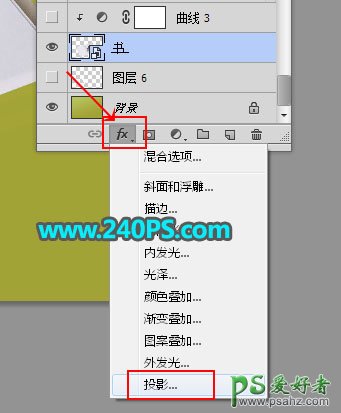
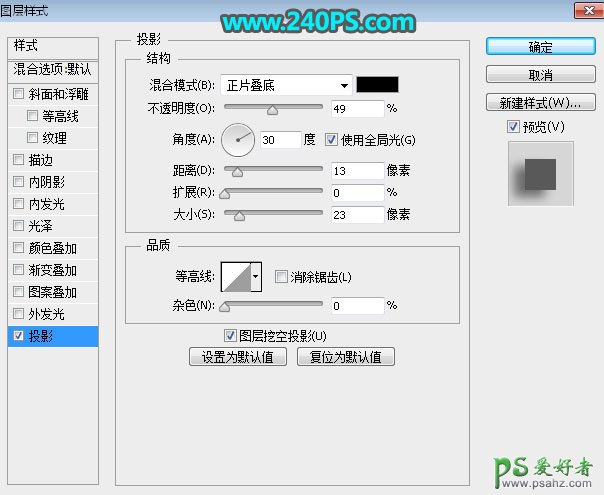

11、创建一个曲线调整图层,增加明暗对比,参数设置如下图,确定后按Ctrl + Alt + G 创建剪切蒙版。
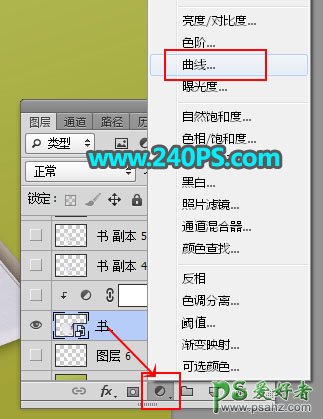
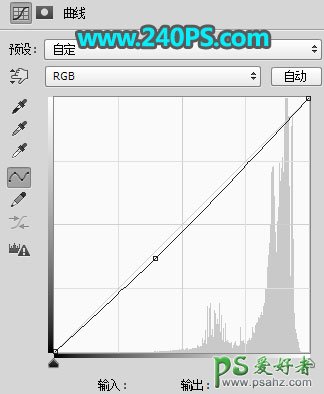

12、新建一个图层,用钢笔工具沿着顶部的书页抠出下图所示的选区,然后填充淡黄色,再按Ctrl + D 取消选区,然后把图层命名为“表面”。


13、把下面的人物素材保存到本机,再用PS打开。

14、选择钢笔工具,勾出人物的主体轮廓,如下图。

15、按Ctrl + 回车转为选区,然后添加图层蒙版,如下图。

16、用移动工具把当前图层拖动之前的文件里面,转为智能对象后按Ctrl + Alt + G 创建剪切蒙版,然后按Ctrl + T 调整大小如透射,满意后回车确定。


17、按住Ctrl + 鼠标左键点击当前图层缩略图载入选区,如下图。

18、选择“表面”这个图层,然后添加图层蒙版,效果如下图。


19、再调出下面图层的选区。

20、选择“书”这个图层,然后添加图层蒙版,如下图。

21、选择“表面”图层上面的这个图层,用套索工具勾出下图所示的区域,按Ctrl + C 复制。

22、在“表面”图层下面新建一个图层,按Ctrl + V 粘贴,如下图。

23、给当前图层添加图层样式,参数及效果如下图。
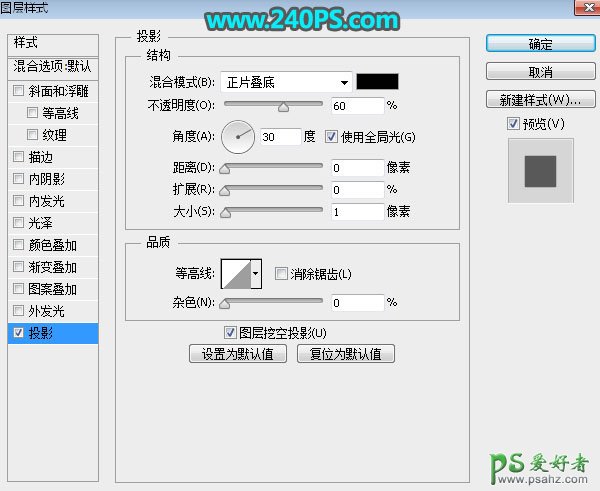

24、按Ctrl + J 把当前图层复制几层,分别按Ctrl + T 缩小一点,增加页面层次感,如下图。

25、选择“表面”图层上面的这个图层。

26、打开书本素材,用移动工具拖进来,调整好大小后创建剪切蒙版。
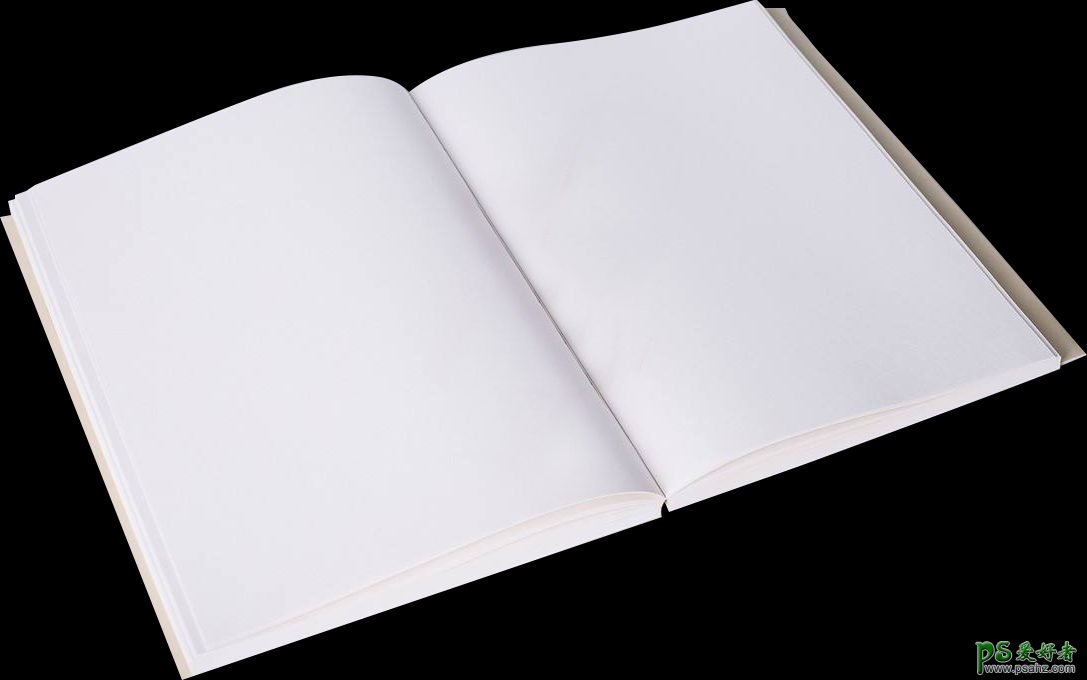
27、把当前图层混合模式改为“正片叠底”,如下图。
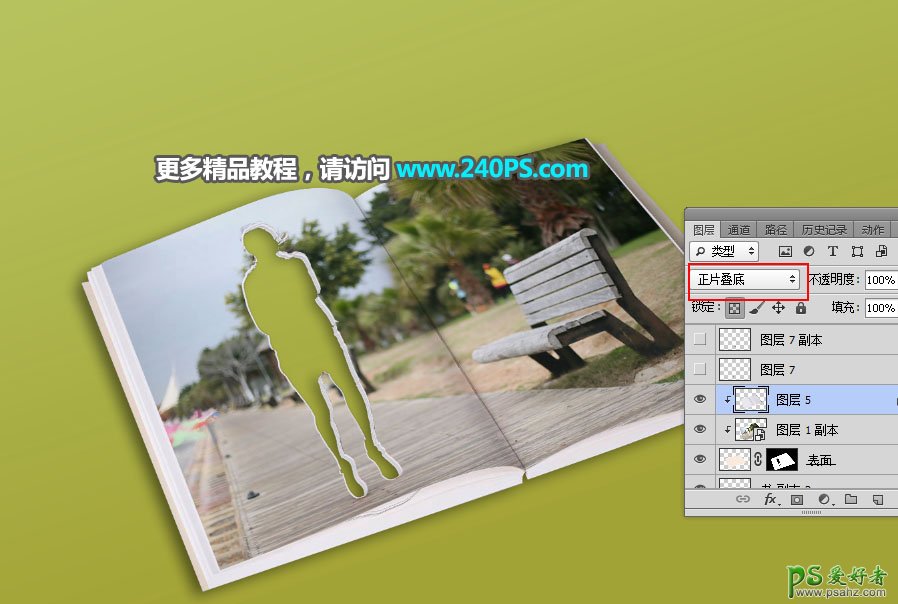
28、选择之前打开的人物素材,如下图。
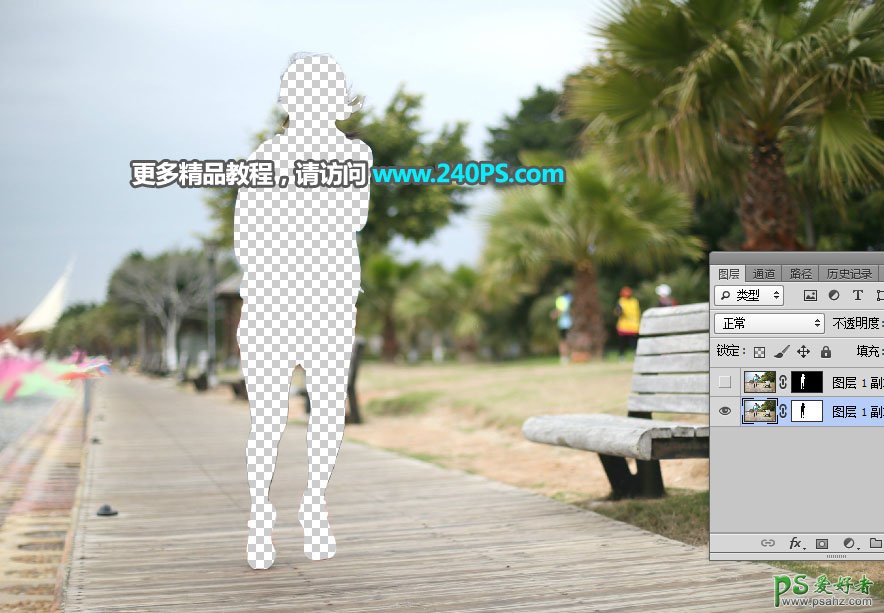
29、进入路径面板,按Ctrl键 + 鼠标左键点击路径缩略图载入人物选区。

30、回到图层面板,按Ctrl + C 复制。

31、回到之前的文件,按Ctrl + V 把复制的人物粘贴进来,适当调整一下大小和位置,如下图。

32、创建曲线调整图层,增加明暗对比,参数设置如下图,确定后创建剪切蒙版。
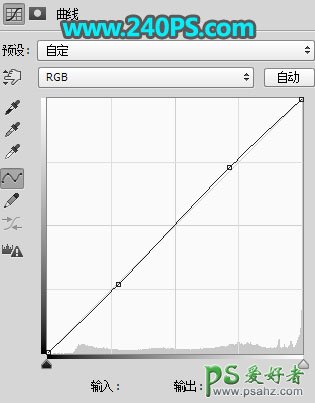

33、用套索工具勾出人物底部暗部区域选区,羽化35个像素后创建曲线调整图层,稍微压暗一点,确定后创建剪切蒙版。

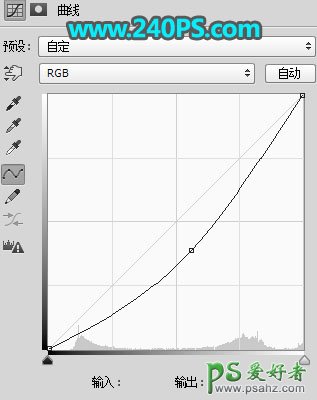

34、在人物图层下面新建一个图层,把前景色设置为黑色,选择画笔工具,画笔不透明度设置为10%,如下图。
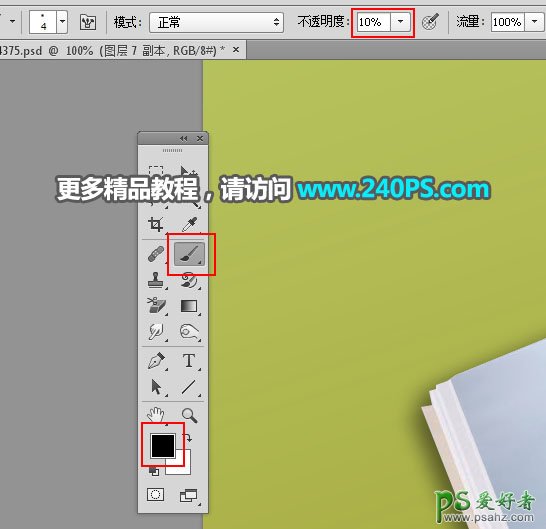
35、用画笔给人物脚下涂上阴影,如下图。


36、把下面的素材保存到本机,再用PS打开。
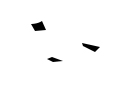
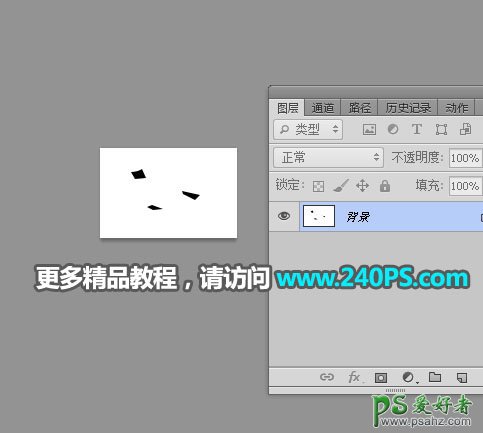
37、选择菜单:编辑 > 定义画笔预设,在弹出的对话框命名。
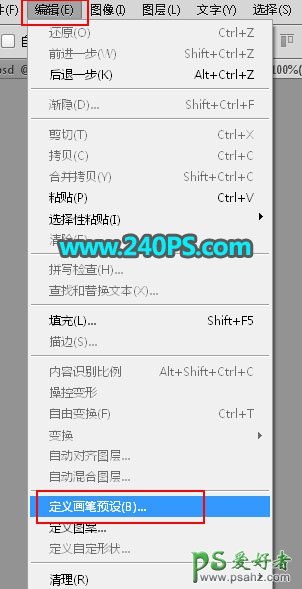
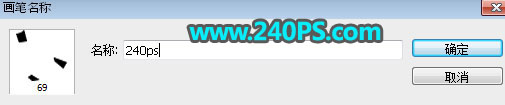
38、选择画笔工具,在预设里面选择刚才定义的笔刷,画笔不透明度及流量都设置为100%,如下图。
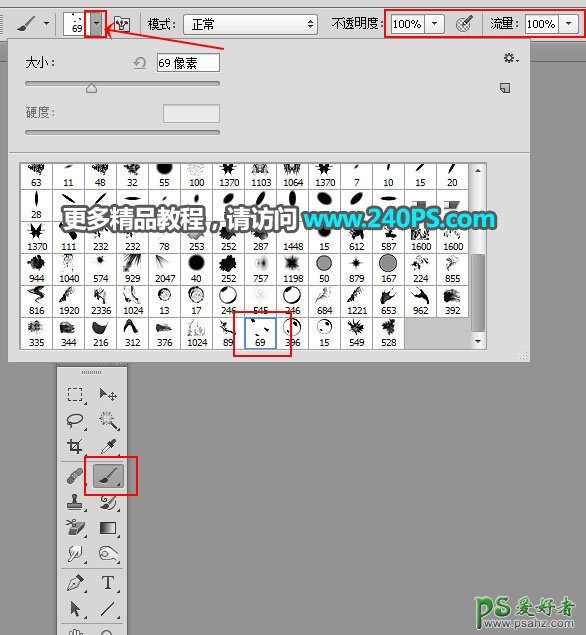
39、按F5调出画笔预设,设置如下图。
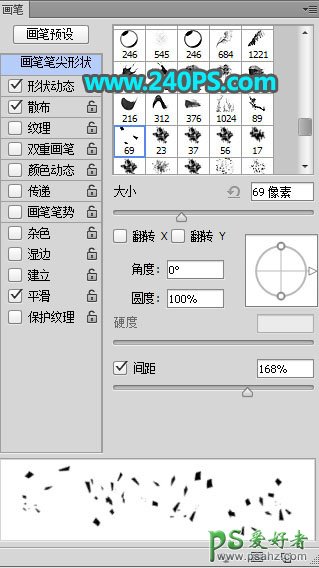
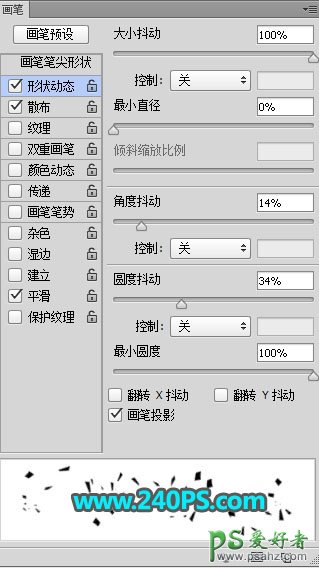

40、新建一个图层,前景色设置为白色,用刚才设置的画笔刷出一些碎片,如下图。

41、把人物素材拖进来,创建剪切蒙版,然后拉大一点,效果如下图。

最终效果

加载全部内容