详细学习用AI参考线制作漂亮的日历 Illustrator日历制作教程
日历制作教程 人气:5
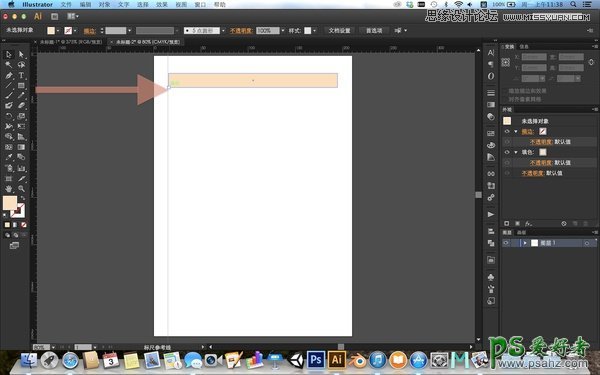
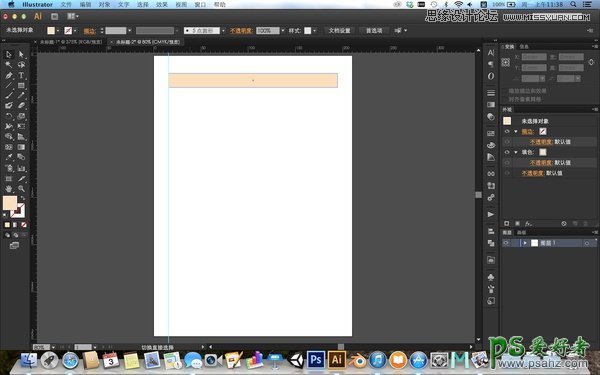
这样,参考线就建立好可以使用了:
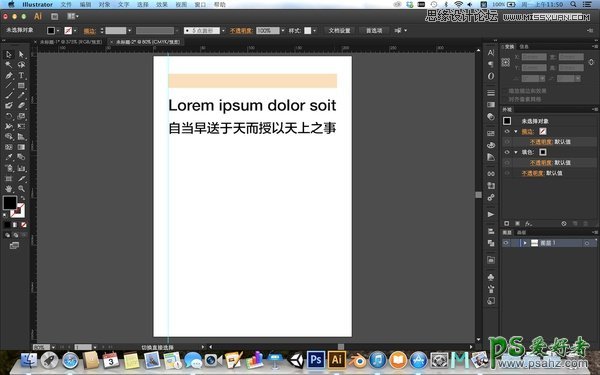
另一种办法更加灵活,AI可以将任何线条转化为参考线。横着竖着斜着的直线都可以转为参考线,甚至画个圆也可以转成参考线。这次,用实战来举例:创建一个iOS7图标模板:
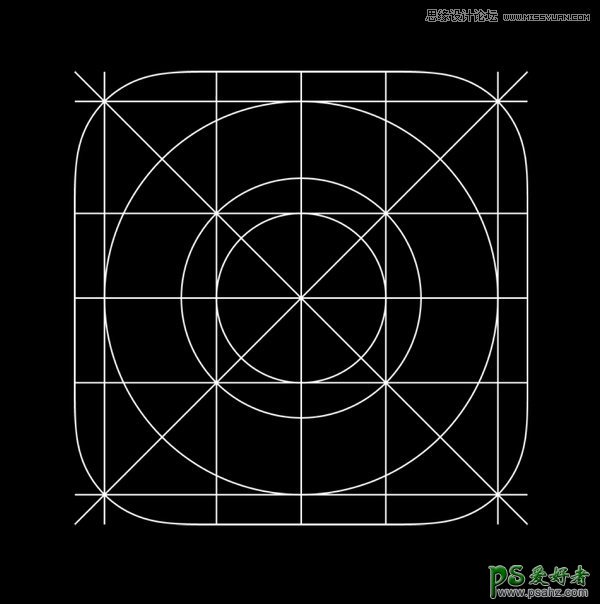
可能很多人都知道了,相对于以前版本的,iOS7的图标形状有两点改变:
1.在iPhone、iPodtouch上,由原先的114×114px(57×57pt)变为120×120px,不再支持非Retina屏幕(图片摘自WWDC2013Session208:What’sNewiniOSUserInterfaceDesign的PDF):
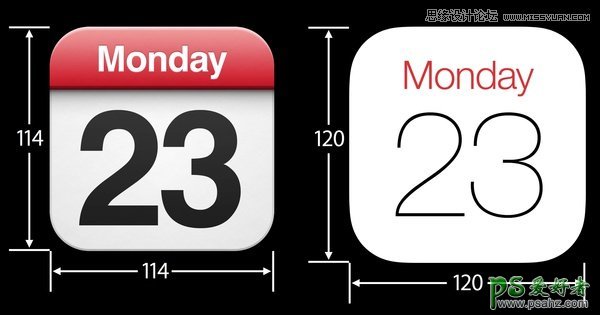
2.使用纯粹的圆角看上去会觉得圆角与直边连接处很「硌硬」,iOS7使用羊角螺线作为缓和曲线解决了这个问题,因为羊角螺线的曲率变化更加平滑。其中缓和曲线「圆角」大小约为38px。如图:
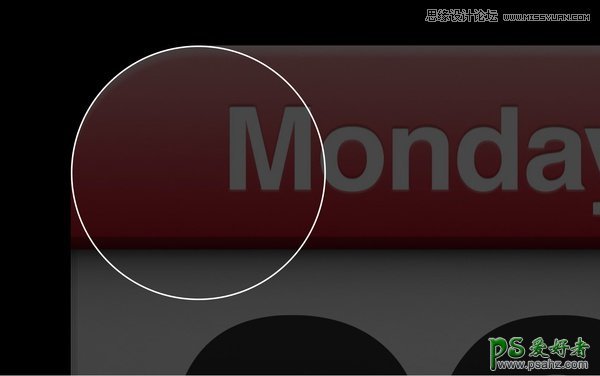
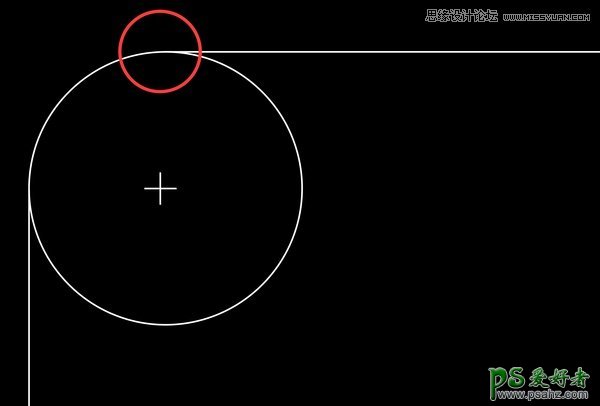
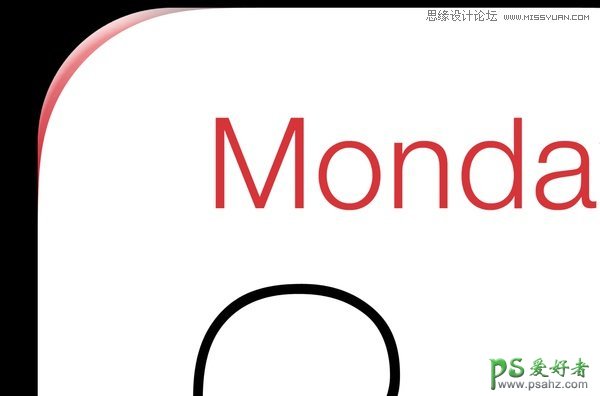
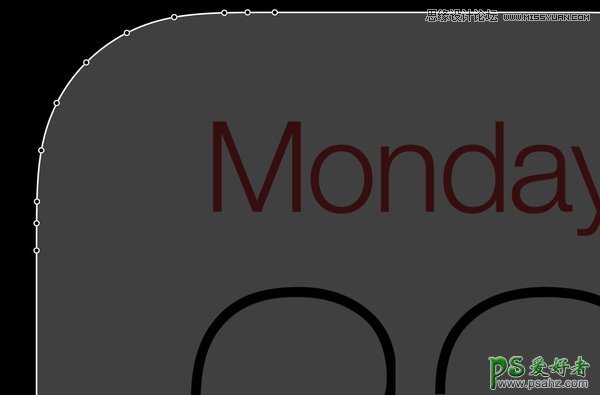
好,知道这些后,我们就做一个图标模板吧。
首先,新建一个文档,尺寸为120×120,颜色模式RGB,不要勾选「使新建对象与像素网格对齐」。
然后,到这里:File:Eulerspiral.svg下载羊角螺线的SVG矢量图像,用AI打开:
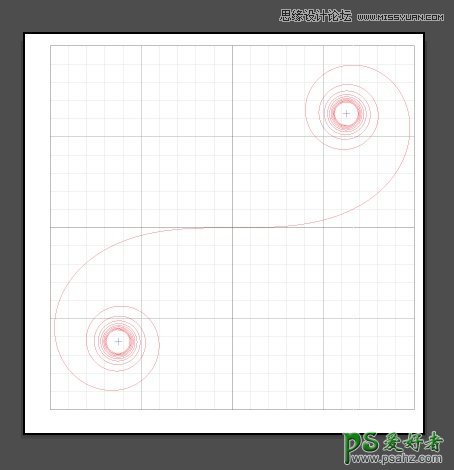
打开以后,用选择工具和直接选择工具大开删戒,一直删成这个样子,即只保留曲线右半部分,从原点到原点右边第五个锚点:
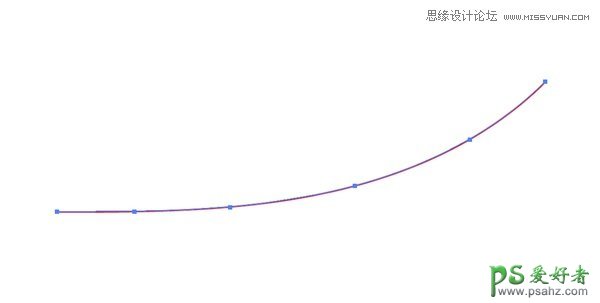
之所以截到原点右边第五个点,是因为在这个点曲线切线斜率刚好为1,即在这一点上曲线切线的夹角刚好是45度,方便使用。
然后,把这段曲线复制进刚才新建的文档里:然后再复制出一个,做一下上下对称、旋转-90度,让曲线能够接上。确保两条曲线的端点对上后,使用「连接」命令连接两条曲线。接着把连接好的曲线大小设置为38×38像素。最后放在画板右下角。步骤可能说起来有些繁琐,总之嘛,做好后应该是这样的:
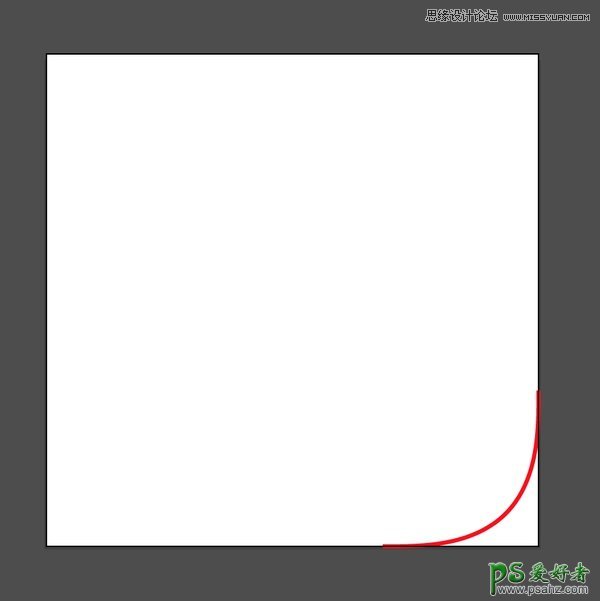
用直线工具和「连接」命令,把这四分之一图标形状其他部分给补上:
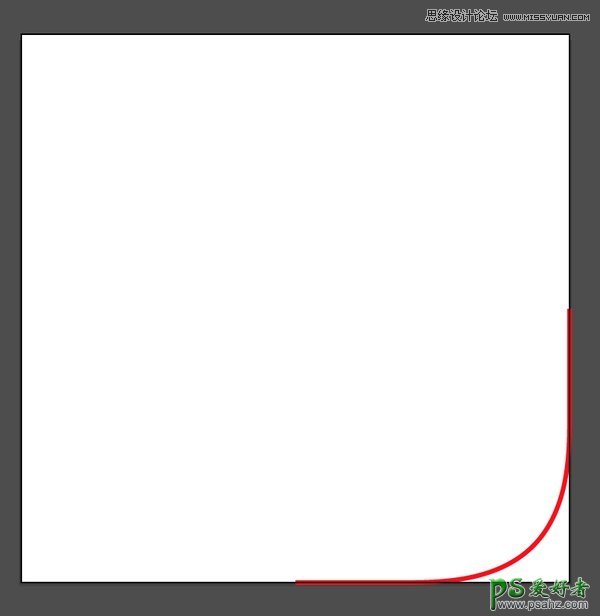
把这段曲线复制、镜像几次,图标的大体形状就出来了,最好再用「连接」命令,将四段曲线连接为完整的一圈:
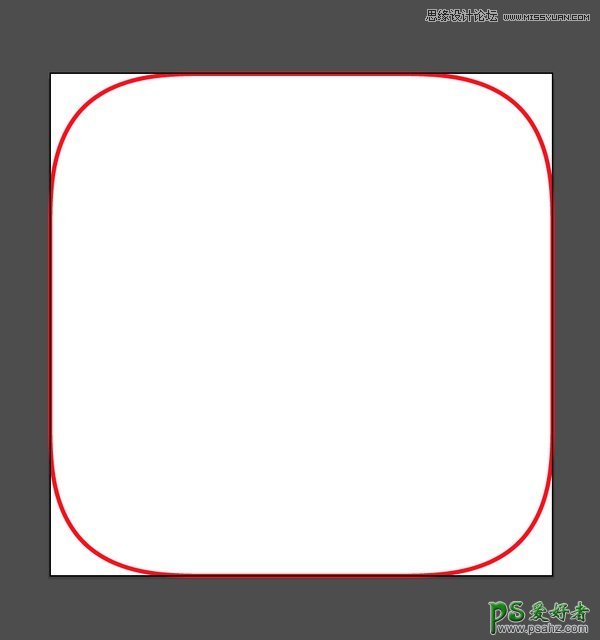
好,图标的形状出来了。接下来要做的是,使用参考线,把图形内部网格线做出来。
用直线和方框工具,给这个图形里面画一个米字和一个方框,这样:
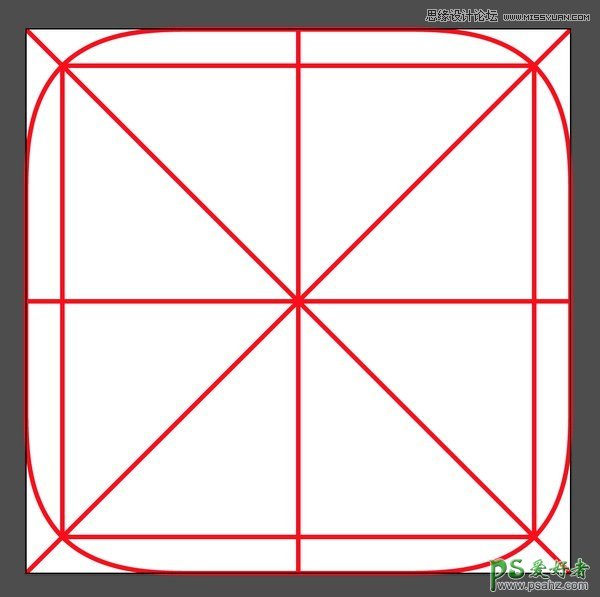
然后重点来了,选中刚才画的米字和方框,右键点击,选择「建立参考线」命令:

就可以根据选择的米字和方框,把参考线建立好了:
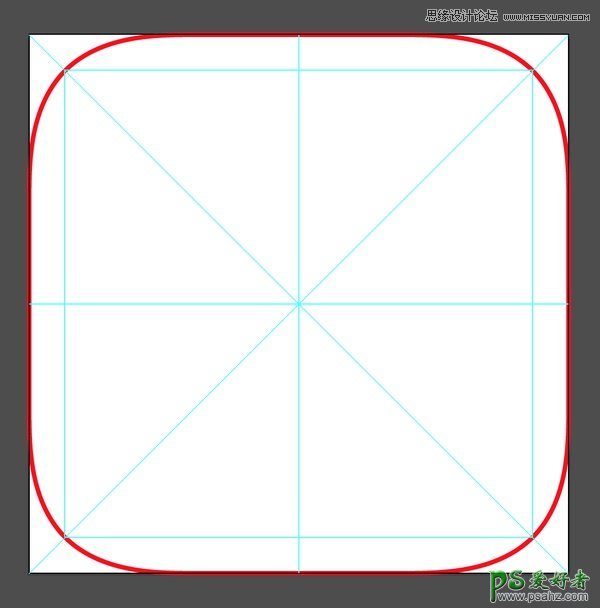
如法炮制,在方框里画一个内接圆,并转为参考线:
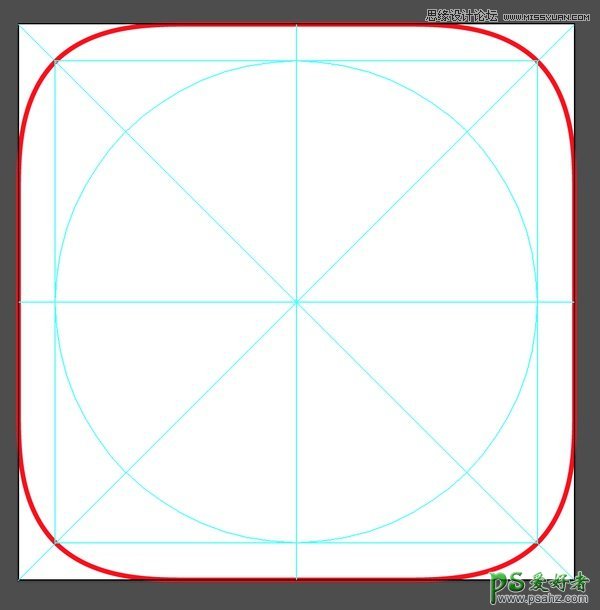
利用AI的吸附功能,从每个曲线刚刚由直线被掰弯的那个点上画线(不太好描述,总之见图吧),转为参考线:
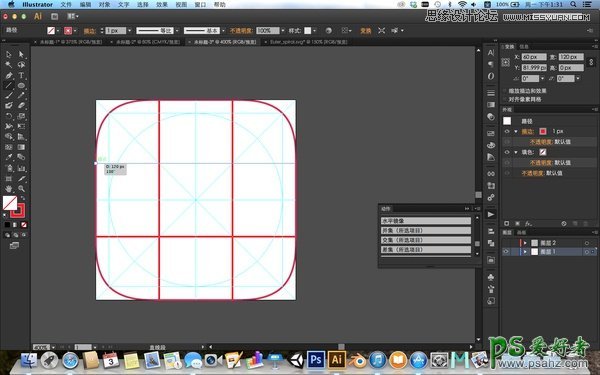
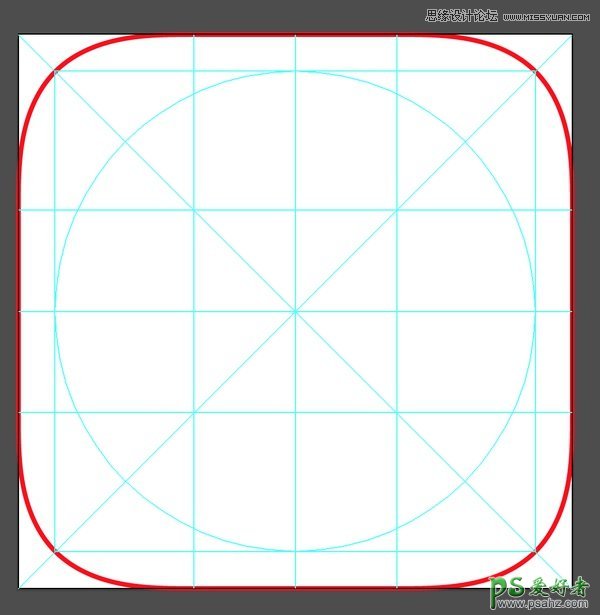
最后,给最里面的方框画一个内切圆和外接圆,并转化为参考线,就基本完成了:
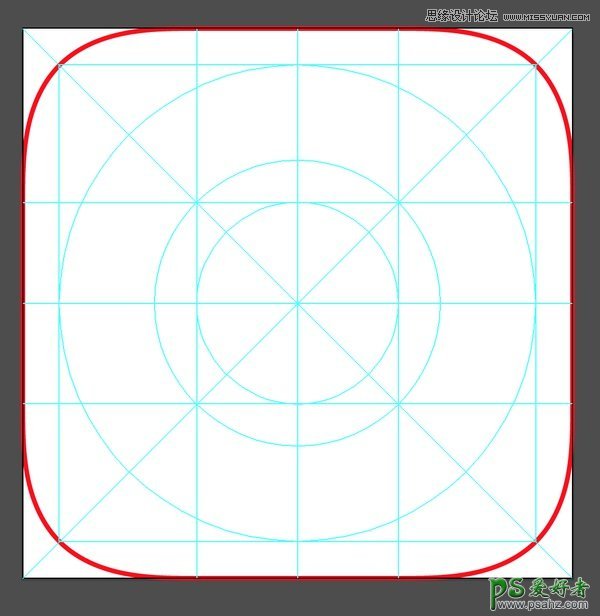
把参考图放进去对比看一下,matchperfectly!
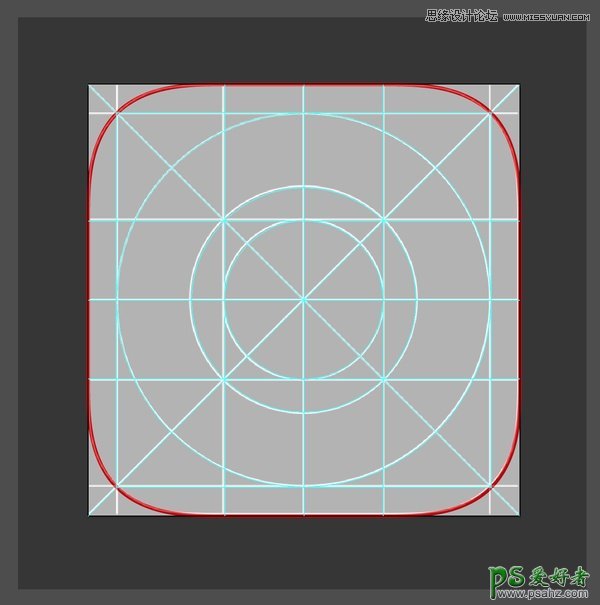
最后,用「存储为模板」命令,将其存成一个模板。每次做iOS7图标时,使用「从模板中新建」命令,选择这个模板,就可以方便快速地新建一个带参考线的iOS7图标了。
使用参考线相对于直接用普通的线条、线框相比有什么优点呢?首先,参考线显示起来,始终是1px宽度,无论放大还是缩小图稿都能显示清楚,普通的线条就不可以。再有,参考线可以使用快捷键Cmd+;快速隐藏或显示。另外,参考线通常处于锁定状态,不太会被误编辑。还有,参考线在所在图层永远处于最上方显示,等等。
今天就到这里吧,下节课说说AdobeIllustrator里的网格功能。
加载全部内容
 爱之家商城
爱之家商城 氢松练
氢松练 Face甜美相机
Face甜美相机 花汇通
花汇通 走路宝正式版
走路宝正式版 天天运动有宝
天天运动有宝 深圳plus
深圳plus 热门免费小说
热门免费小说