photoshop创意设计神秘的地狱少女特效图片教程实例
地狱少女特效图片教程 人气:0

准备素材:裂纹笔刷、女孩、颗粒笔刷
1、创建一个新图片大小为1400px*800px,背景图层填充黑色,然后把裂缝纹理素材粘贴到其中,使用柔角的橡皮擦工具清除边缘,如图所示。
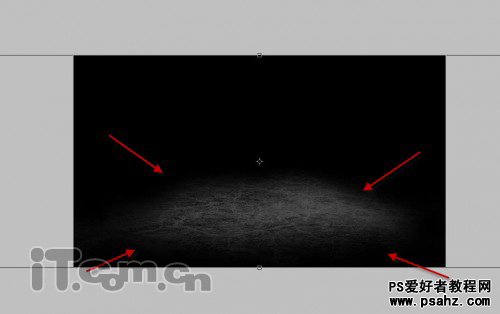
2、创建一个新图层,再粘贴一些裂纹素材进去,这次的位置是垂直的,同样要使用橡皮擦工具清除一下边缘,如图所示。
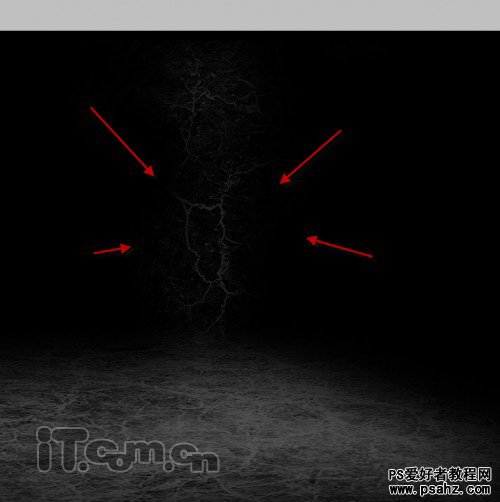
3、按下Ctrl+J复制图层,然后使用移动工具调整位置,扩大裂纹的效果,如图所示。
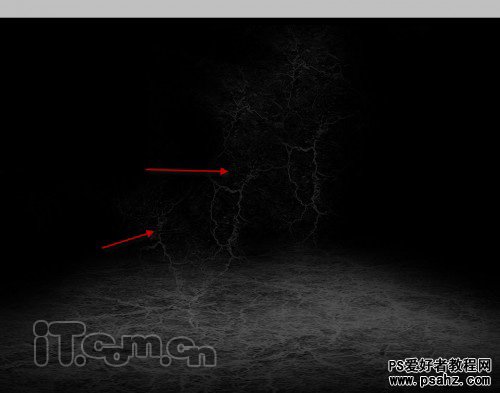
这是效果图


5、使用橡皮擦工具清除女孩的右臂和其它边缘,如图所示。

6、选择“图层—新建调整图层”分别添加黑白、曲线这两个调整图层,设置参考下图。
黑白
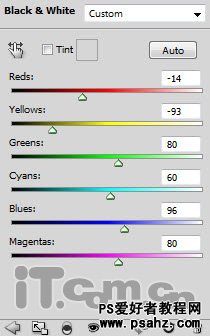
曲线
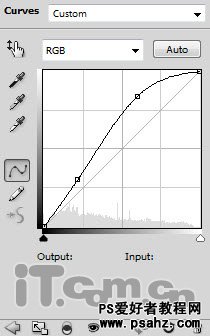
这是效果图


8、你可以使使用“编辑—自由变换”工具(扭曲或变形,设置右键可以切换)去调整云雾的形状,如图所示。
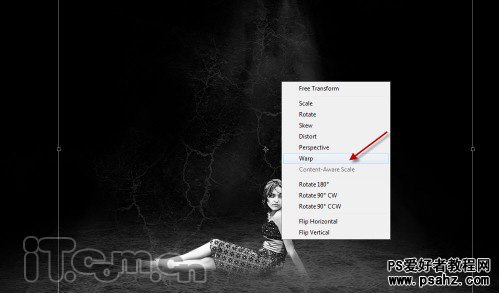
9、添加添加一些云雾效果到的手部、肩部、和腿部,如图所示。


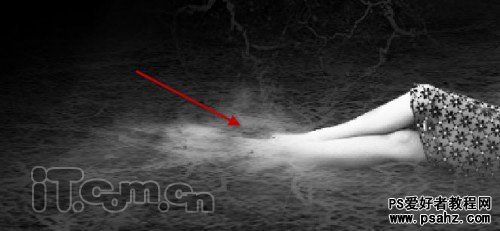
提示:为了得到更好的效果,你可以修改图层的混合模式和不透明度。
这是效果图:


8、你可以使使用“编辑—自由变换”工具(扭曲或变形,设置右键可以切换)去调整云雾的形状,如图所示。
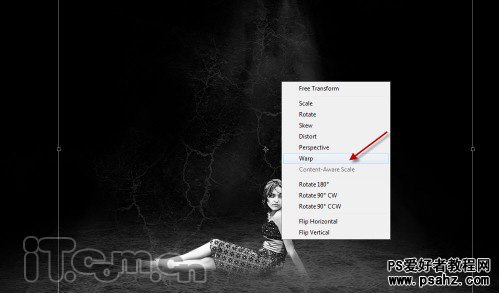
9、添加添加一些云雾效果到的手部、肩部、和腿部,如图所示。


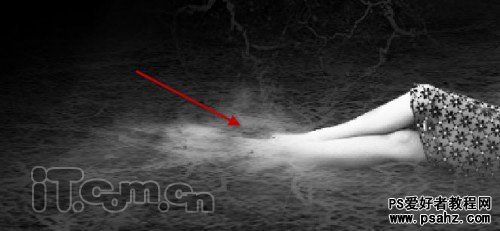
提示:为了得到更好的效果,你可以修改图层的混合模式和不透明度。
这是效果图:


14、接下来我决定给女孩制作一些飘逸的头发,绘制头发首先使用钢笔工具绘制出路径,注意头发路径的摆动形状要照片女孩的脸型去制作,如图所示。

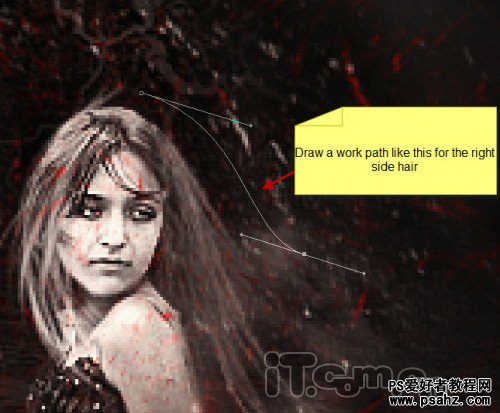

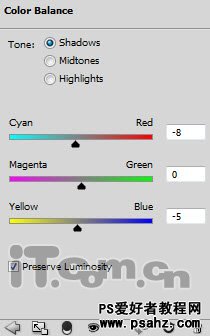
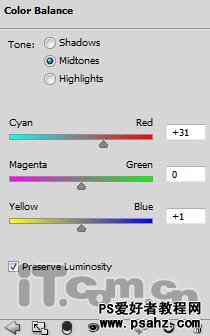
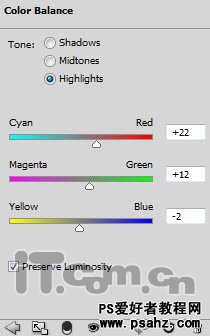
选择黑色的画笔工具,在色彩平衡调整图层的蒙版上涂抹,参考下图所示。

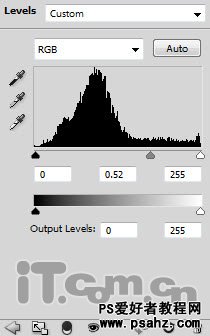
填充黑色到色阶调整图层,然后使用白色的画笔工具有蒙版上涂抹,参考下图。

效果如图所示。

17、按下Ctrl+Shift+Alt+E合成所有图层,然后复制背景图层,应用径向模糊滤镜(滤镜—模糊—径向模糊),如图所示。
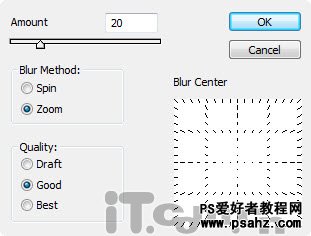
18、当然我们不希望整个图层都应用径向模糊效果,所以添加一个图层蒙版,使用黑色的画笔涂抹要遮蔽的地方,参考下图所示。

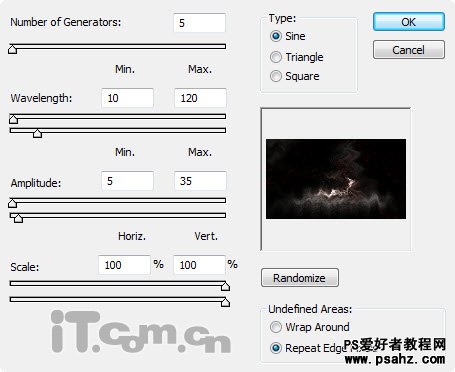
20、使用橡皮擦工具清除这个波浪扭曲的图层,只留下关部,然后移动到左侧,制作出一个鬼影的效果,设置图层的混合模式为“亮光”,如图所示。

21、使用前面步骤制作云雾的方法在这只鬼影的身上也添加一层云雾,如图所示。

22、我们也可以在女孩的手腿部分添加一个云雾,让她看起来好似与地面同化的效果。

设置云雾图层的混合模式为颜色加深,如图所示。

最终效果如图所示。这个地狱中的神秘女孩就制作完毕了,希望大家喜欢这篇photoshop教程。

加载全部内容