人像美妆教程 PS人像美化教程 给黑白美女艺术照加上性感的彩妆
爱尚学 人气:0PS人像美化教程:给黑白美女艺术照加上性感的彩妆,人像美妆教程。本教程是基础的一些操作,主要用到照片滤镜与图层模式柔光的使用。
效果图:

素材图:

第一步打开素材0的美女黑白照片

首先新建加温照片滤镜,密度72%
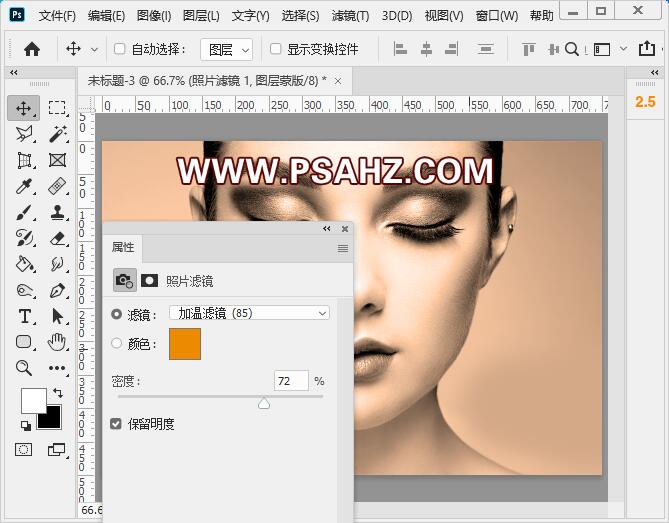
再新建一个照片滤镜,选择红,密度35%
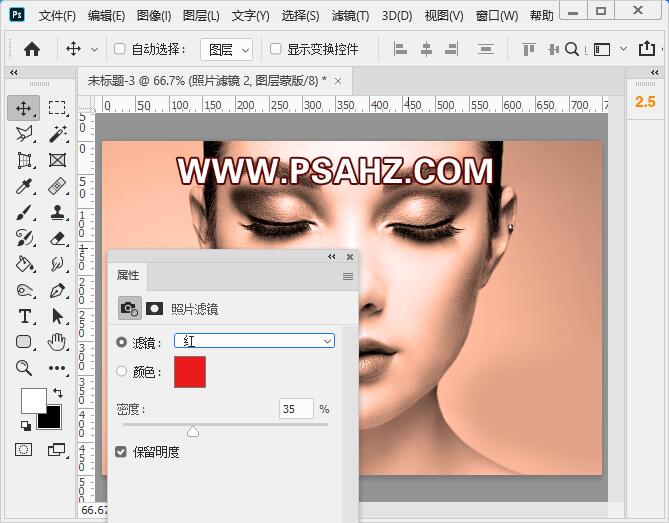
新建一个曲线调色图层,输入93,输出125

新建一图层,给嘴唇上色,将图层的模式改为柔光,颜色选择自己喜欢的就好

新建图层,同理给眉毛上色,图层模式柔光,不透明度40%

新建图层,图层模式柔光,使用画笔给上眼皮上妆,上中间的部分

再新建一层,用深一点的颜色上深部的眼妆,图层模式同样是柔光,不透明度60%

首先新建一个颜色查找,在3DLUT文件选项找到FUJI F125 KODAK 23选项,
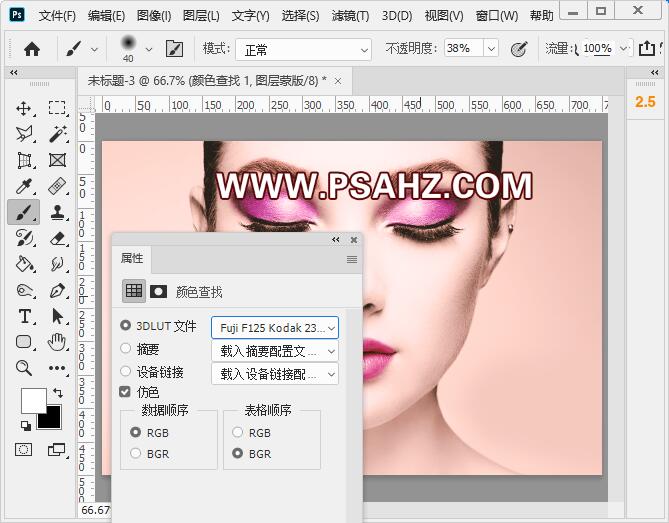
抠出背景,新建图层,填充黑色,使用画笔,颜色灰色,在人物周围绘制

执行滤镜-杂色-添加杂色,参数如图:
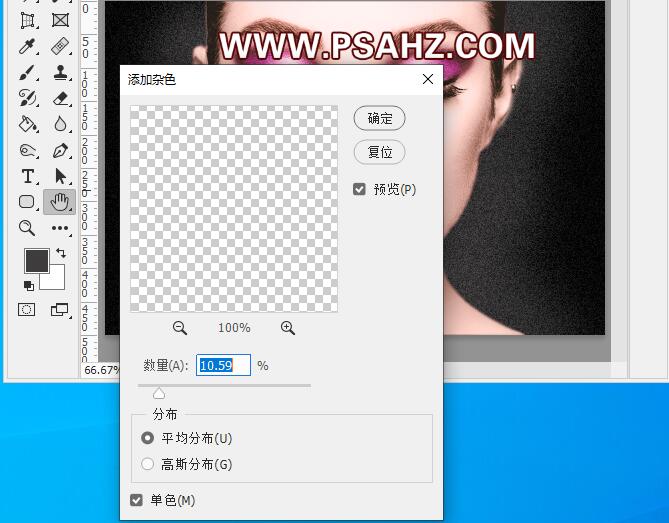
CTRL+SHIFT+ALT+E盖印图层,执行滤镜-模糊-高斯模糊
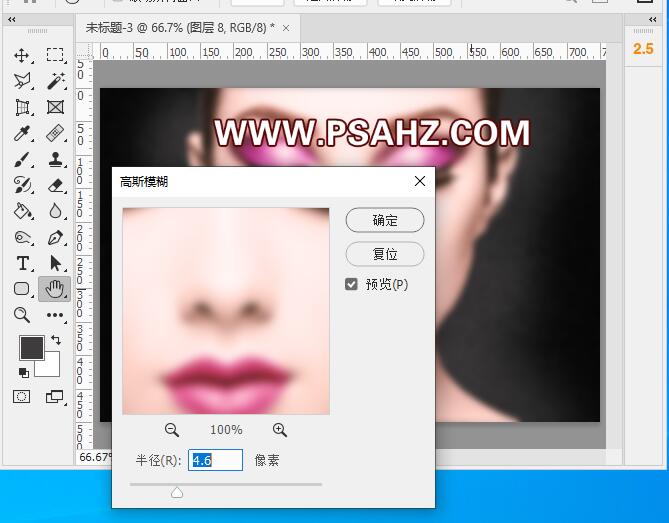
将图层模式改为柔光,不透明度30%

新建一层,吸取脸部周围的颜色,使用画笔将脸部两边的黑影盖去

CTRL+SHIFT+ALT+E盖印图层,执行滤镜-杂色-添加杂色,参数如图:
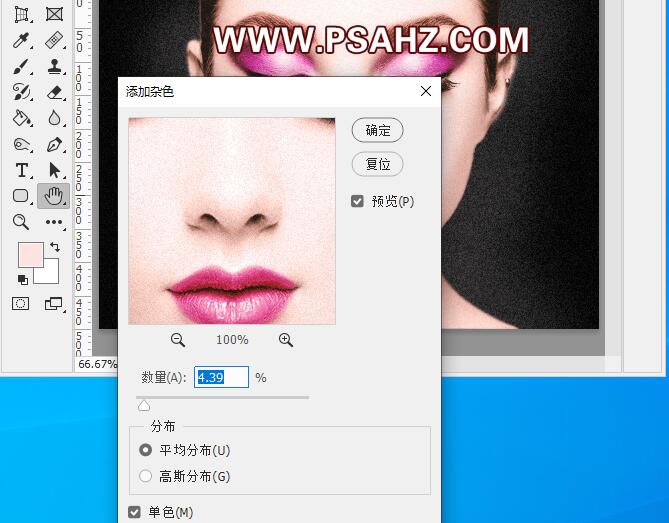
执行滤镜-锐化-智能锐化,参数如图:
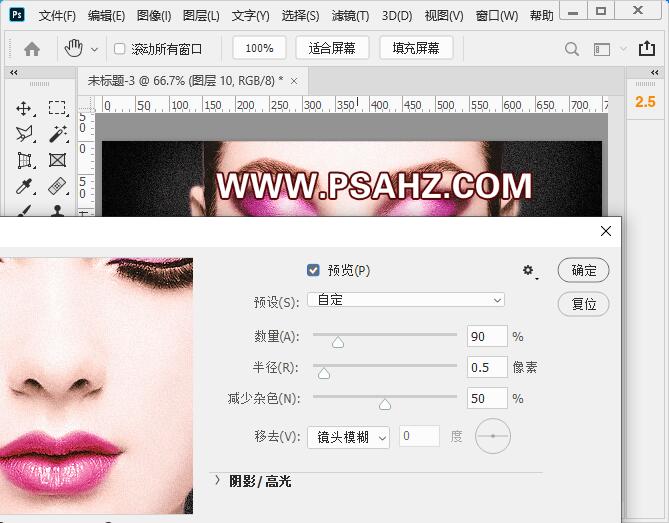
最后效果如图:

加载全部内容