轻松制作照片撕裂效果 CorelDRAW图片特效制作教程
佚名 人气:0
CorelDRAW图片特效制作教程:轻松制作照片撕裂效果。实现纸张撕裂效果么,其实方法很简单,一起来看看。
步骤1:打开CorelDRAW软件,Ctrl+N新建文件,执行“文件>导入”命令,打开一张待处理的图片。
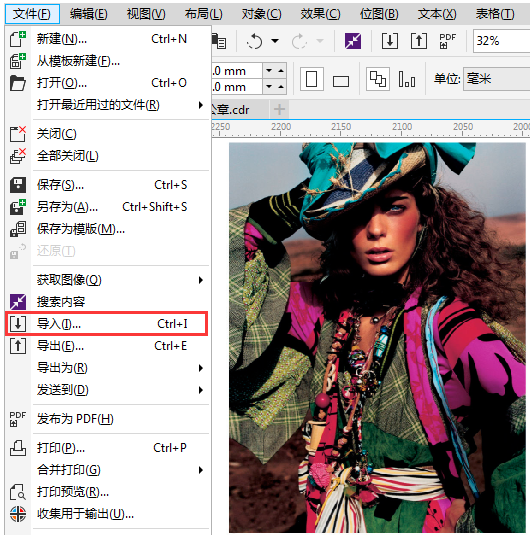
步骤2:在工具箱中单击“刻刀工具”,选择属性栏上的“手绘线模式”按钮。
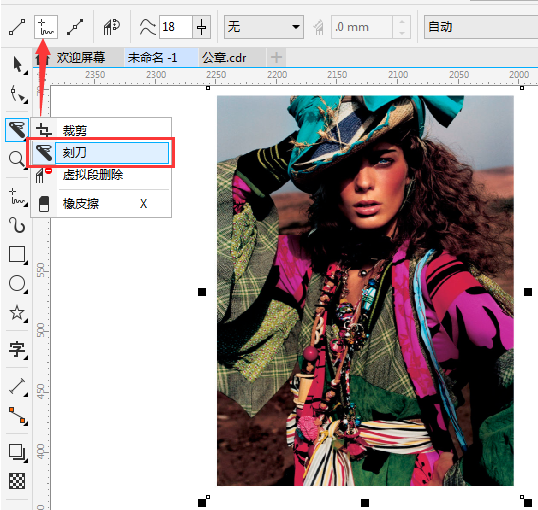
步骤3:将刻刀工具定位在图形轮廓线上按住鼠标左键,移动光标绘制出任意曲线。松开鼠标后即可按光标的移动轨迹切割图片,图片分成功分成左右两段。
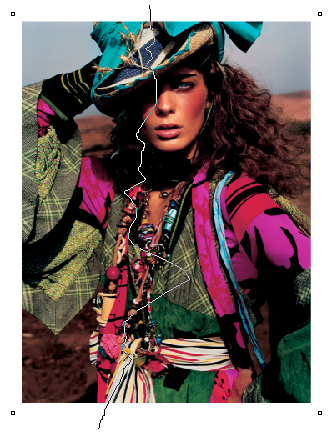
步骤4:使用“选择工具”选择移动被刻刀工具手绘线拆分的对象,并调整左侧图片和右侧图片的位置。

步骤5:选择整个图片(左侧图片和右侧图片)复制一份备用,单独选择左侧图片执行“描摹位图>快速描摹”命令,右侧实施同样操作。
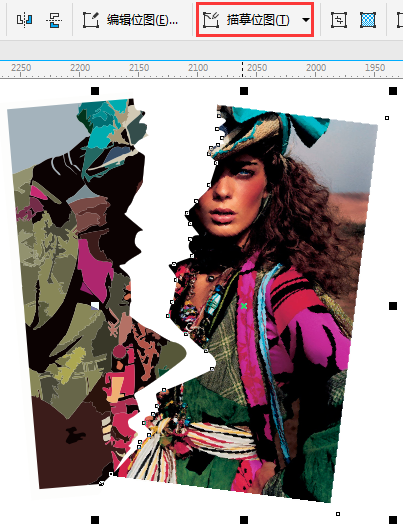
步骤6:使用“阴影工具”分别为左右两侧图片添加阴影(做好一边,另一边直接复制阴影),参数如图所示。
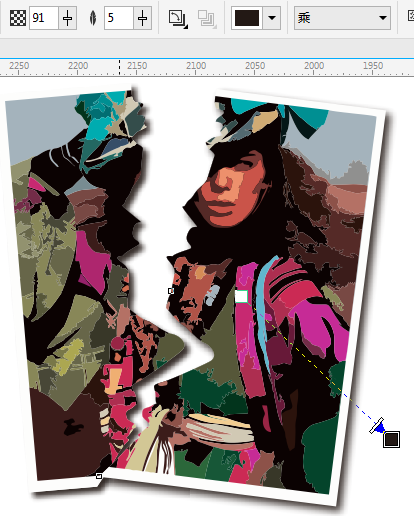
步骤7:将描摹过的图像,分别填充白色。
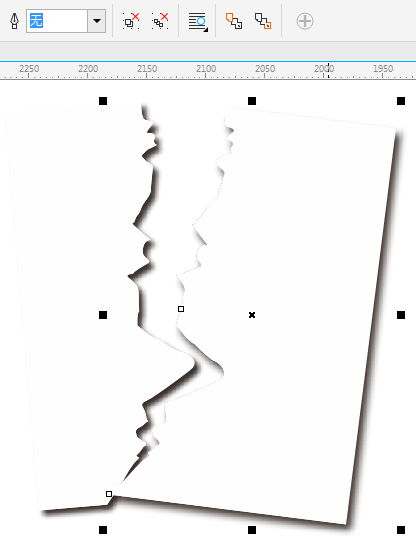
步骤8:最后把复制备用的照片覆盖在白色区域,稍微偏移错位一点,图片撕裂效果了就大功告成了。

加载全部内容