给森林里的情侣婚片调出温馨的暖色调 PS调色教程
PS婚片后期调色教程 人气:0最终效果


1、打开原图素材,按Ctrl + J 把背景图层复制一层,图层混合模式改为“滤色”,不透明度改为:20%,稍微把图层加亮一点,效果如下图。

<图1>
2、创建色相/饱和度调整图层,对黄色进行调整,参数设置如图2,确定后用黑色画笔把人物部分擦出来。这一步操作目的是把背景暖色增强一点,效果如图3。
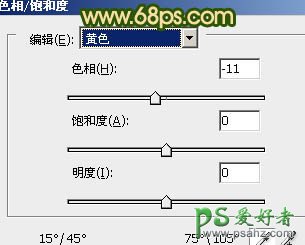
<图2>

<图3>
3、创建可选颜色调整图层,最红,黄,中性色进行调整,参数设置如图4 - 6,确定后把图层不透明度改为:50%,再用黑色画笔把人物脸部擦出来,效果如图7。
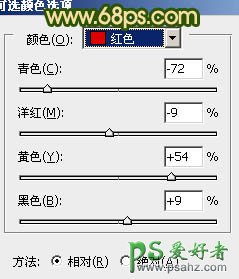
<图4>
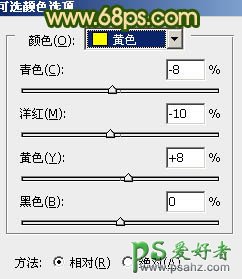
<图5>
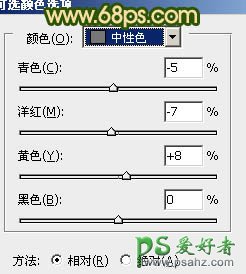
<图6>

<图7>
4、创建色彩平衡调整图层,对阴影,中间调,高光进行调整,参数设置如图8 - 10,效果如图11。

<图8>

<图9>

<图10>

<图11>
5、新建一个图层,填充颜色:#061651,图层混合模式改为“变亮”,不透明度改为:80%,效果如下图。

<图12>
6、按Ctrl + Alt + ~ 调出高光选区,按Ctrl + Shift + I 把选区反选,然后创建曲线调整图层,对红色进行调整,参数设置如图13,确定后把图层不透明度改为:30%,效果如图14。
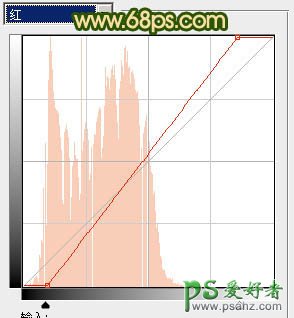
<图13>

<图14>
7、创建可选颜色调整图层,对红,黄,白进行调整,参数设置如图15 - 17,效果如图18。
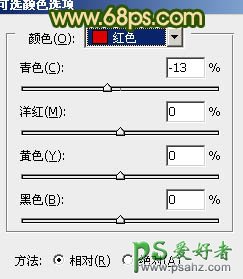
<图15>
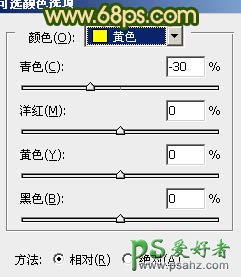
<图16>
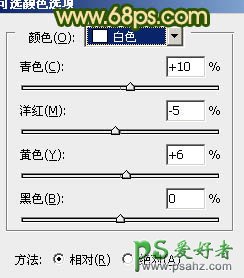
<图17>

<图18>
8、创建渐变映射调整图层,颜色设置如图19,确定后吧图层混合模式改为“滤色”,不透明度改为:20%,用黑色画笔把人物脸部擦出来,效果如图20。

<图19>

<图20>
9、创建曲线调整图层,对绿色及蓝色进行调整,参数设置如图21,效果如图22。
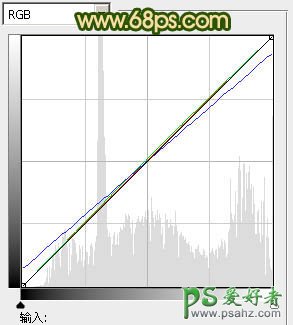
<图21>

<图22>
10、新建一个图层,按Cttl + Alt + Shift + E 盖印图层。执行:滤镜 > 模糊 > 高斯模糊,数值为5,确定后把图层混合模式改为“柔光”,不透明度改为:30%,效果如下图。

<图23>
11、创建可选颜色调整图层,对红色进行调整,参数设置如图24,稍微加强一下红色,效果如图25。
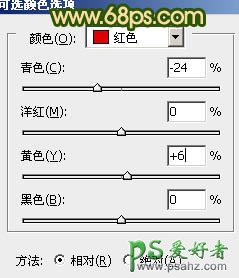
<图24>

<图25>
12、新建一个图层,盖印图层。简单给图片加上暗角,方法任选,大致效果如下图。

<图26>
13、创建亮度/对比度调整图层,适当加大一下对比度,参数设置如图27,确定后用黑色画笔把人物衣服部分擦出来,效果如图28。

<图27>

<图28>
14、创建色彩平衡调整图层,再整体润一下色,数值自定,大致效果如下图。

<图29>
15、最后加上一些光晕,再适当锐化一下,完成最终效果。

加载全部内容