利用PS自定义画笔工具给美女照片绘制出梦幻的光圈效果
PS美女照片美化实例教 人气:0
PS美女照片美化实例教程,利用PS自定义画笔工具给美女照片绘制出梦幻的光圈效果,本教程介绍非常实用的梦幻画面的制作方法。作者用到的是自定义画笔。制作之前需要先做出一些简单的图形,不一定是圆圈,其它图形也可以。定义成画笔后就可以添加到图片上面,适当改变图层混合模式及颜色即可。也可以多复杂几层用模糊滤镜来增强层次感。
最终效果


1、打开图片,创建新图层。

2、下面我们要制作我们所需的笔刷,隐藏背景图层,用椭圆工具按住SHIFT键画一个黑色的圆形,填充为50%。

3、然后添加一个黑色描边(图层--图层样式--描边)。
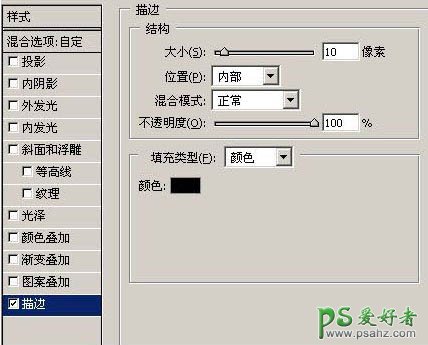

4、执行:编辑--定义画笔预设,输入名称“散景”,点击确定。这样我们就制作好笔刷了。
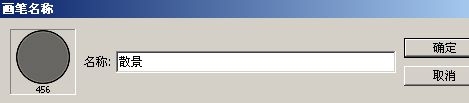
5、然后,选择画笔工具,按F5调出画笔调板对画笔进行设置。


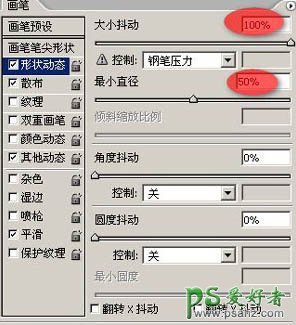

6.新建图层2,把图层1隐藏,用刚刚设置好的画笔在图层2点几下(在点的时候,画笔大小按情况而变动),画笔颜色随自己喜欢。(本例使用白色)

7.光斑还是很生硬,为了使光斑梦幻,层次丰富,我们使用滤镜——高斯模糊(半径3),然后再新建两个图层,按照同样的方法图层3画出光斑(画笔比第一次要小一些,模糊半径1),图层1画笔再小一点,不需要模糊!效果已经出来了!


加载全部内容