学习制作炫酷的油漆字体,个性狂野的油漆字效 PS字效教程
刘兵克工作室 人气:0PS字效教程:学习制作炫酷的油漆字体,个性狂野的油漆字效。

教程步骤
Step 01 画草稿
为了表现“疯魔”这层意思,我决定把字写得狂野一些,如果自己手写字不太好的话,可以去网上找些手写字作为参考,这是我的手写草稿:

Step 02 涂颜色
(1)自定义颜色(可网上搜索一些好看的配色),最好是同类色加个互补色,颜色不要太多,最多不超过4、5种,这里我就选了以下三种颜色:
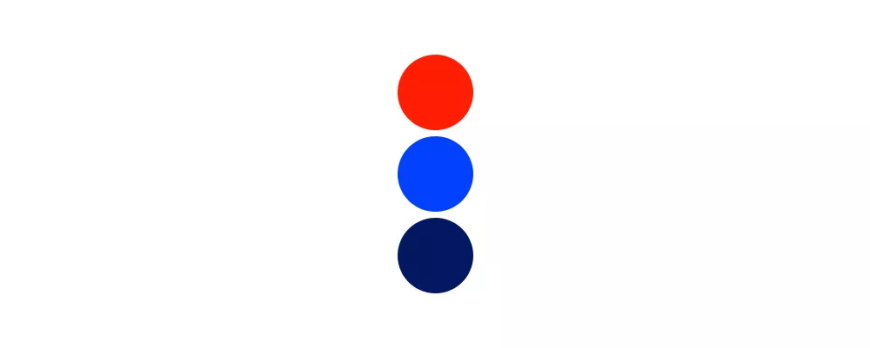
(2)涂颜色。ps先新建一层,用“粉笔”画笔,按照颜色的这个排列顺序进行涂画,反复涂画盖住下面的草稿,注意笔画的头尾,画上亮色:
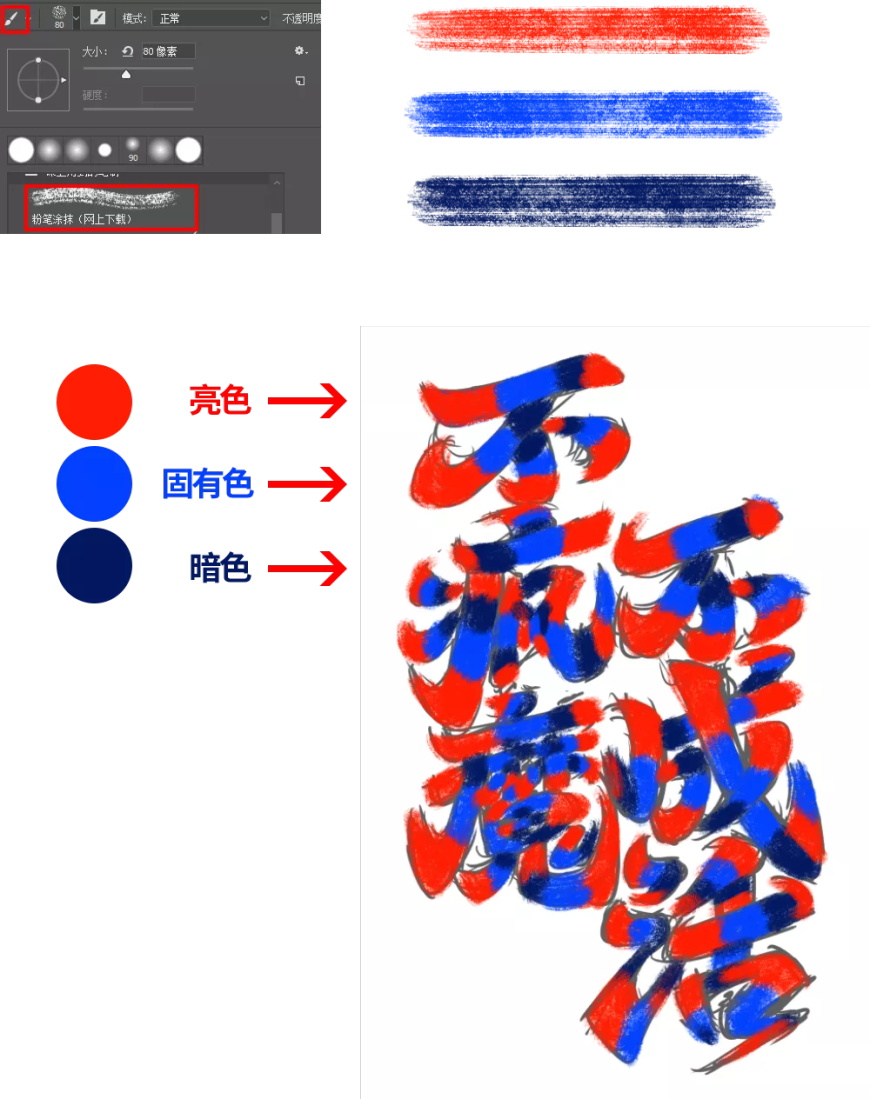
Step 03 制作肌理
(1)隐藏草稿层,在填色层上面新建一层,用“涂抹”工具里面的“粉笔21”笔刷,进行涂抹,笔刷在文章底部会提供哦:
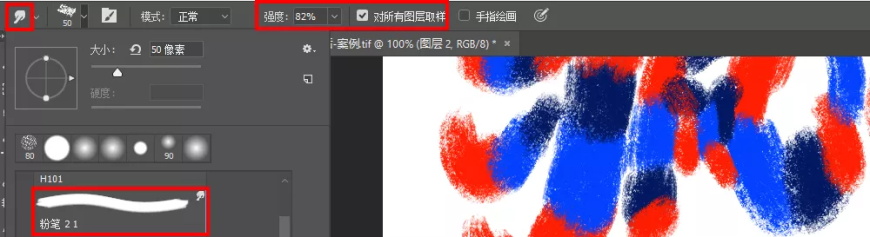
(2)这里以“魔”字为例,重新示范,每涂抹一个笔画新建一个图层(为了方便后面的调整)。涂抹时可先从左边白色的位置开始,把红色往右边蓝色抹,尽量一笔过,不要抹抹停停断断续续,动作一定要流畅!左边跟我一起画个龙,在你右边 画一道彩虹……
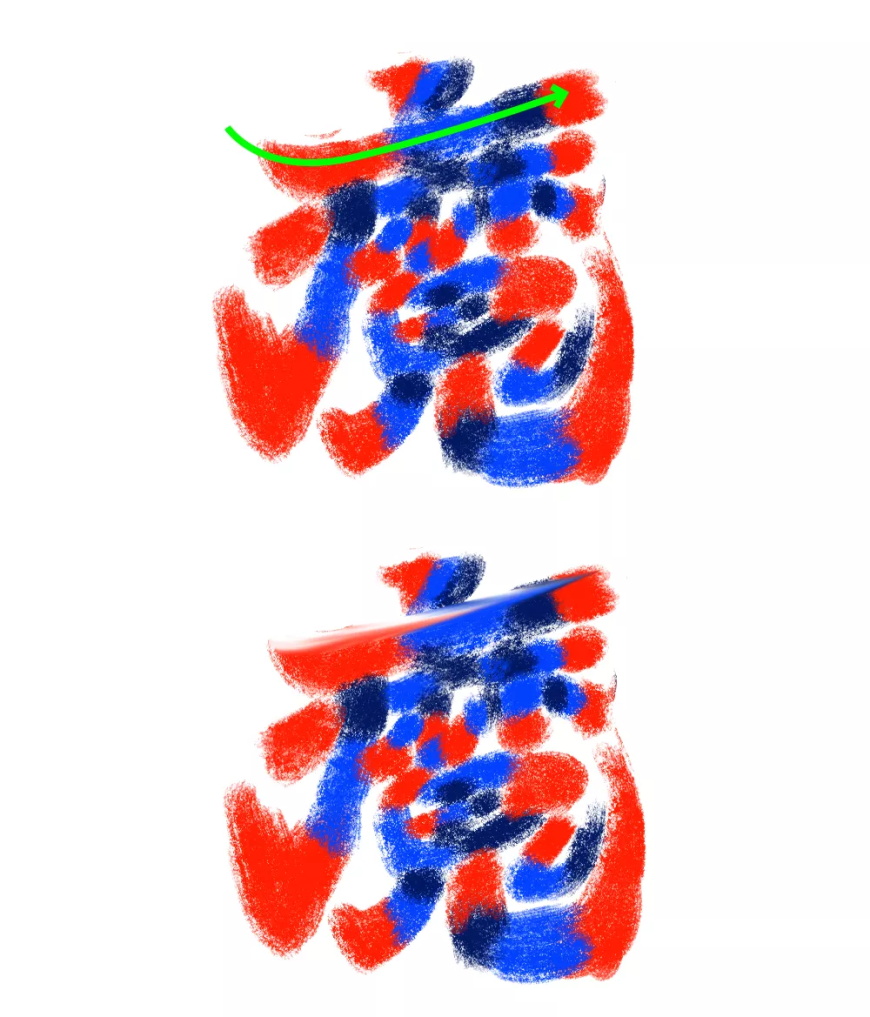
(3)为了让笔画红中有蓝,蓝中有红,我们换个姿势再来一次!这一次抹的方向要相反,从右边往左边抹:
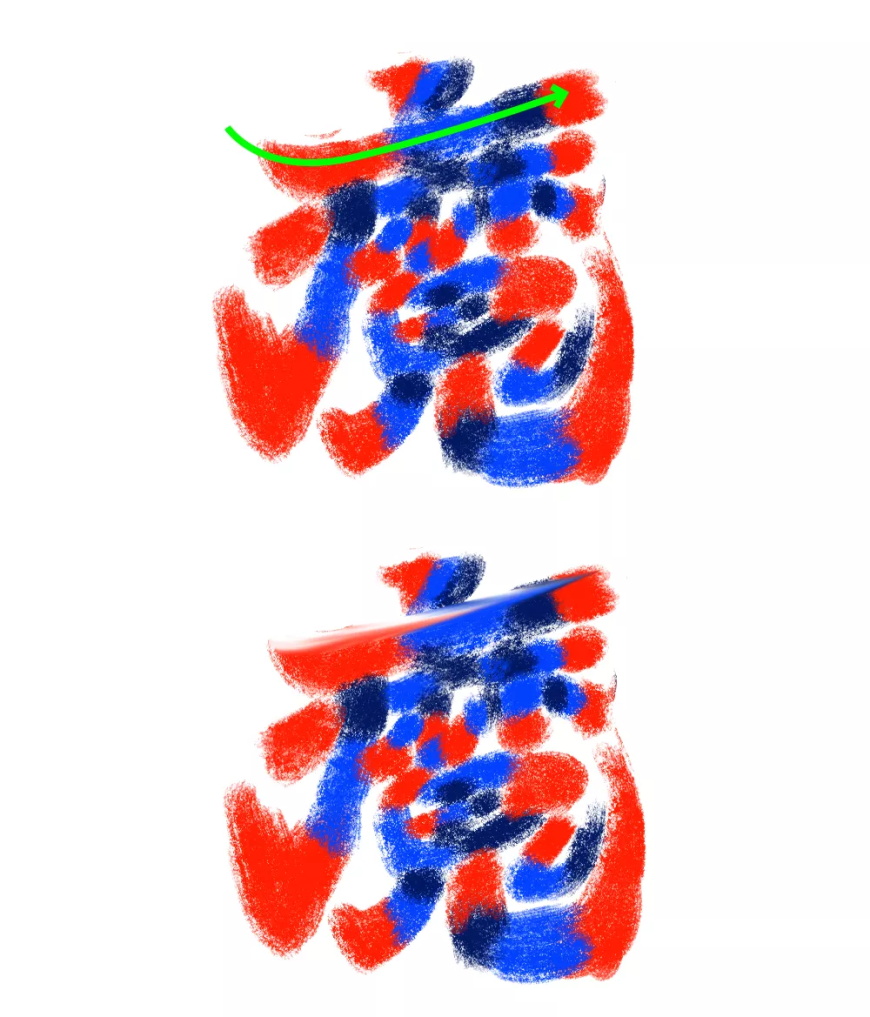
(4)重复这样的做法,把笔画抹满。白色和浅颜色可以看作是笔画的亮部,不想有太多白色的话,就在颜色内涂抹:
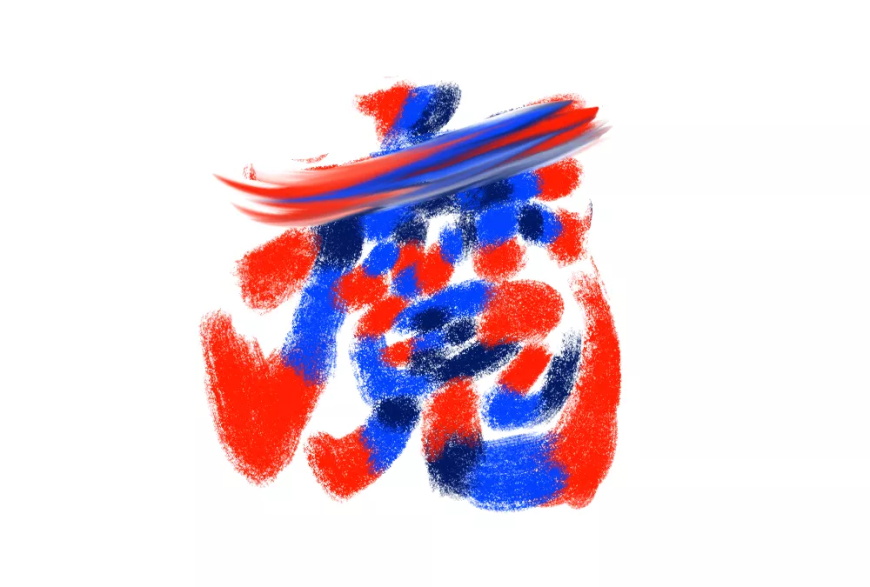
(5)曲线的笔画稍微复杂一些,但是做法是一样的,这里再示范一下:
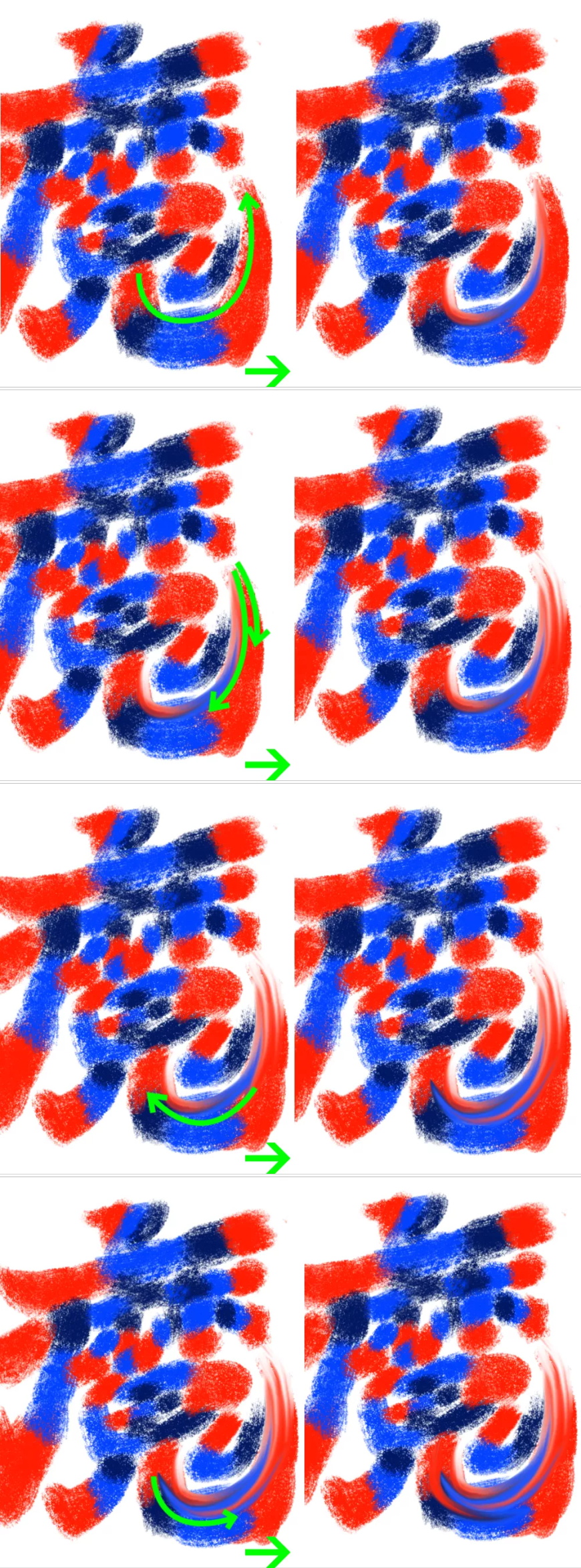
(6)涂抹的过程中,一种颜色太多的话,就需要把另一种颜色涂抹过来,中间没抹满的就细心的重新抹几下,大家灵活运用:
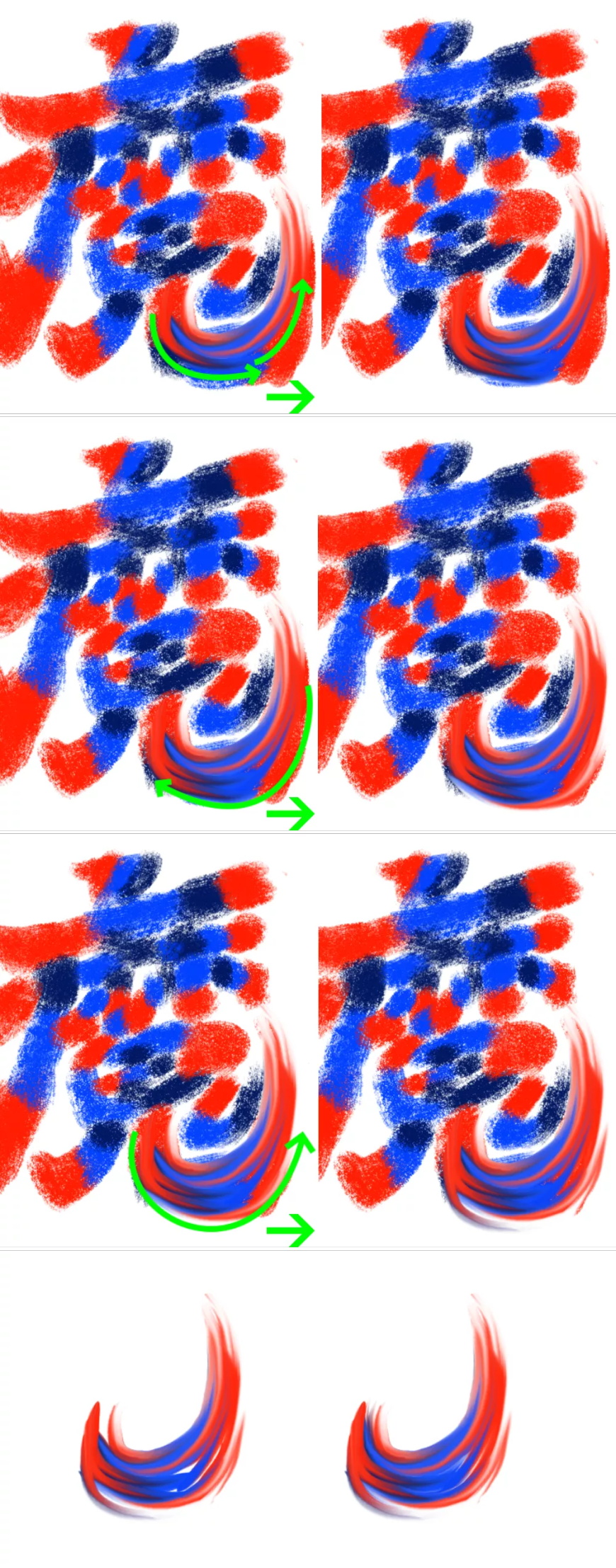
(7)之前“魔”字涂满的效果(隐藏填色层):
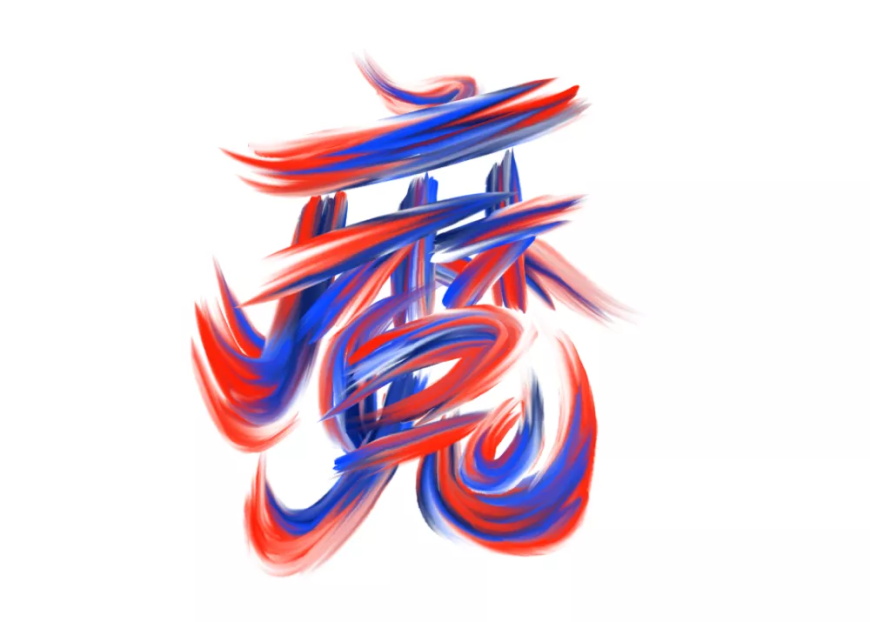
(8)再调整下笔画的前后位置和大小、方向。如果字的笔画太多,可把涂抹好的笔画先暂时隐藏),这是全部字的效果:

Step 4 整体调整
(1)柔化和锐化。在所有的层上盖印一层,快捷键:Ctrl+Shift+Alt+E,右键转为“智能对象”,添加“油画”滤镜,使其自然柔顺,“CameraRaw 滤镜”,让肌理更强烈。这一步连续好几个操作,大家可要抓稳扶好!
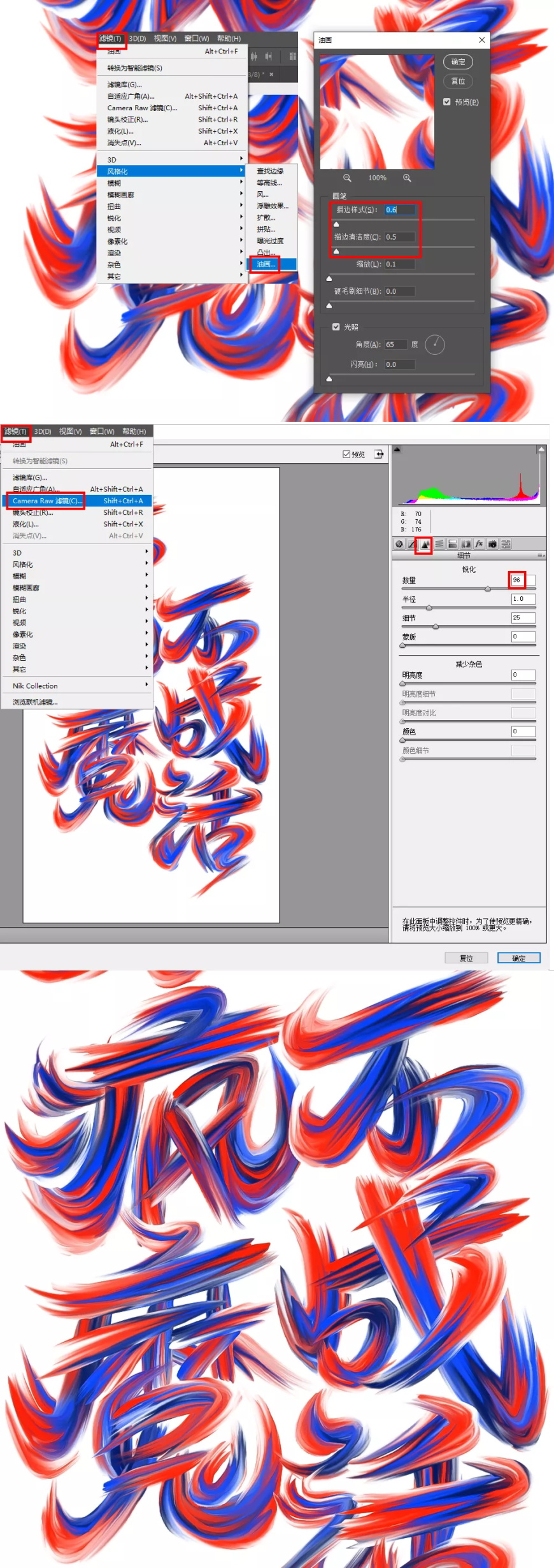
(2)现在,字跟背景合成一个图层了,如果我们想改下背景颜色怎么办呢?把字勾出来,“选择”-“色彩范围”,“吸管”吸一下白色,选区出来了,再“选择”-“修改”-“扩展”,Ctrl+Shift+i反向,Ctrl+j复制,字就单独勾出来了(方法有很多哈):
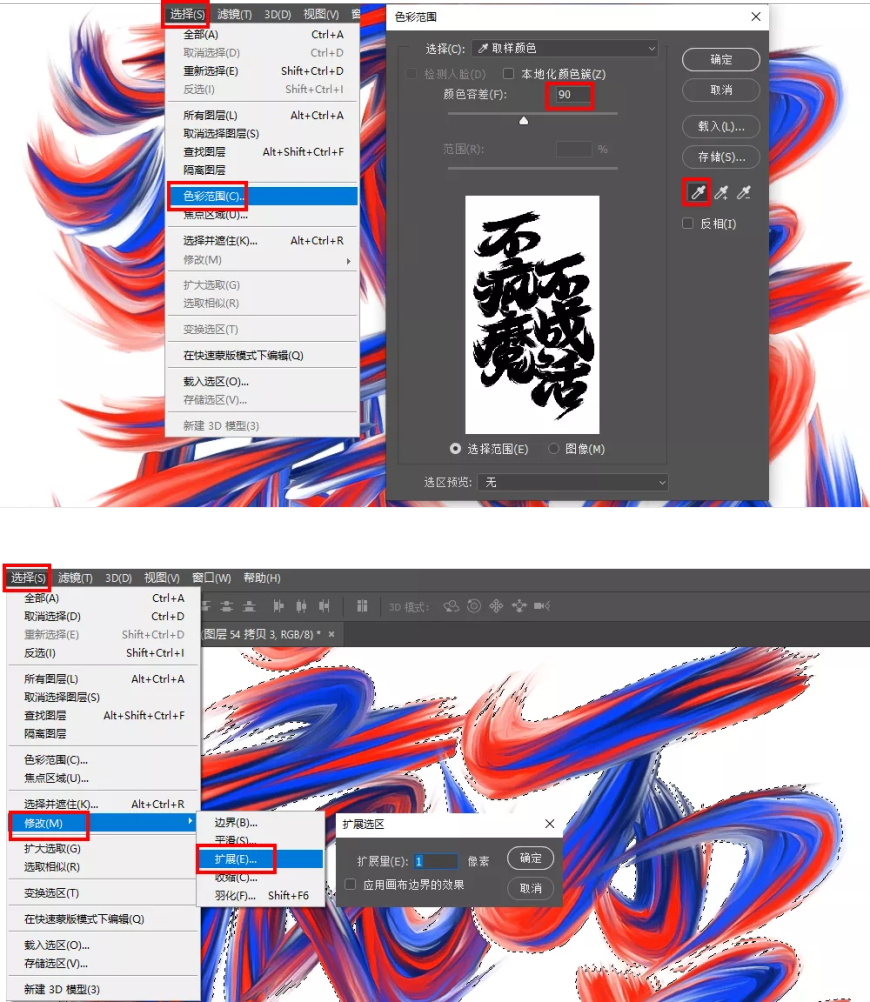
(3)换个背景颜色,中间有镂空的地方和边缘处,选择“涂抹”工具,再选择 “粗糙干画笔”笔刷,进行涂抹处理:
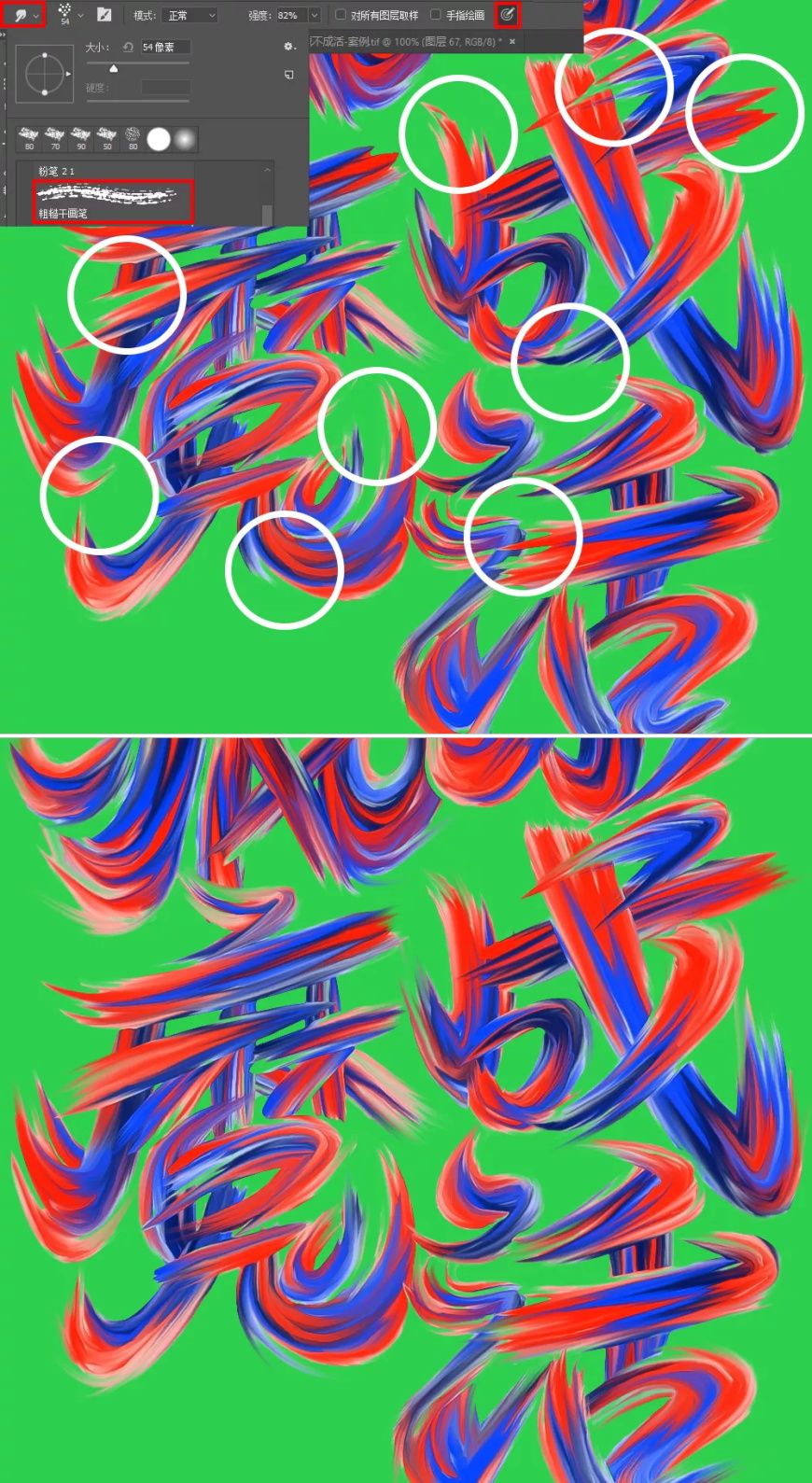
(4)压暗。新建一层,创建“剪贴蒙版”,图层模式“正片叠底”, “钢笔工具”把笔画的暗部勾出来转为选区,再用深颜色,“柔边圆”画笔压暗。余下的字一样处理:
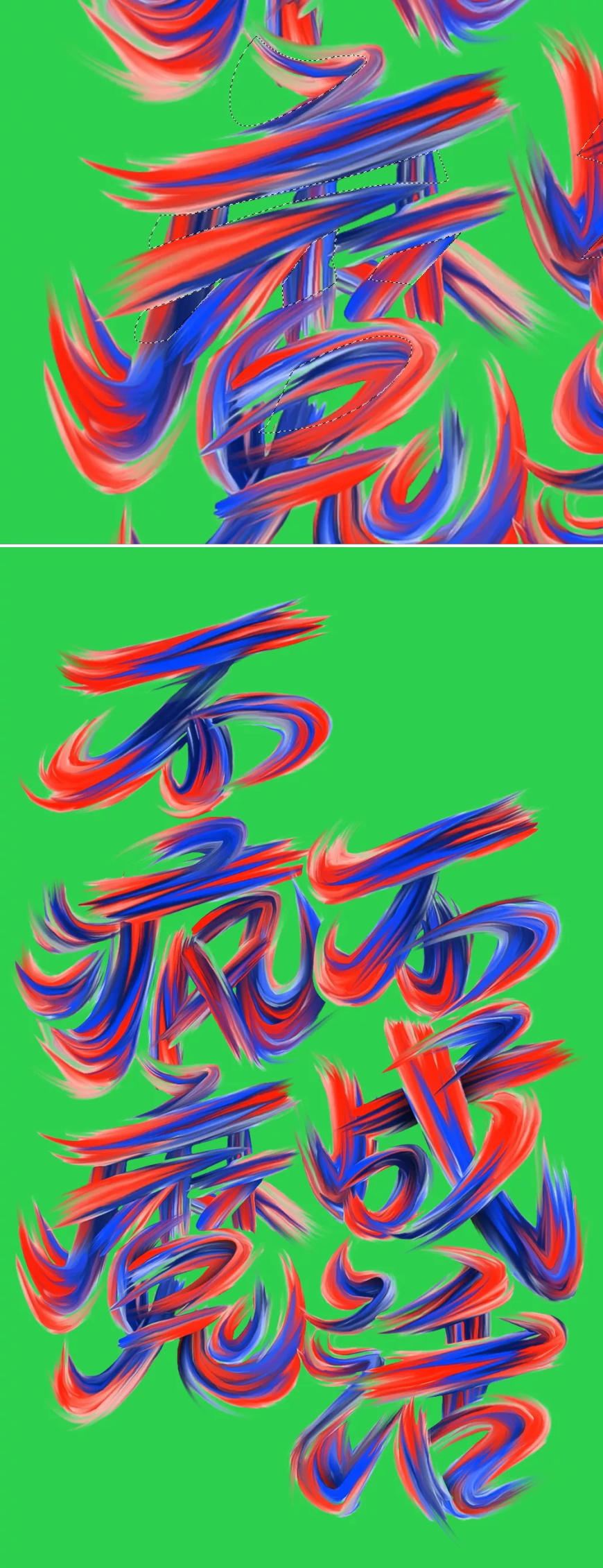
Step 5 加氛围
(1)现在看背景太单调,把字往下复制一层,填充深颜色,图层模式“正片叠底”,执行“滤镜”-“模糊“-“动感模糊”,添加图层蒙版,把右边多余的擦除:
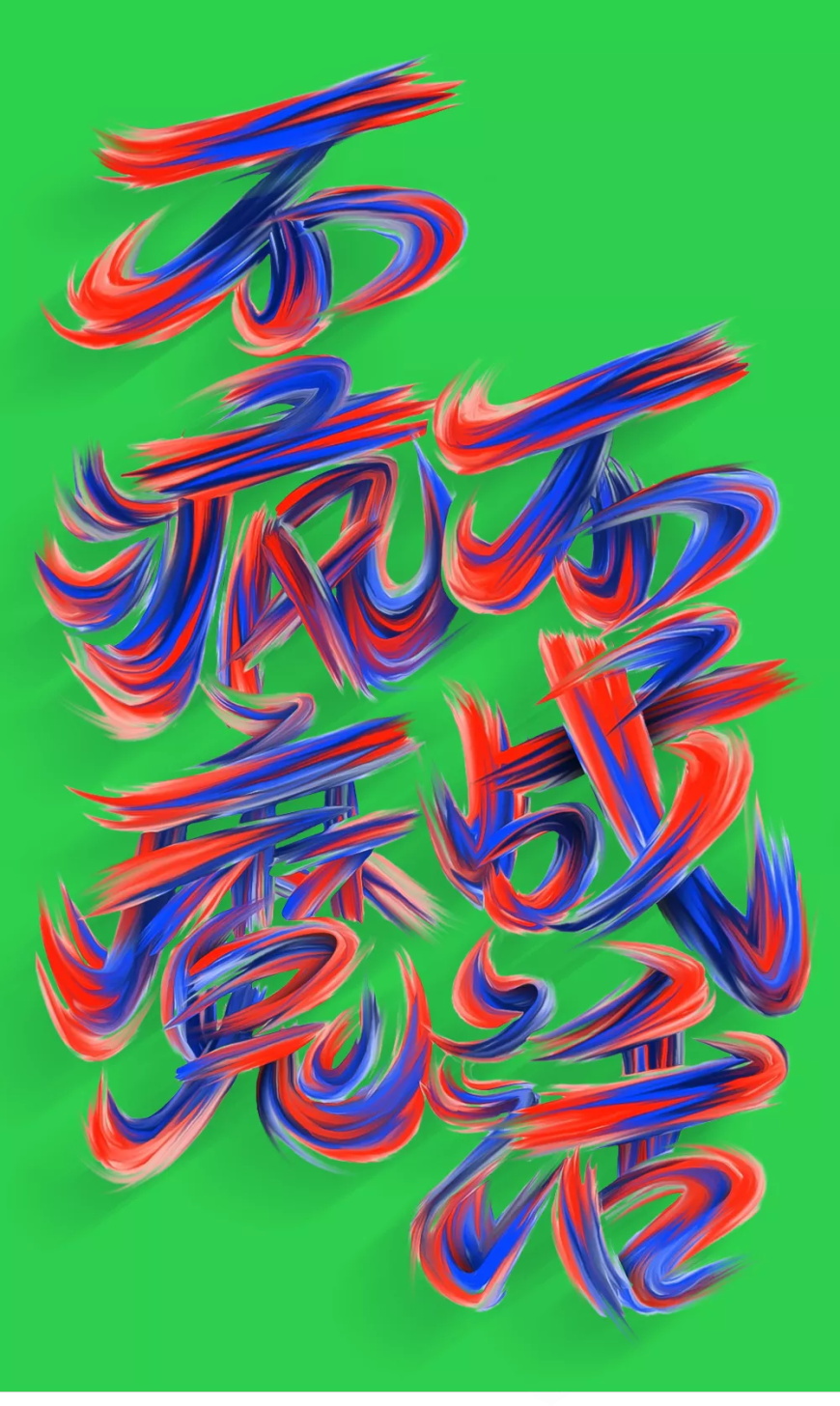
(2)再把字往下复制一层放大作为底纹,调下“不透明度”。叠加一张墨点的素材,改下图层模式:
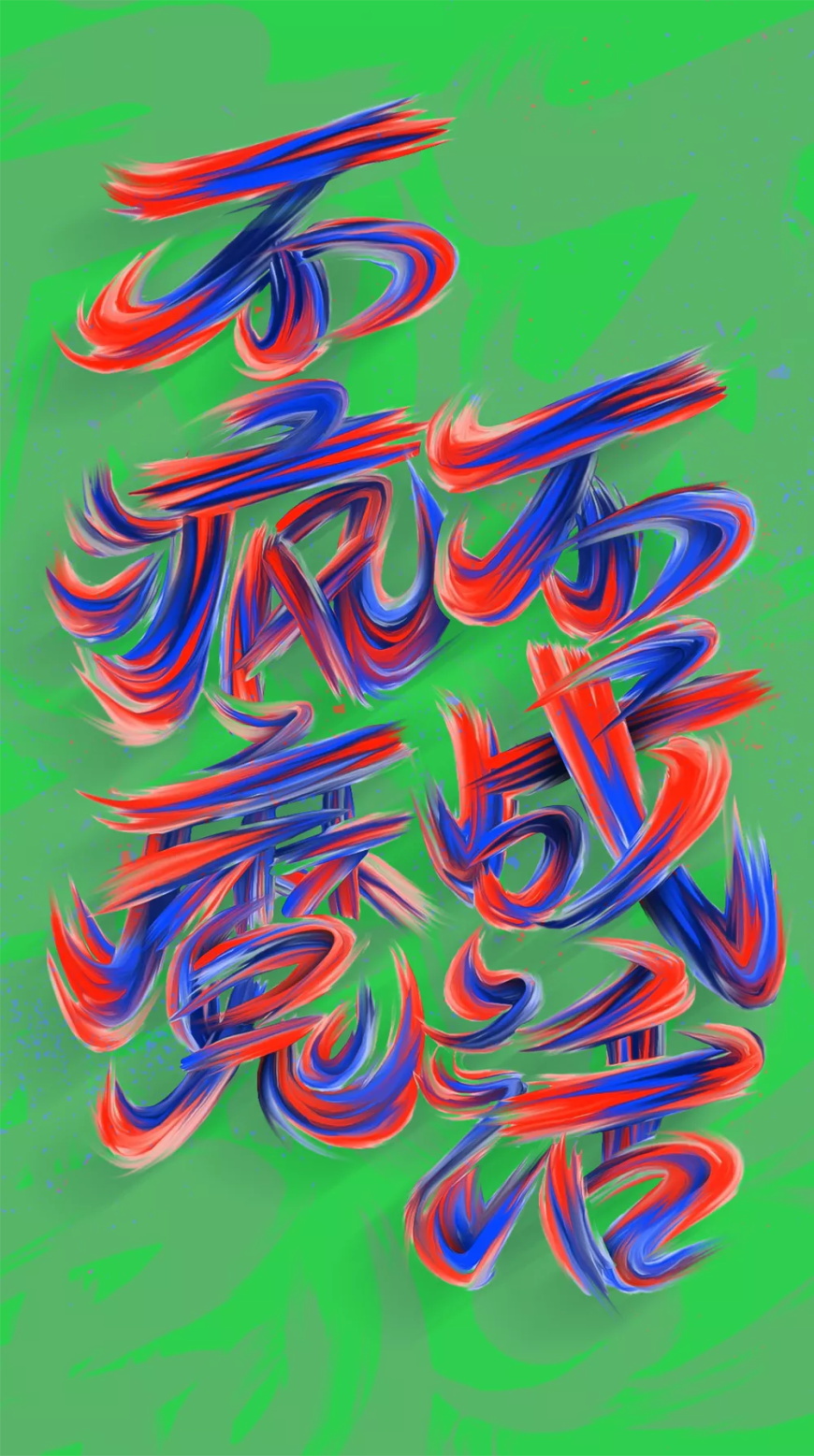
(3)加上简单的文案,好激动啊,快写完了!
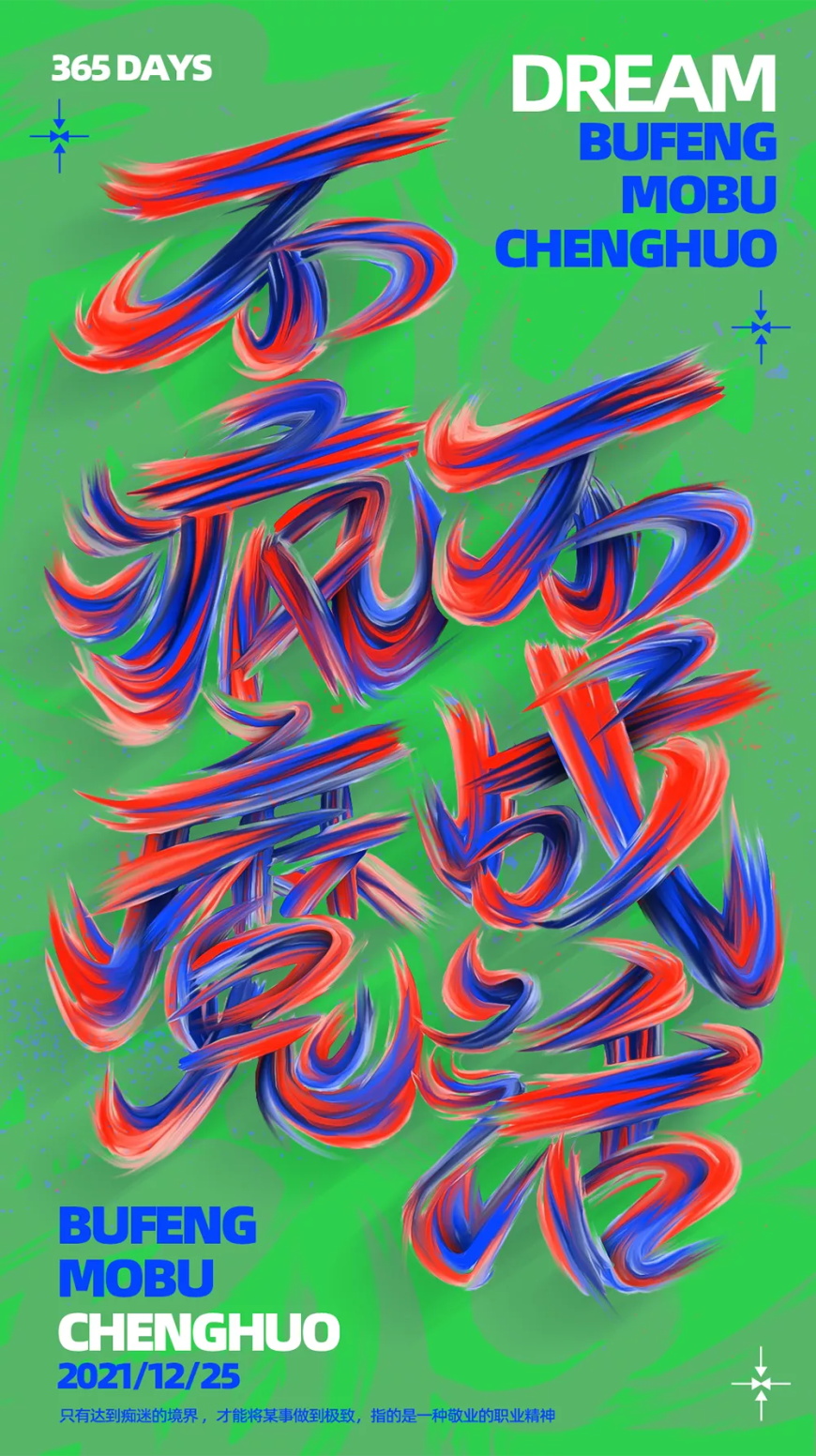
(4)到这一步,我突然发现,颜色有点暗有点灰了,立即刹车进行调整,“创建调整图层”-“颜色查找”:
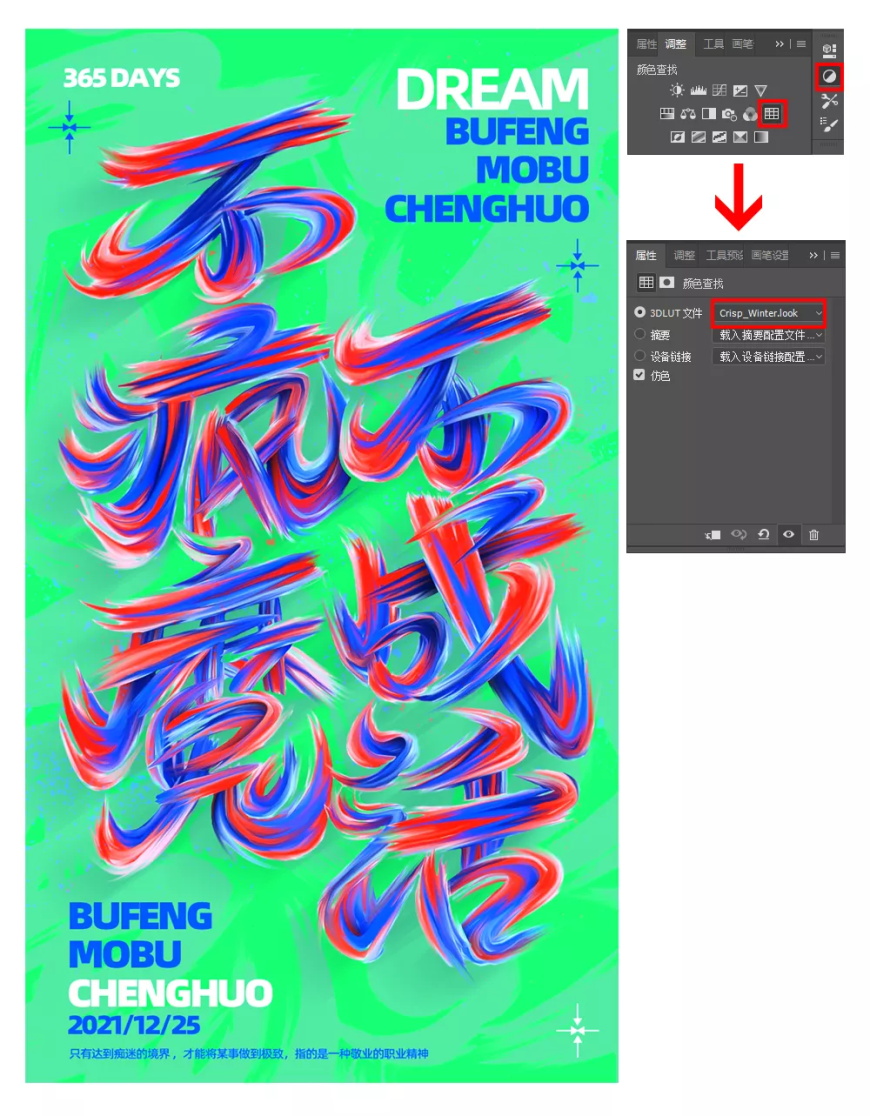
(5)加强光感。在所有的图层上,再粗暴地叠加一张镭射的素材,图层模式为“划分”,添加蒙版,把中间字的部分擦除:
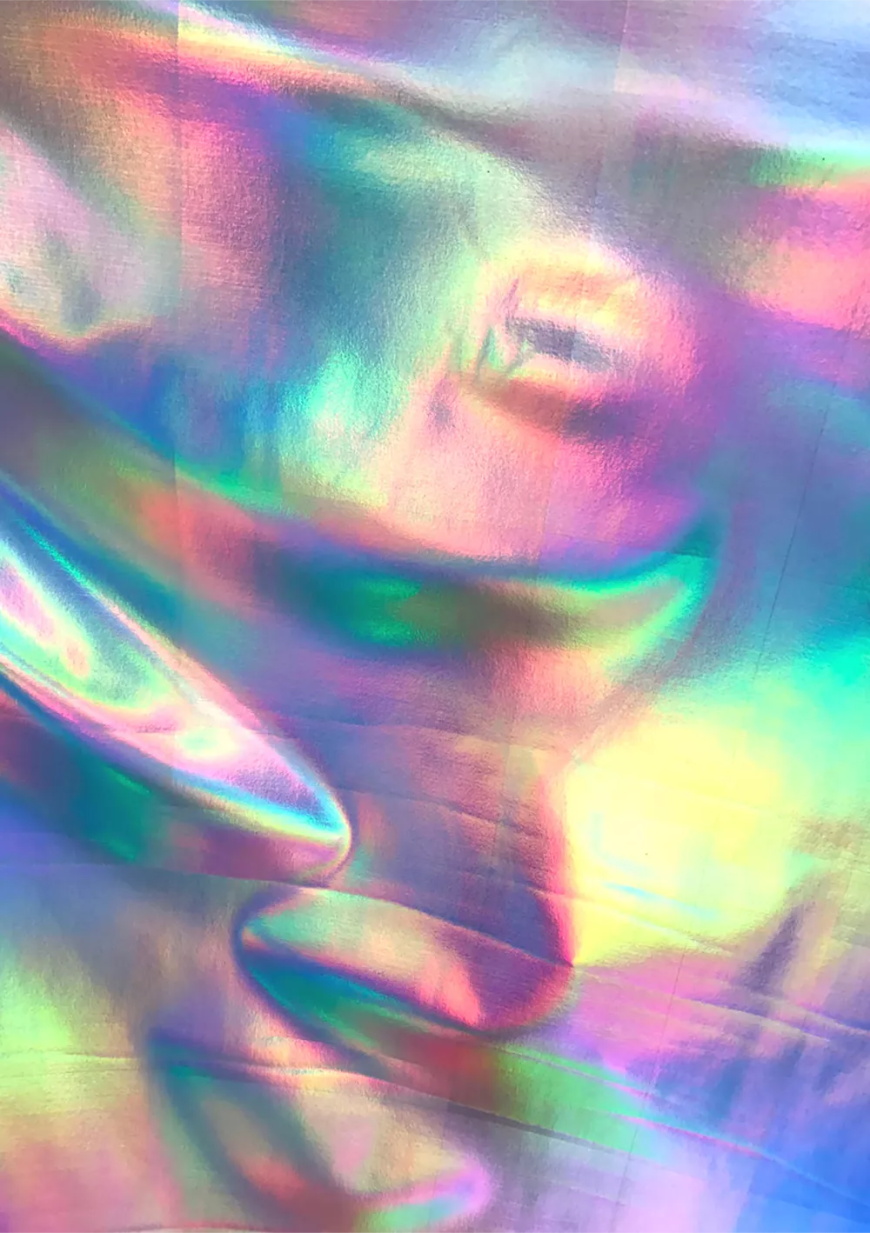
最后,整体效果如下!
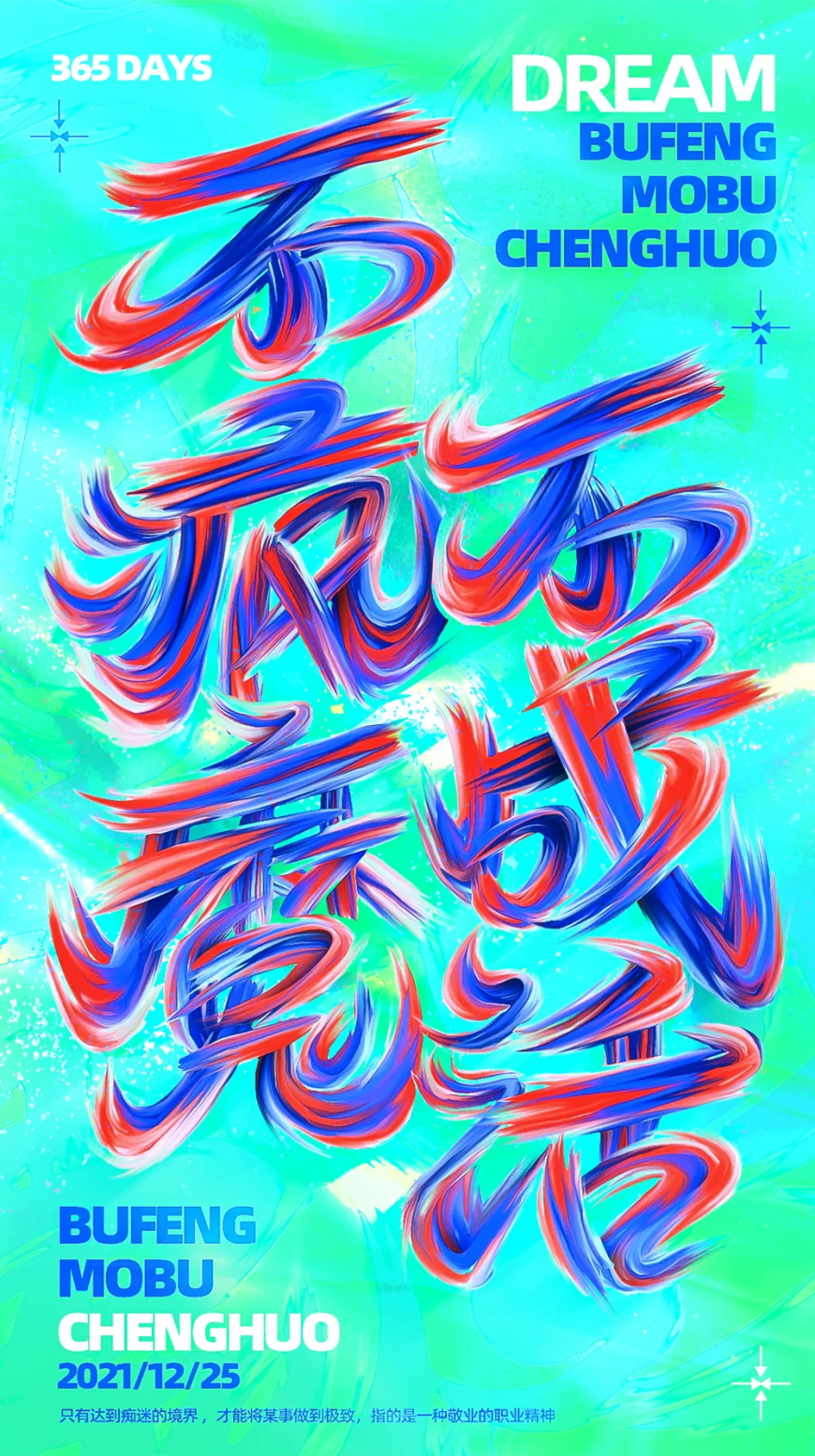
加载全部内容