磨出质感 PS新手磨皮教程 给可爱的小女孩照片快速去斑美化皮肤
西瓜老师 人气:0PS新手磨皮教程:给可爱的小女孩照片快速去斑美化皮肤,磨出质感。效果图:

素材:

操作步骤:
我们第一步是复制背景图层一份,然后用污点修复画笔工具对小女孩脸上的斑点进行粗修,这里我们污点修复画笔的模式是正常,类型是内容识别
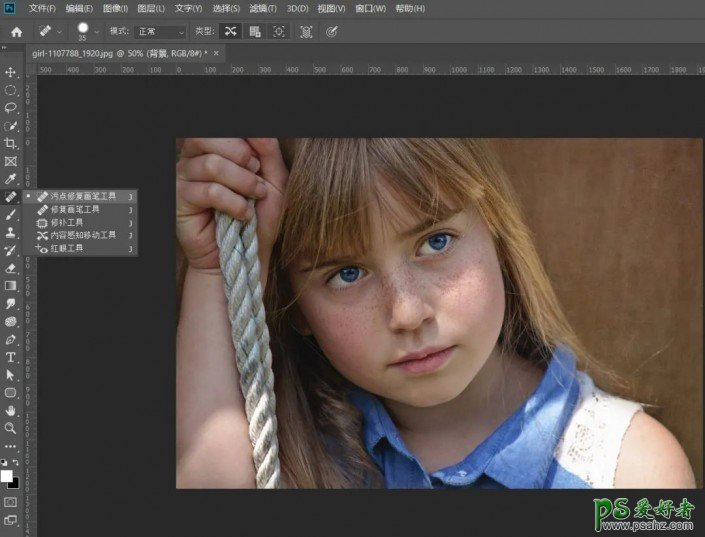
这一步很重要,一点要有点耐心慢慢的来,粗修后

接下来我们Ctrl+shift+Alt+E键盖印可见图层,得到图层2,右键将普通图层转换为智能对象

这里我们为什么将图层转化为智能对象,因为智能图层使用滤镜的时候会为他添加蒙版而且可以随时修改数值,普通图层不可以 回到菜单栏,执行滤镜-其他-高反差保留
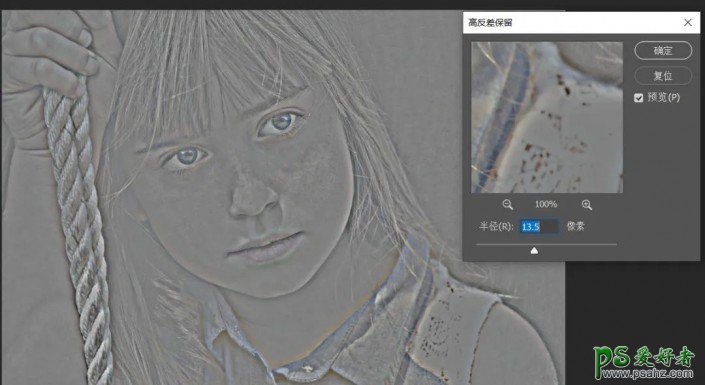
接下来Ctrl+shift+Alt+E盖印当前可见图层,得到图层3,按Ctrl+I反相,把图层3的混合模式改为叠加
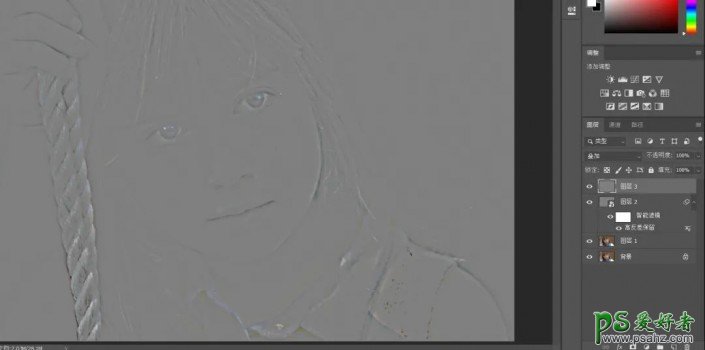
给图层3添加一个黑色的蒙版,打开画笔工具,前景色设置为白色,对脸部进行涂抹,手臂和脖子用50%的不透明度进行涂抹
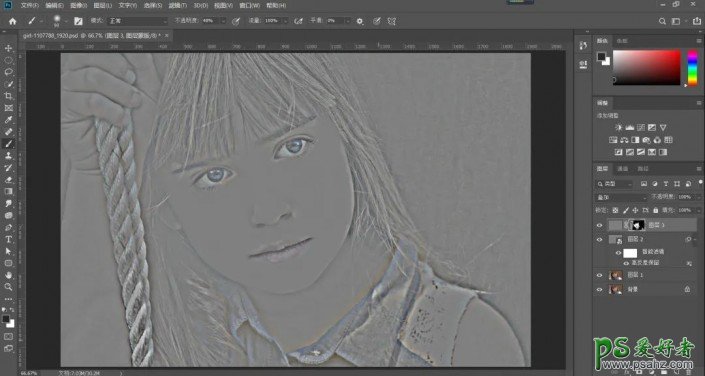
接下来我们回到图层2,将图层2的混合模式由正常改为叠加,执行滤镜-其他-高反差保留数值的话一般在1-2之间
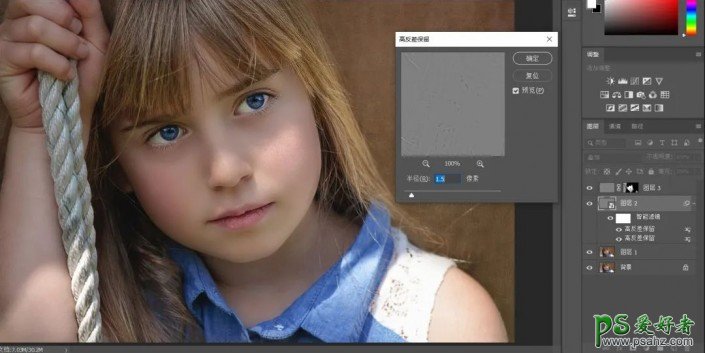
现在的话这张图像的磨皮就已经做好了,是不是很简单,接下来我们要对他的整体进行修饰一下

我们新建一个曲线调整图层,稍微提亮一下亮部,增加一下暗部,提高图像的对比度
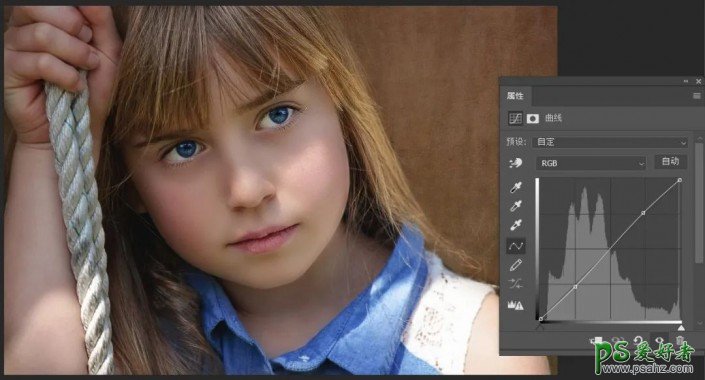
然后我们盖印当前可见图层,执行滤镜-锐化-USM锐化,稍微给他来一点数值
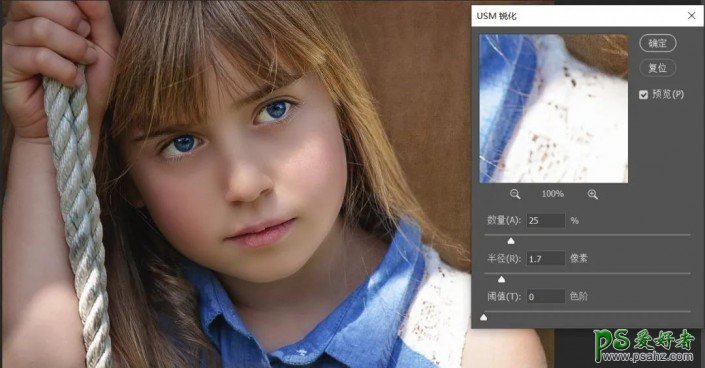
完成:

加载全部内容