Photoshop制作3D镂空效果的美女头像,多层次镂空个性头像制作
卡普林 人气:0
1、打开人物素材。这种效果不需要人物有太多长发,如果有就需要去除。

2、把人物图层复制一层,背景填充黑色。然后用通道或钢笔等抠出人物素材,长发区域可以不用抠,效果如下图。

3、按Ctrl + J 把抠好的人物图层复制一层,按Ctrl + Shift + U 去色,再按Ctrl + L 调整色阶,增加明暗对比,效果如下图。

4、把黑白图层混合模式改为“强光”,再适当调整不透明度,效果如下图。然后把这两个图层合并。

5、选择钢笔工具勾第一个路径,沿着头部的曲线,一侧高于另一侧。鼻子上方的路径需要稍微突出一点。

6、继续在头部前面绘制更多路径。路径间的间隙与闭合路径高度接近,可以随时进行调整。
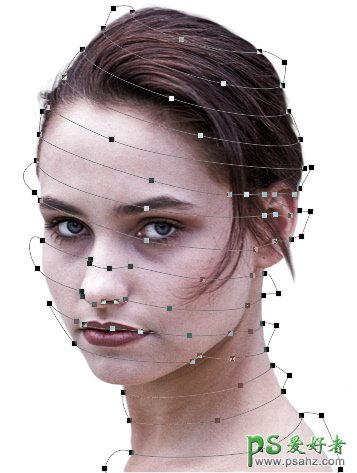
7、把路径转为矢量图形,然后填充任意颜色。把人像图层移到路径图层的上面,按Ctrl + Alt + G 创建剪切蒙版。
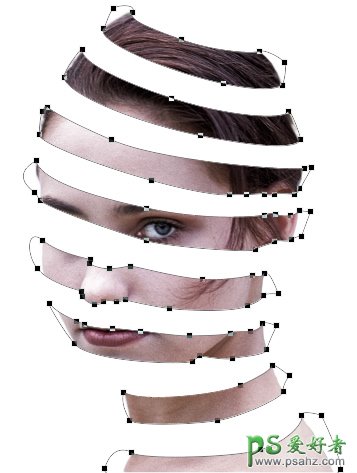
8、仔细观察一下,路径有不完美的区域,可以用钢笔工具等微调。

9、在背景图层上面新建一个图层,再用钢笔工具勾镂空路径,这次勾的路径要与上面的边角部分衔接起来,看起来像是一个整体。然后把路径转为形状,新建一个图层,创建剪切蒙版,并填充与人物肤色接近的颜色。

10、选择加深工具,设置为中间调,为内部色带的两侧添加阴影。再用减淡工具局部涂出高光。

11、暂时把背面的镂空图层隐藏。然后在图层的最上面新建一个图层,按Ctrl + 鼠标左键点击上面的镂空形状,载入选区。然后给选区描边,数值自定,效果如下图。
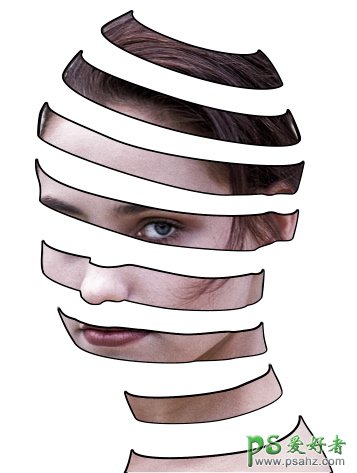
12、按Ctrl + D 取消选区。添加图层蒙版,用黑色画笔擦掉不需要的部分,只保留顶部的黑线,如下图。

13、新建一个图层,同样的方法制作背部镂空顶部黑线,如下图。
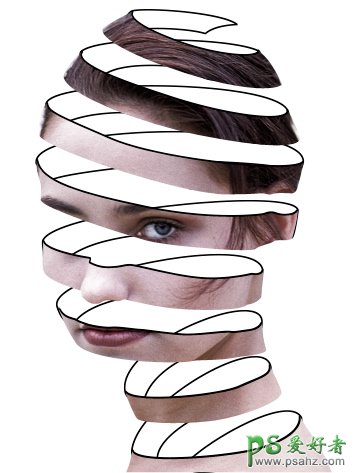
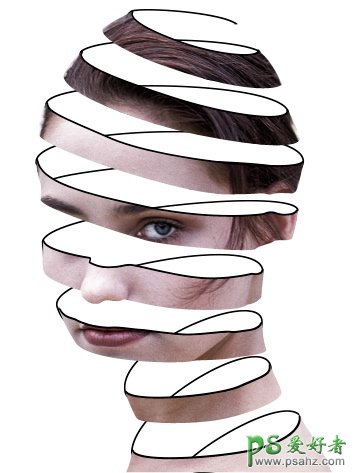
14、把黑色都填充与肤色相近的颜色,如下图。

15、用加深和减淡工具涂出暗部和高光,如下图。

16、把背景填充黑色,再把人物图层复制一层,移到两个形状图层的中间,然后按Ctrl + T 稍微缩小一点,如下图。

17、按Ctrl + I把当前图层反相,如下图。

18、把混合模式改为“滤色”,如下图。

最后,用加深工具在前面色带的两侧绘制深色阴影,增加圆润感。

加载全部内容