调出80后唯美婚纱午后阳光暖色调 PS婚纱照调色教程
本站原创 人气:0PS婚纱照调色教程:调出80后唯美婚纱午后阳光暖色调,乡间的小路上,草木,落叶做我们的见证,我们将携手共度此生,80后的我们是阳光的,洒脱的,喜欢个性,喜欢时尚,喜欢自由,喜欢独立,喜欢浪漫,看,这幅80后唯美婚纱照,新郎新娘潮流穿着,室外自由空气,正符合80后追求的唯美婚纱照风格。今天我们运用ps的渐变映射来调出照片的阳光色。
效果图:

原图:

操作步骤:
1、调背景。首先打开素材图片,添加一层渐变映射调整图层,做粉黄渐变,并在蒙版区用黑色画笔工具将人物擦出。将图层模式改为叠加。
改后如图效果:

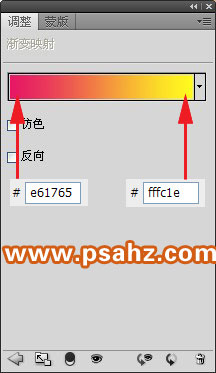
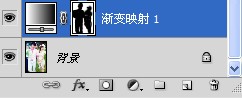
2、提亮人物。再添加一层渐变映射调整图层,做黑白渐变,并在蒙版区用黑色画笔工具将背景擦出。将图层模式改为滤色。
改后如图效果:


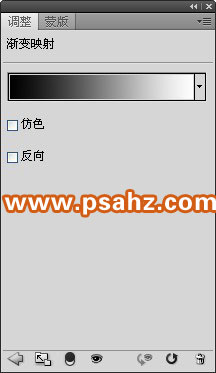
3、改变背景色调并增加亮度。再添加一层渐变映射调整图层,做褐色、桔黄、黄三色渐变,设置数值如图,并在蒙版区用黑色画笔工具将人物擦出。将图层模式改为滤色。
改后如图效果:

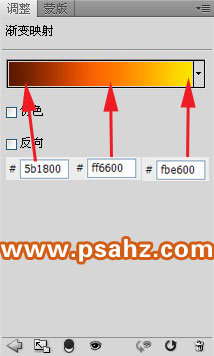
4、盖印图层(shift+ctrl+alt+e),将图层模式改为叠加。不透明度为50%,添加图层模版,用黑色画笔将人物擦出。
改后如图效果:


5、添加彩色平衡调整图层,做整体调整,具体如图:
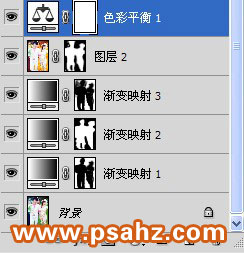
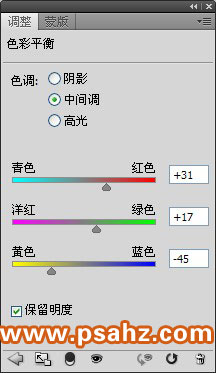
6、盖印图层(shift+ctrl+alt+e),做一下锐化处理,将不需要锐化的背景,添加蒙版用黑色画笔擦除。

7、将背景上方用钢笔勾出,创建选区,羽化2像素,选择/修改/扩展2像素,ctrl+j复制,将其高斯模糊3像素,添加蒙版将边缘溢出部分用黑色画笔擦除。

8、使画面更显生动,添加一个文字素材。
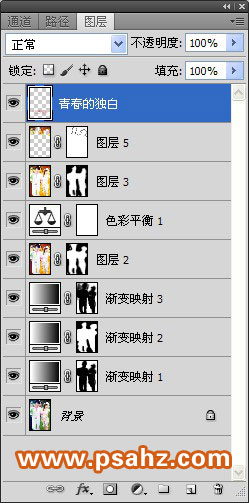
最终效果完成。

加载全部内容