photoshop调出天真灿烂的漂亮女孩儿写真照片
PS美女照片调色教程 人气:0最终效果


1、打开原图素材,创建可选颜色调整图层,对黄、绿、白、黑进行调整,参数设置如图1 - 4,效果如图5。这一步把背景绿色转为橙黄色,暗部增加暗蓝色。
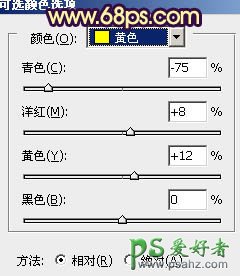
<图1>
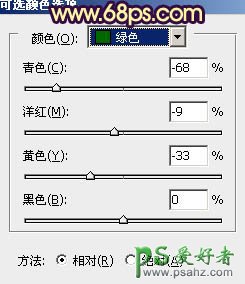
<图2>
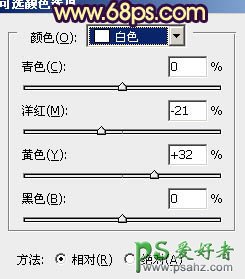
<图3>
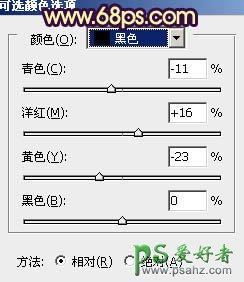
<图4>

<图5>
2、按Ctrl + Alt + ~ 调出高光选区,新建一个图层填充淡黄色:#FADA46,不透明度改为:20%,效果如下图。这一步增加图片暖色。

<图6>
3、创建色彩平衡调整图层,对阴影、中间调、高光进行调整,参数设置如图7 - 9,效果如图10。这一步微调暗部及高光颜色。

<图7>

<图8>
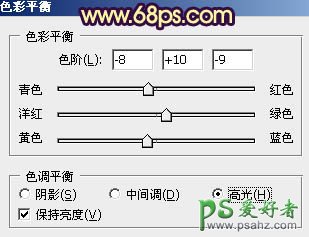
<图9>

<图10>
4、创建曲线调整图层,对红,蓝进行调整,参数设置如图11,12,效果如图13。这一步给画面增加红色和蓝色。
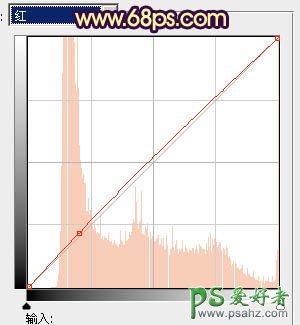
<图11>
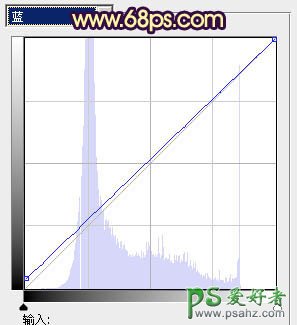
<图12>

<图13>
5、创建可选颜色调整图层,对黄色,白色进行调整,参数设置如图14,15,效果如图16。这一步增加图片亮度。
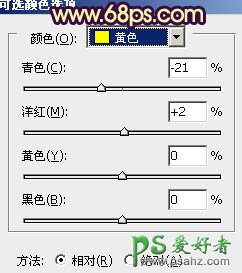
<图14>
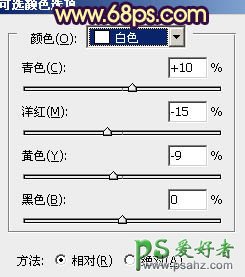
<图15>

<图16>
6、按Ctrl + Alt + ~ 调出高光选区,新建一个图层填充淡黄色:#F9E680,混合模式改为“滤色”,不透明度改为:20%,效果如下图。

<图17>
7、再创建可选颜色调整图层,对红色进行调整,稍微调红润一点,大致效果如下图。

<图18>
8、新建一个图层,填充淡黄色,混合模式改为“滤色”,按住Alt键添加图层蒙版,用白色画笔把左上部擦出来,给画面增加高光,效果如下图。

<图19>
9、新建一个图层,按Ctrl + Alt + Shift + E 盖印图层。执行:滤镜 > 模糊 > 动感模糊,角度设置为-45度,距离为150,确定后把图层混合模式改为“柔光”,不透明度改为:20%,效果如下图。

<图20>
10、新建一个图层,盖印图层。简单的给人物磨一下皮,大致效果如下图。

<图21>
11、创建色彩平衡调整图层,对阴影,高光进行调整,参数设置如图22,23,效果如图24。

<图22>

<图23>

<图24>
最后微调一下整体颜色,完成最终效果。

加载全部内容