利用滤镜及时间轴动画给美女照片制作出下雨动画 PS下雨效果制作
零下一度 人气:0先看下最终效果图:

步骤1
在photoshop中打开素材图片,转到图层面板新建图层。

步骤2
按D键使前景色为黑色,背景色为白色,Alt+Delete键给新图层填充黑色。
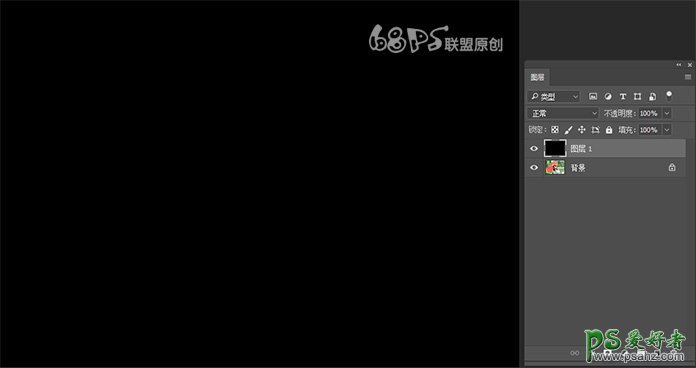
步骤3
转到滤镜-杂色-添加杂色,选择单色,平均分布,数量可以自己设定,得到下面的效果图。
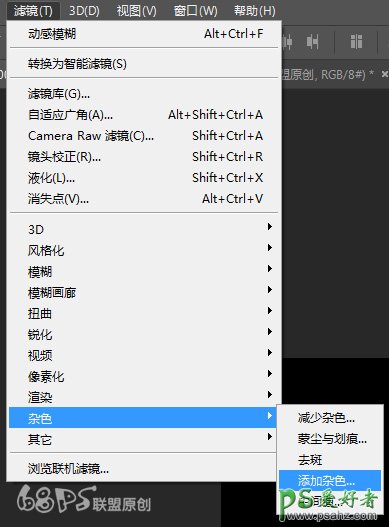
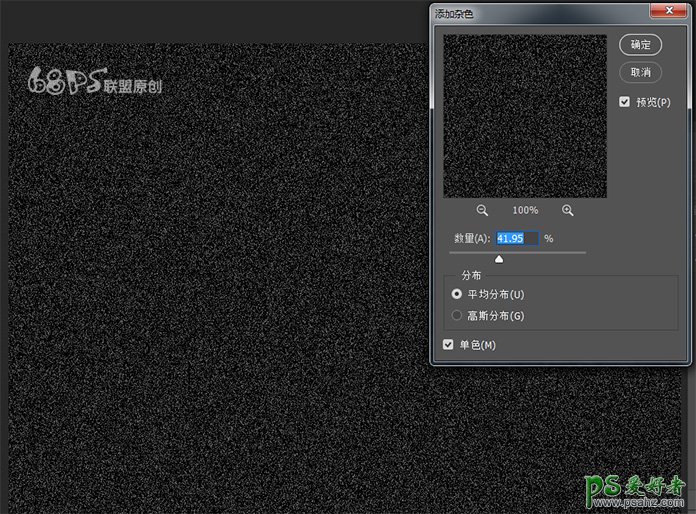
步骤4
转到滤镜-模糊-动感模糊,角度、距离可以根据自己的需要设。得到下面的效果图:
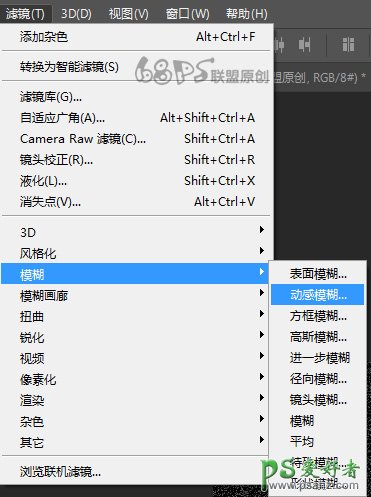
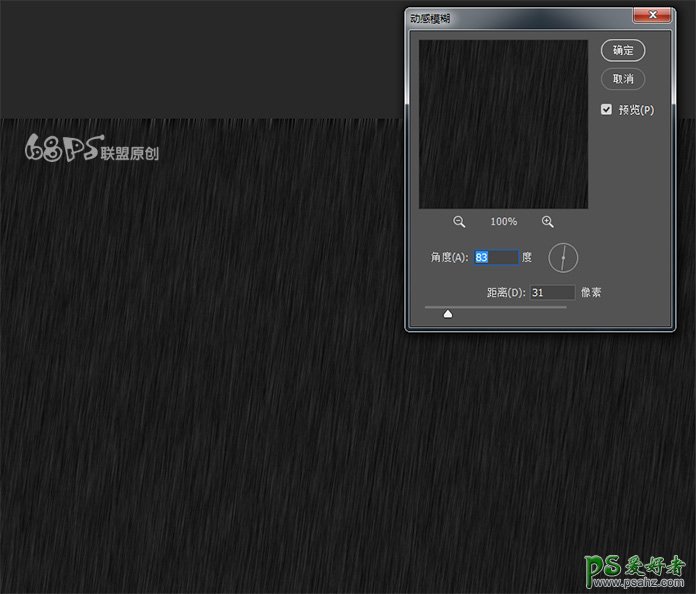
步骤5
转到图层创建新的填充或调整图层,选择曲线,用曲线调整明暗度使雨丝变的清晰。
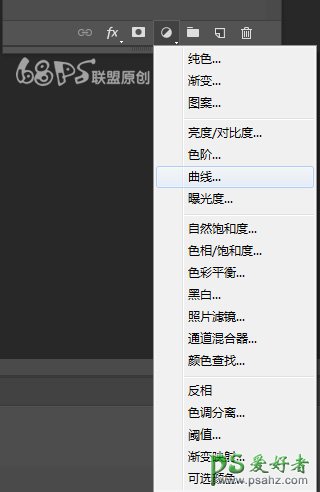

步骤6
Shift+Ctrl+Alt+E得到新的盖章图层,并命名为雨丝,关闭曲线1和图层1前的眼睛图标,使图层不可见。
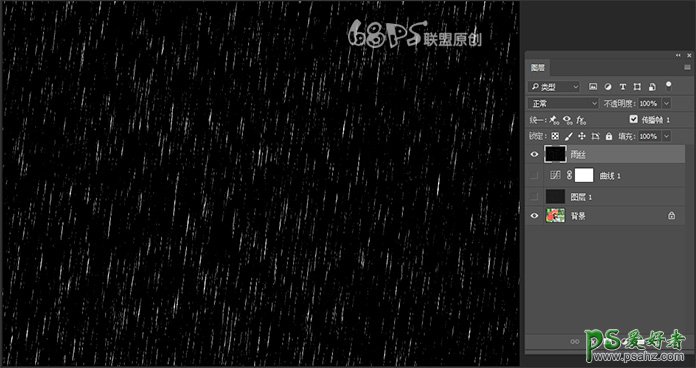
步骤7
把雨丝的图层模式改为滤色,并复制雨丝图层2次,得到雨丝2、雨丝3图层。

步骤8
下面我们开始制作下雨的动画效果,打开窗口-时间轴,选择创建帧动画。
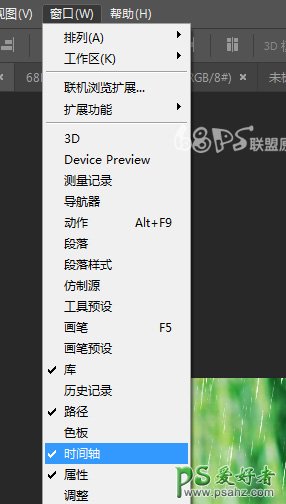
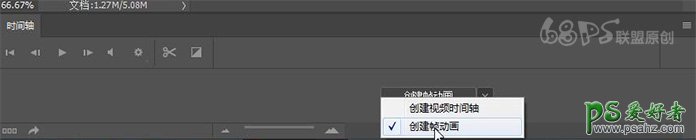
步骤9
新建第一帧是图层雨丝,第二帧是图层雨丝2,第三帧是图层雨丝3,注意每层的雨丝需要往下移动下位子这样才会有动的效果。
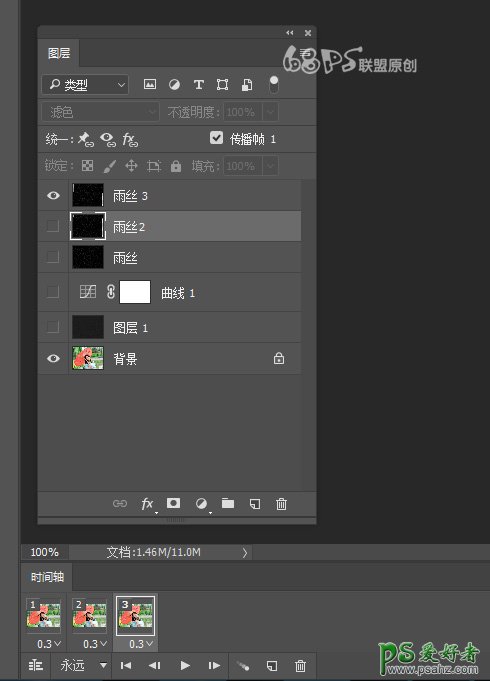
步骤10
设置动画效果的时间,全选所有的帧,然后选择帧延迟时间,选其它,设延迟时间0.3秒,并设为永远,这时点播放动画按钮可以看到效果。
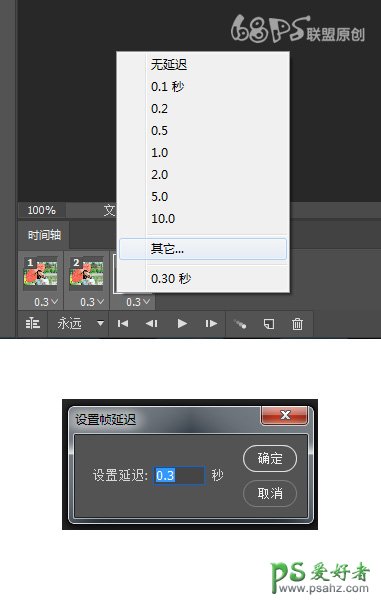
步骤11
现在我们可以把这个图存出来了,转到文件-导出-存储为web所用格式,点击存储保存到自己的文件夹中。
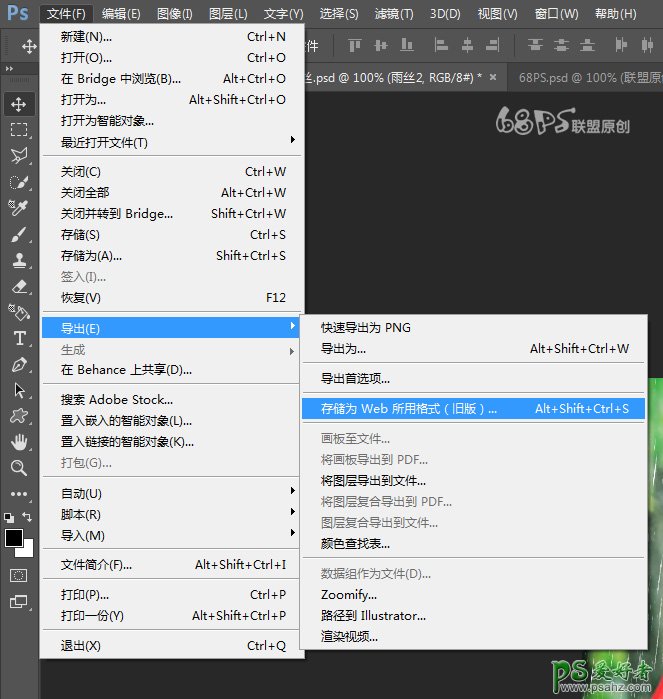

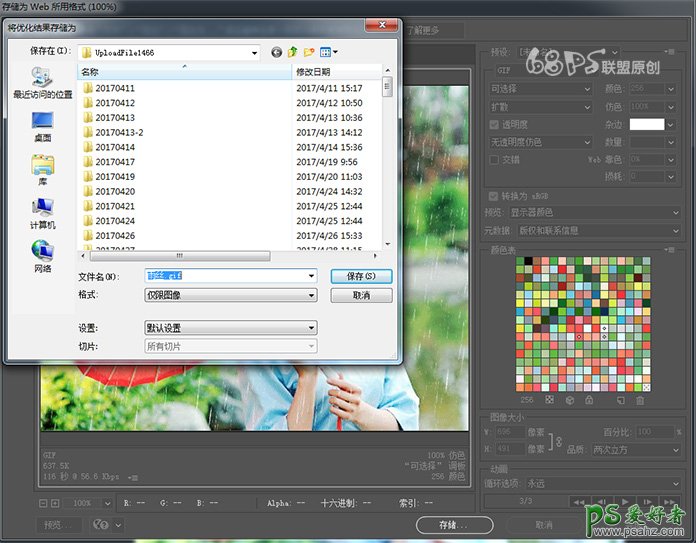
好了,是不是很简单,只需要耐心和细心就可以完成,喜欢的朋友一起来做吧!相信你一定做的比我好。完成图如下所示:

加载全部内容