photoshop给漂亮的小妞艺术照调出淡黄色彩
PS美女照片调色实例教 人气:0
PS美女照片调色实例教程,photoshop给漂亮的小妞艺术照调出淡黄色彩,调色是非常讲究个人经验积累及美感的。同样的素材,每一个人调出的颜色是不同的,即使是按照教程的参数去调,效果也未必一致。因此教程只是参考,具体的操作及一些细节的处理,需要自己慢慢去领会和探索。
最终效果


1、打开原图素材,把背景图层复制一层,简单的给人物磨下皮。再按Ctrl + Alt + ~ 调出高光选区,然后创建曲线调整图层,参数设置如下图。
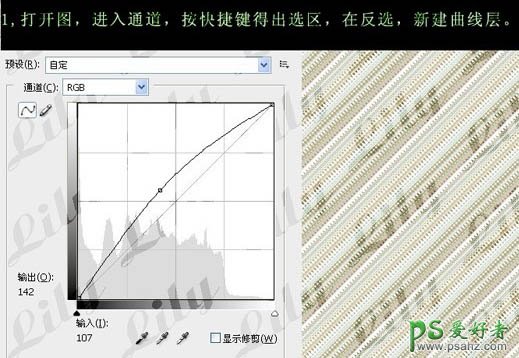
2、新建一个图层,按Ctrl + Alt + Shift + E 盖印图层,创建通道混合器调整图层,对蓝色进行调整,参数设置如下图。

3、创建照片滤镜调整图层,参数设置如下图,确定后把图层混合模式改为“变亮”。

4、创建可选颜色调整图层,参数设置如下图,确定后用灰色画笔把人物部分擦出来。

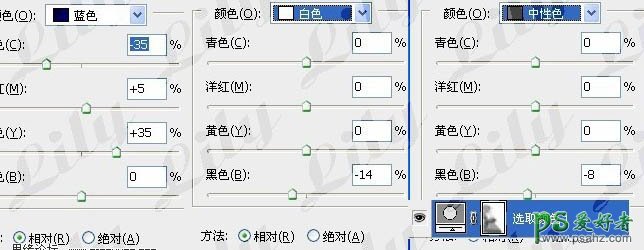
5、创建渐变映射调整图层,颜色设置如下图,确定后把图层混合模式改为“点光”,图层不透明度改为:65%,填充改为:33%,用灰色画笔把上半部分涂抹一下。

6、最后就是磨皮与嘴唇的修饰,再适当锐化一下,完成最终效果。

加载全部内容