创意合成星空上的美女舞动场景特效图片 Photoshop合成教程
PS人像合成教程 人气:0
Photoshop合成教程:创意合成星空上的美女舞动场景特效图片,实例中我们把漂亮的欧美少女图片素材与一些星空场景合成到一起,达到完美的效果,场面看上去非常大气,非常的炫酷,喜欢这种效果的朋友们好好学一下吧!
最终效果

1、首先新建一个1920 * 1080px的画布,将素材拖入到画布后进行溶图处理,可以结合图层模式以及蒙版工具处理,为了渲染效果,在表面使用云彩笔刷刷上一层云彩。

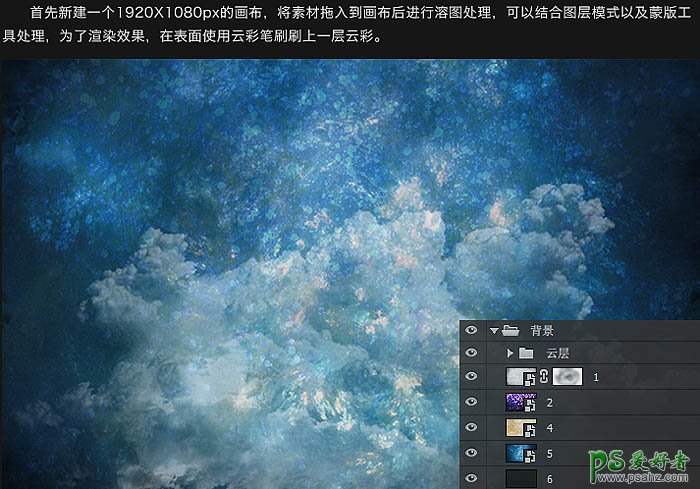
2、做完背景后,接下来把主体人物添加进去,首先使用钢笔工具把美女抠出来,并在其下方添加一层人物阴影。

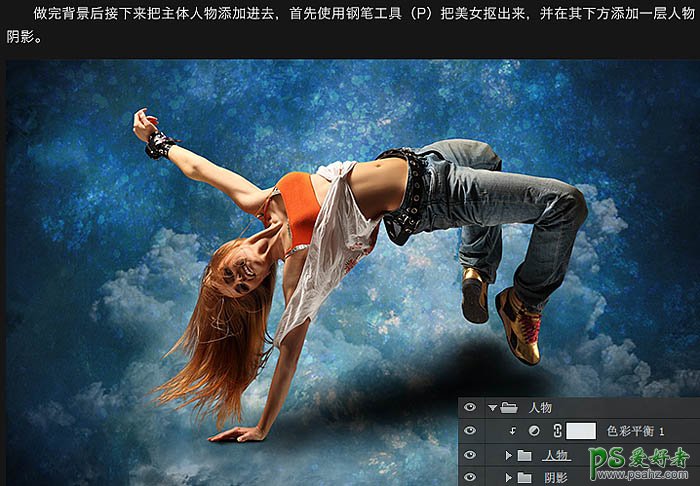
3、对抠出来的人物进行简单的调色,使其与背景融合。
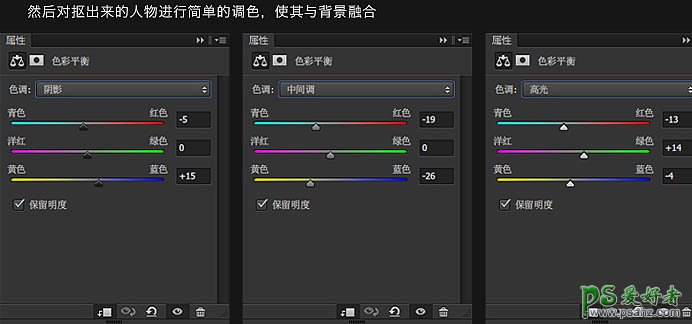
4、目前人物整体看起来比较暗,接下来为她提升亮度,我习惯的做法是使用柔角画笔工具再结合图层模式去做,具体操作: 选择白色柔角画笔,在人物的身上进行涂抹,修改图层模式为“叠加”或者“滤色”,降低不透明度。

5、修改之后的效果(注:颜色可以不只是白色,选择一些其它的颜色,叠加以后可能会有很漂亮的效果)。
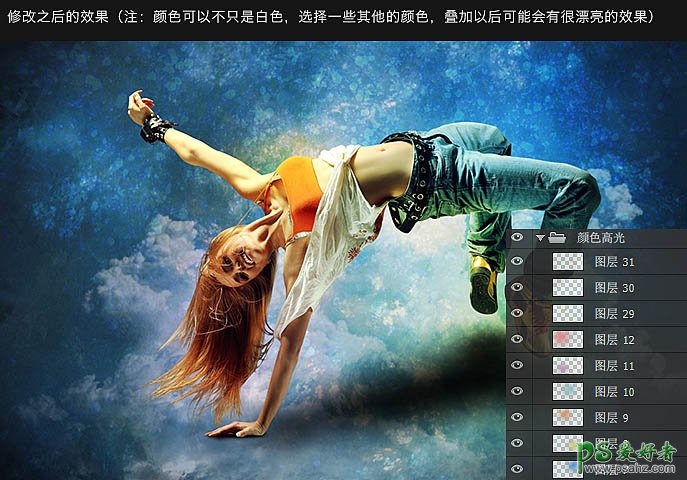
6、接下来为人物添加一些动感的线条,主要用到的工具是钢笔工具,然后再结合路径描边即可勾勒出漂亮的弧线。
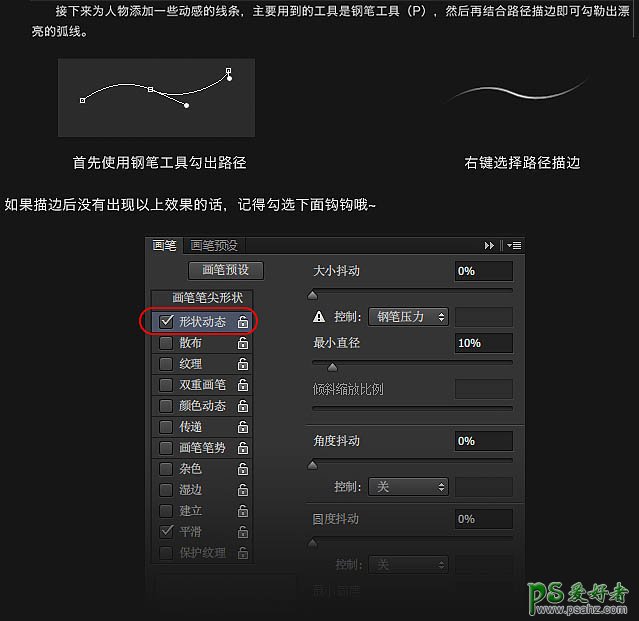
7、然后就按照人物的边廓勾边,把不需要显示的地方用蒙版擦除即可。也可以找些高光素材进行叠加,记得把高光素材的图层模式改为“滤色”。

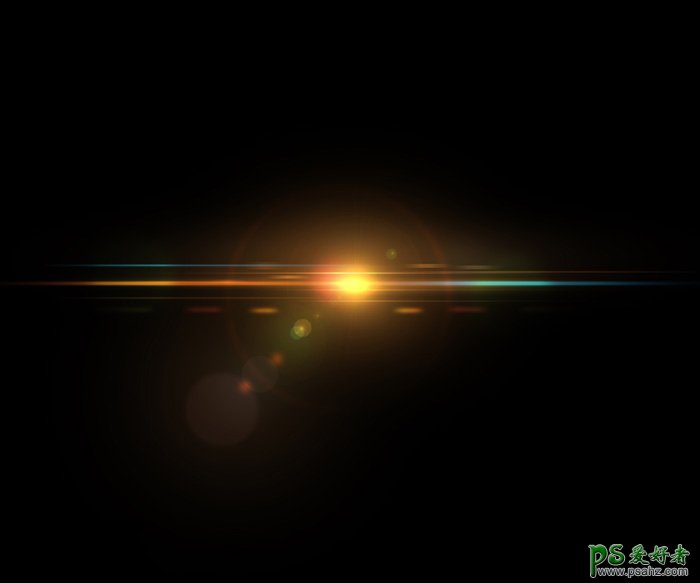

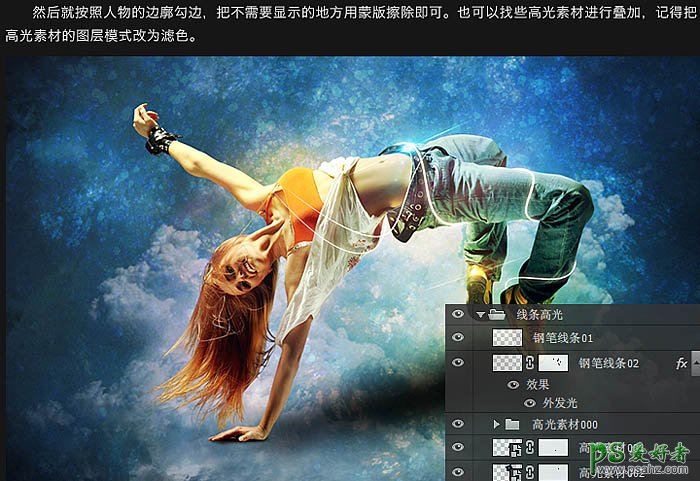
8、现在整体效果已经出来了,接下来做最后的调整。创建色彩平衡、曲线、照片滤镜调整图层,对整张图片的色彩进行调整。
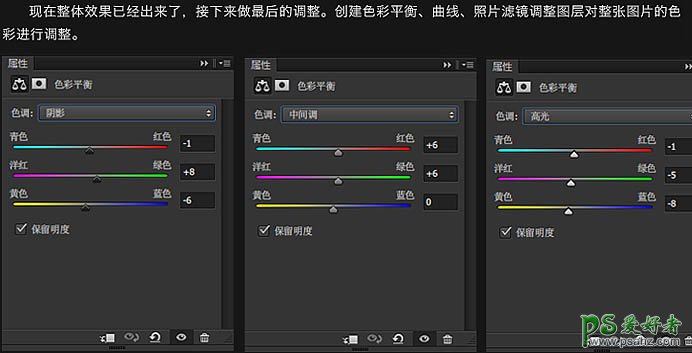
9、创建曲线、照片滤镜调整图层。
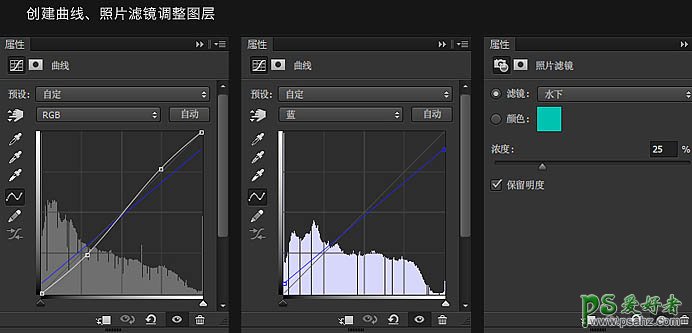
10、使用云彩笔刷在人物的上面刷一层云彩。
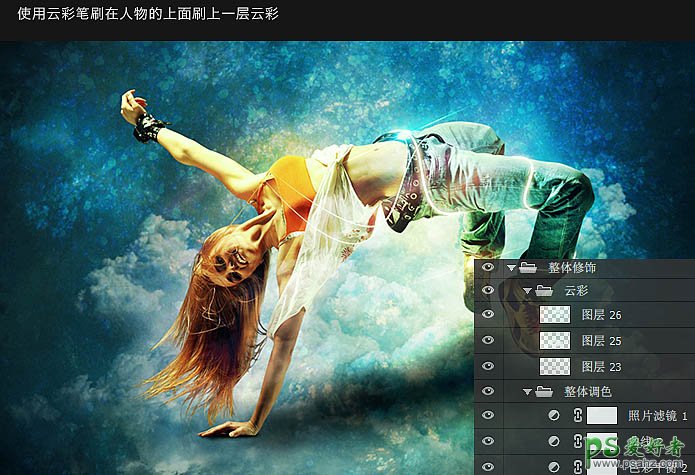
最终效果:

加载全部内容