给普通的人像照片制作出科学怪人丧尸效果 PS人物照片恶搞教程
丧尸 人气:0PS人物照片恶搞教程:给普通的人像照片制作出科学怪人丧尸效果,效果十分炫酷,喜欢恶搞的同学可以跟着教程一起练习。
最终效果图

图00
教程图片:http:///photoshop/sucai/2016/k654017.html
螺母图片:http:///photoshop/sucai/2016/z618516.html
在开始PS教程,我们先回忆一下《科学怪人》的故事情节。年轻的科学家亨利弗兰肯斯坦将不同的人体器官和组织连接在一起,在没人知道这个怪物的威力有多大的情况下,科学怪人被暴风雨闪电击中,从而复活!剧情的开头大概就是这样,想了解更多可以看看小说或者相关视频。下面就开始创建科学怪人头像。
好的电影由各个完美细节呈现出来,而好的设计作品同样需要细节的支撑。在我们的科学怪人头像创作中,同样会遵从原著的细节特征,让别人一看就知道你创作的是科学怪人。科学怪人就像一头拥有方形头部的怪兽,眼睛像死鱼一般,眉骨凸出,小嘴巴,面部满布钉子和疤痕,颈部拧着螺丝母。虽然老电影《科学怪人》是黑白的,但科学怪人经常被设定为绿色皮肤,因为绿色常常用来表示死亡或者病态的。
结合设计意图,寻找适合的素材,会让创作变得更加容易。通过众多的电影海报以及影视剧照,找到了这份头像素材。从素材可以看到,人像表情夸张、略带喜感,而且角度跟脸型与电影设定类似。
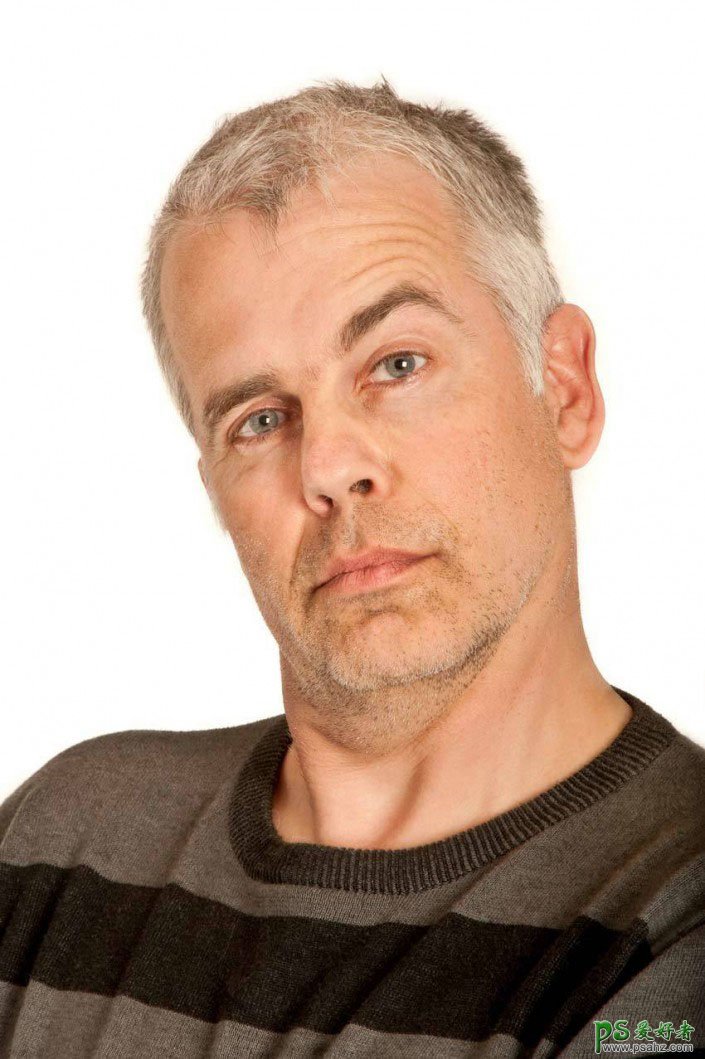
图01
1.去除眉毛胡须
Step 1
科学怪人的原始设定是几乎没有眉毛胡须的,我们不能忽视小细节,要尽量遵从这些细节的设定,让设计还原度更加高。
在Photoshop中打开男性头像素材。在主菜单中选择“图像>图像大小”,设置分辨率为300dpi,目的是让头像更加高清。接下来选用魔棒工具,将素材中的白色背景抠出删除掉。创建新图层,然后用油漆桶填充为白色,这样就将背景分离出来。按Ctrl+J将头像复制到新图层组中。
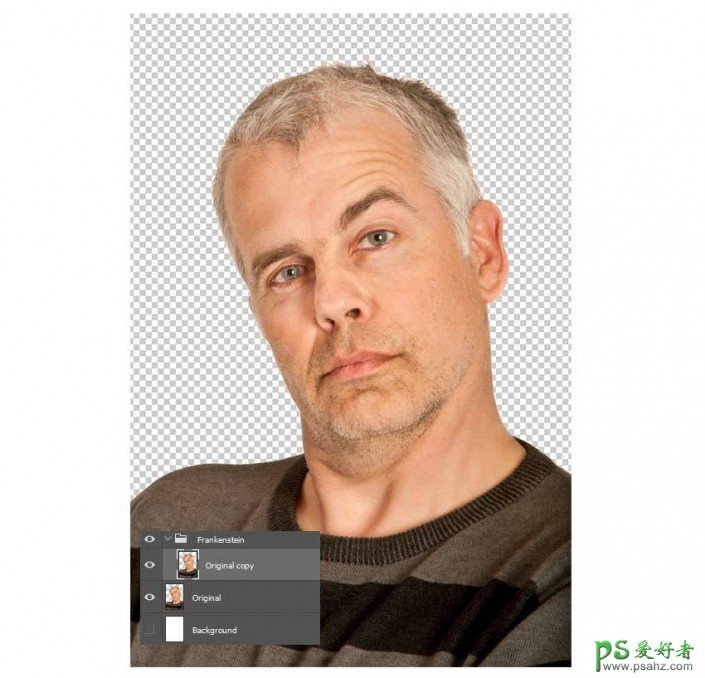
图02
Step 2
下面就进行去除操作。从头像看到五官没啥阴影部分,这样我们的操作也变得更加容易。选择克隆工具,将没有毛发的皮肤克隆到眉毛、胡子的位置上。下图为去毛前后的效果对比。
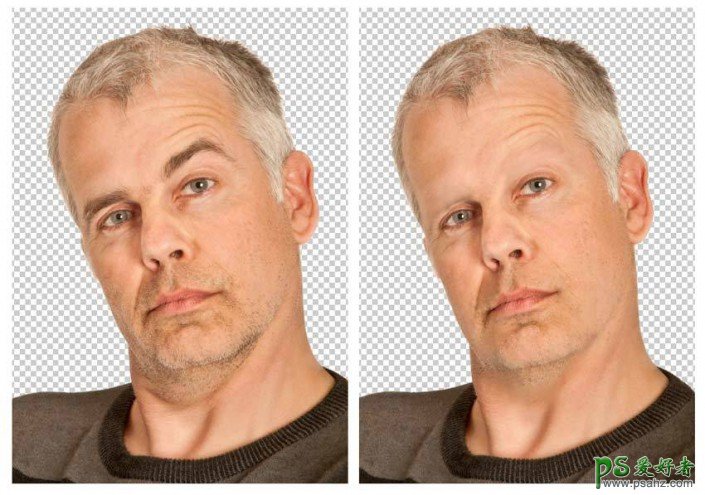
图03
如果觉得去除效果不太干净,也不要太担心,本来毛发就很难全部去掉,只要效果差不多就可以。在处理颈部的时候,由于头部的原因造成了部分颈部皮肤隆起,这里可以稍微做一些平滑处理,让颈部皮肤更加符合怪人的设定。但要注意不要弄得像抛光砖一样就OK了。
2.塑造面型、五官
Step 1
胡须跟眉毛处理好以后,就开始调整脸型和头型。选择“滤镜>液化”,选择向前变形工具,将头顶推平变成方形,然后将颧骨下巴突出来,这样“科学怪人脸”就逐渐出来了。
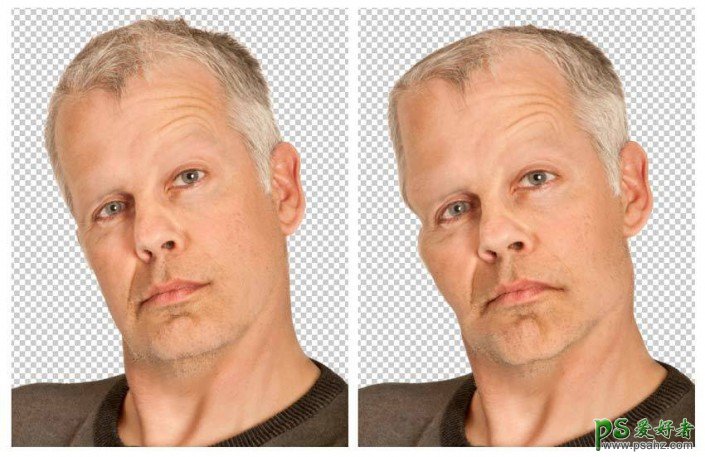
图04
Step 2
继续利用液化工具调整五官。利用膨胀工具将鼻子变大,用折叠工具将嘴巴缩小,操作过程中要注意利用好各个工具的功能特点。回到向前变形工具,将嘴角变形向下,表达出怪人阴沉沉的表情特点。
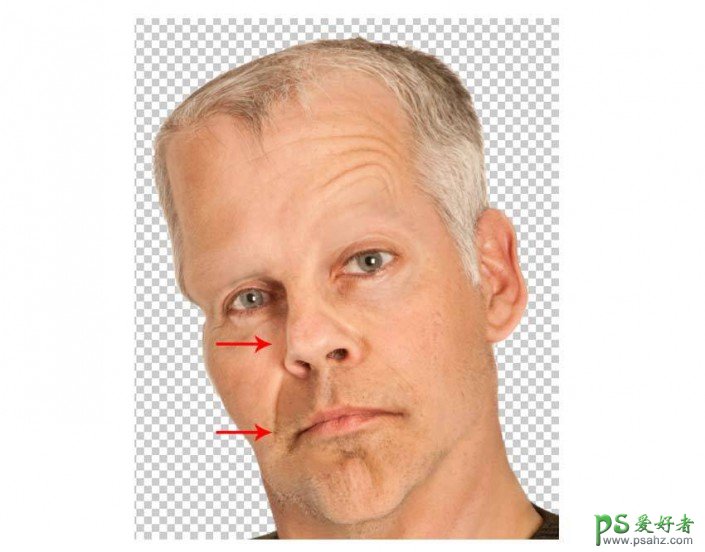
图05
Step 3
在头像上色之前,还有很多细节部分需要调整。选择多边形套索工具,为眼皮创建选区。复制粘贴在新图层中,然后用自由变换工具调整形状,尽量让他的眼睛看起来耷拉不醒的样子,就像死鱼眼一样:)
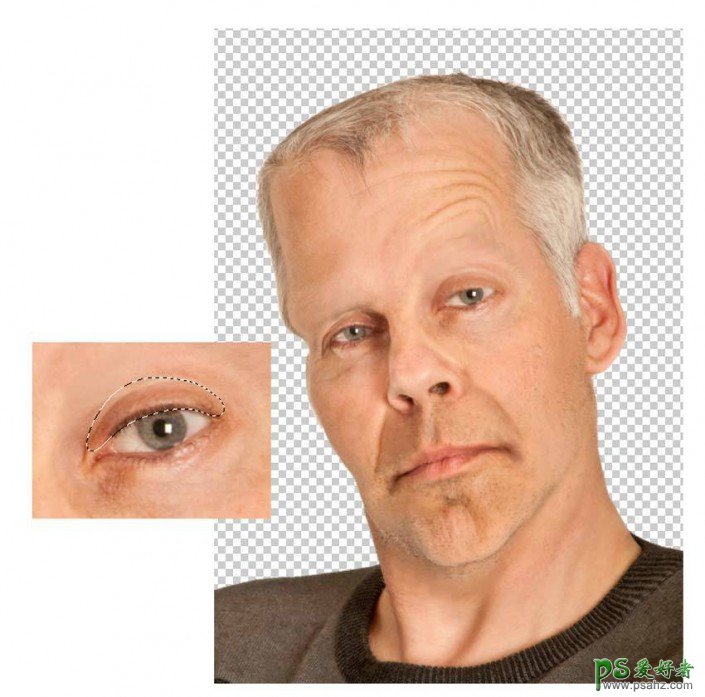
图06
利用相同的原理创建头像笑容的平衡线。将嘴部复制粘贴在新图层,然后选择“编辑>变换>水平翻转”,选择橡皮檫工具将硬直不自然的线条擦掉。
Step 4
将商务人士素材打开,选择多边形套索工具,沿西装右边轮廓创建选区,将选区复制粘贴到住画布上,按Ctrl+T利用自由变换工具调整大小,以适应头像素材。
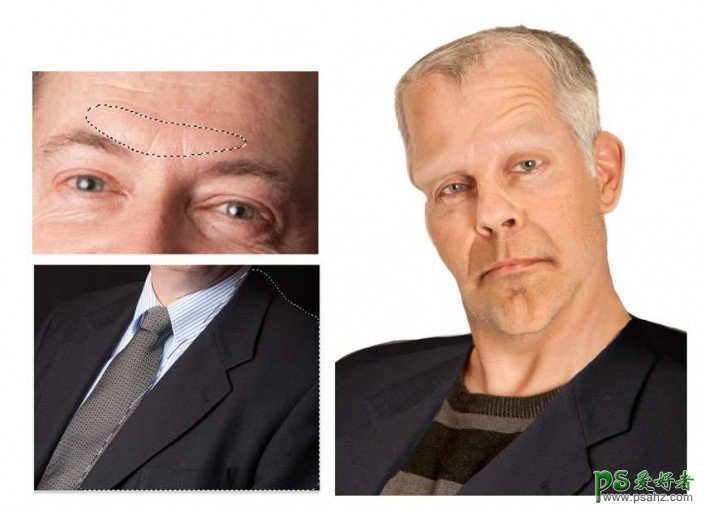
图07
使用刚才的商务人士素材,利用相同的方法将另外一边的西装复制粘贴过来,然后用自由变化工具调整大小,最后将西装图层和头像图层合并在一起。
3.添加金属细节
Step 1
科学怪人是被科学家创造出来的,所以脖子上的螺母以及面部的钉子可以看做是科学技术的特征。从螺母素材中将螺母抠出,然后旋转到适合头像的角度,并用矩形裁剪工具将螺母裁短,然后放在脖子一侧。另外一侧利用水平翻转(编辑>变换>水平翻转)裁剪调整好。

图08
Step 2
下面为添加眼部皱纹。打开眼睛素材,然后如下图将眼袋皱纹区选择,然后复制粘贴到头像眼袋位置,并且添加色相/饱和度调整图层调整色彩以符合头像的肤色,接着调整皱纹图层的不透明度为60%,最后用橡皮檫工具将边缘擦掉,让皱纹更加自然。

图09
Step 3
最后需要添加的是书钉。先用画笔工具将需要订上书钉的位置画大概的草图。选择拉链素材,利用多边形套索工具将链齿复制粘贴到主画布中。然后不停复制链齿,但要主要链齿需要各不一样,可以通过调整方向、大小来完成。

图10
4.添加绿色皮肤
Step 1
给科学怪人上色操作中最有难度的一步,通过皮肤上色马上就能看出是怪人。选择头像图层,主菜单中选择“图像>添加调整>色相/饱和度”,设置饱和度为-60,令头像肤色显得很苍白、不健康。
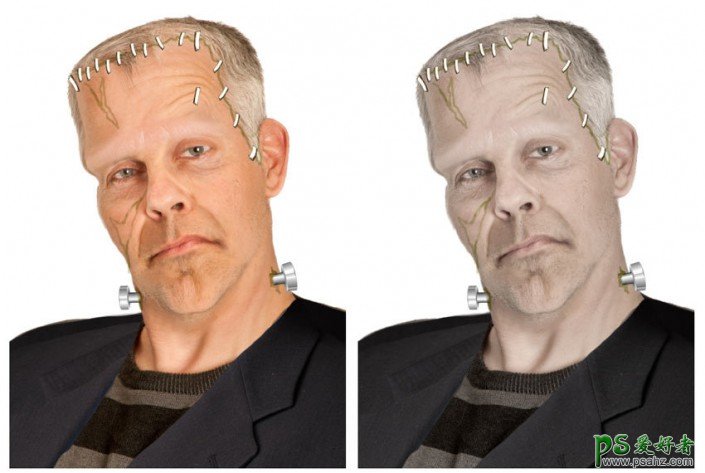
图11
Step 2
创建新图层,并设置为头像图层的剪切蒙版,这样能控制皮肤上色只在头像范围内进行。选择画笔工具,设置颜色为浓郁的棕绿色#9c5739,设置图层混合模式为颜色加深,调整不透明度为40%。
再创建两个新图层,进行更多的颜色调整。在其中一个图层填充颜色#259a7f,设置图层混合模式为艳光、不透明度为48%。另外一个图层在外套上填充颜色#0a1614,设置图层混合模式为正片叠底、不透明度为24%。
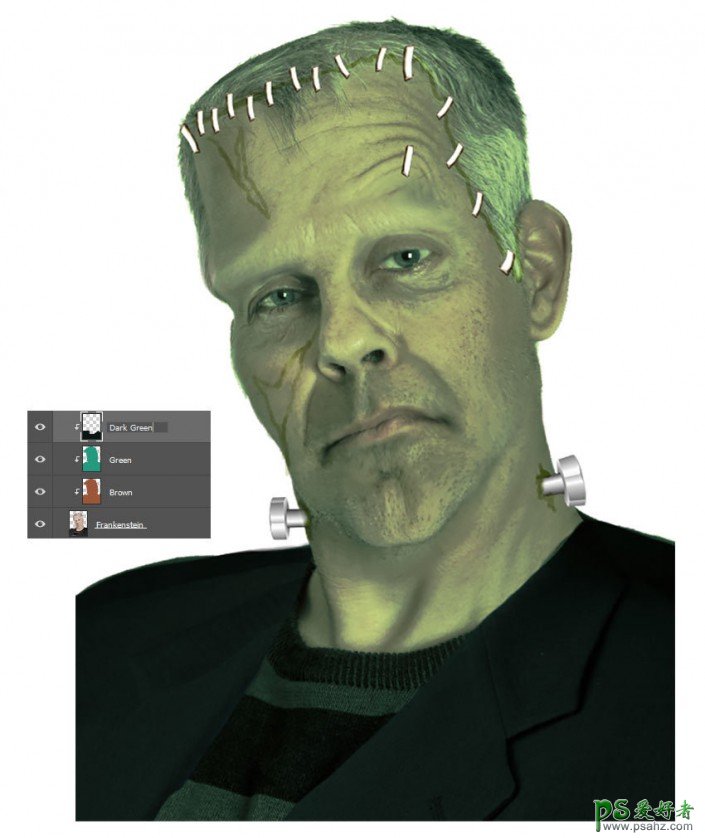
图12
接下来为链齿上色。创建新图层,并添加为链齿图层的剪贴蒙版。图层填充为灰色,设置图层混合模式为正片叠加。
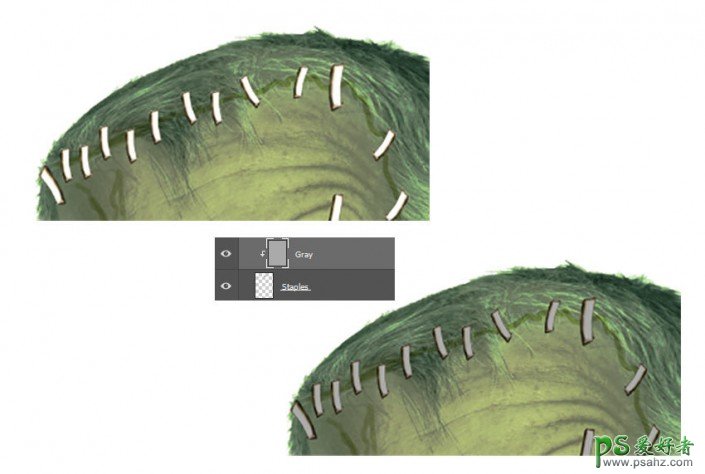
图13
Step 3
链齿的颜色还要进一步调整。添加颜色查找调整图层,如下图设置。
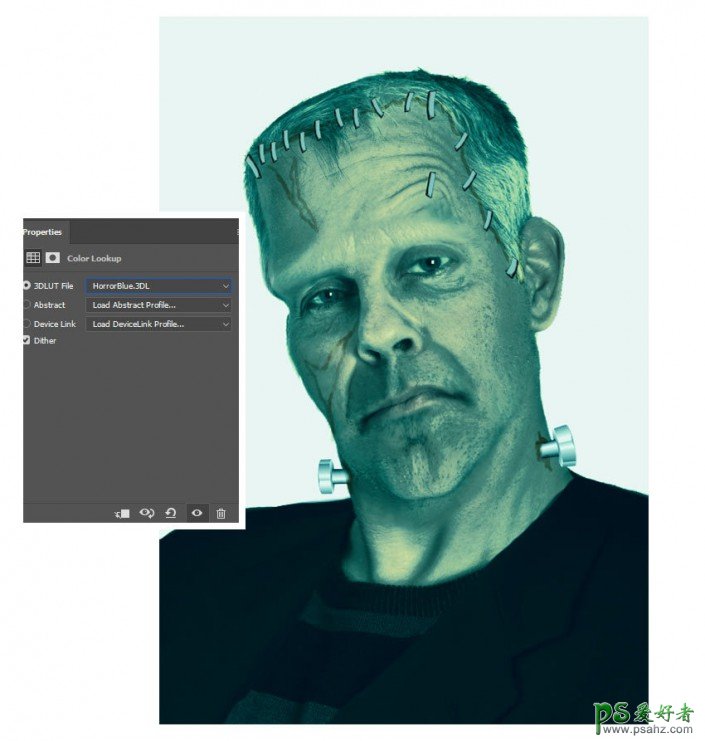
图14
5.添加闪电背景
Step 1
科学怪人需要环境气氛营造出更加强烈的诡异感觉,而纯白的背景显然要抛弃。创建新图层,设置前景色为白色、背景色为黑色,选择“滤镜>渲染>云朵”,效果如下图所示。
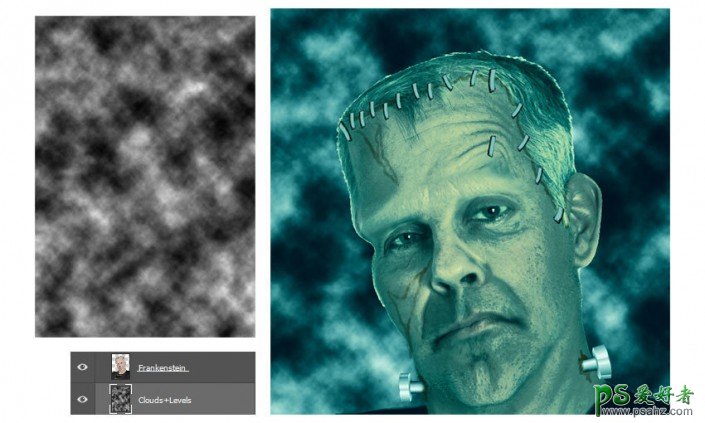
图15
可以看到添加云朵滤镜后,云朵便因为颜色查找调整图层而变为绿色。如果想让云朵变得更暗,添加色阶调整图层,然后右击图层缩略图选择混合模式,添加渐变叠加,具体设置如下图。
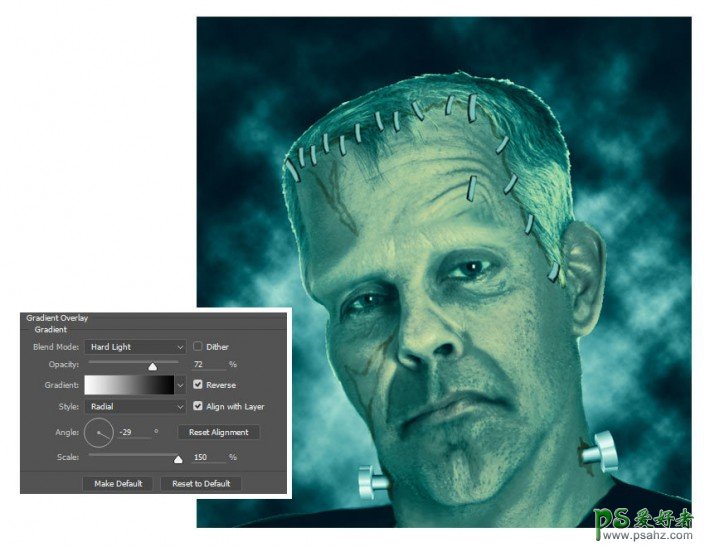
图16
Step 2
为了让背景颜色更符合创作效果,继续添加颜色查找调整图层,具体设置如下。
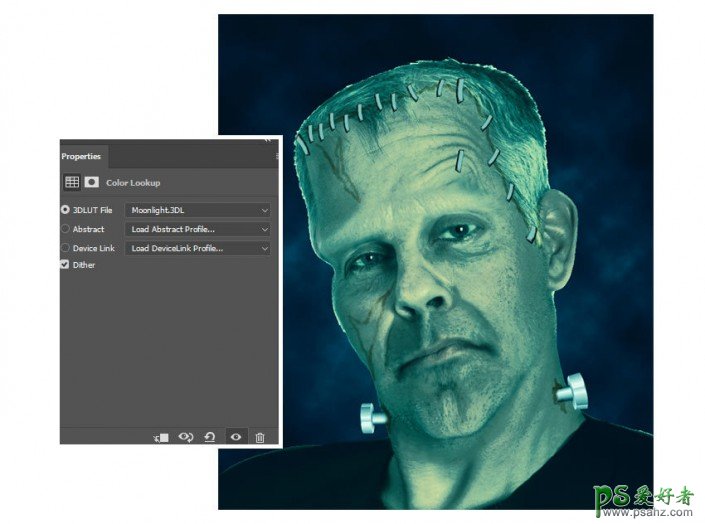
图17
Step 3
科学怪人是在大自然的闪电轰炸下意外复活的,所以添加一些闪电是很能响应电影中的设定。添加新图层,选择硬圆画笔,在背景中添加闪电状的线条,然后设置混合选项,添加外发光。外发光设置如下。
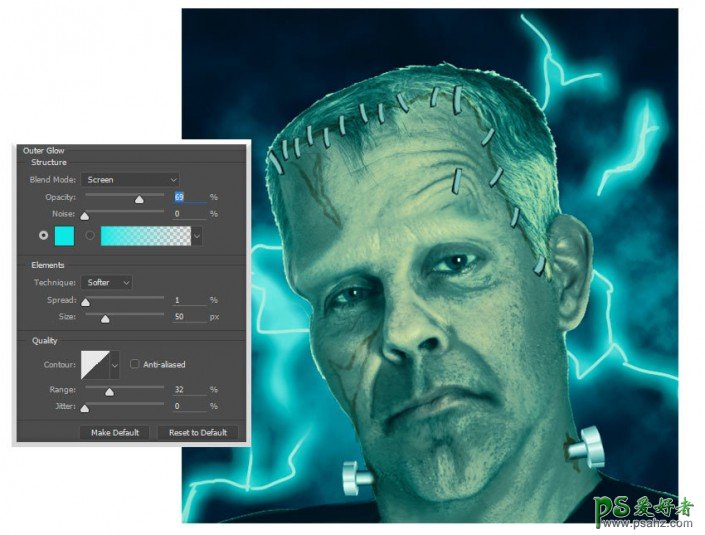
图18
6.最后细节调整
Step 1
大部分的操作都已经完成了。下面就是最后的细节调整,让头像更加形神具备。添加新图层,设置为头像图层的剪切蒙版,设置图层混合模式为正片叠底。
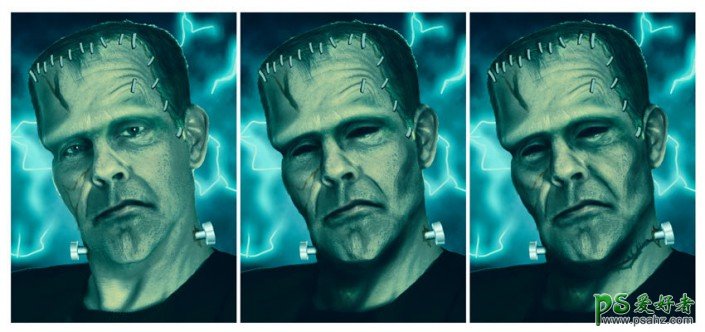
图19
先关掉阴影、皱纹和调暗图层。选择画笔工具在头发、颧骨下、眼睛添加黑影。注意利用光线的角度添加骨架带来的阴影,还有在脖子下绘画阴影。
Step 2
利用小画笔在皮肤上绘画小皱纹。特别要刻画疤痕周围、眼袋下面的皱纹刻画的皱纹越细致,越能显得逼真。
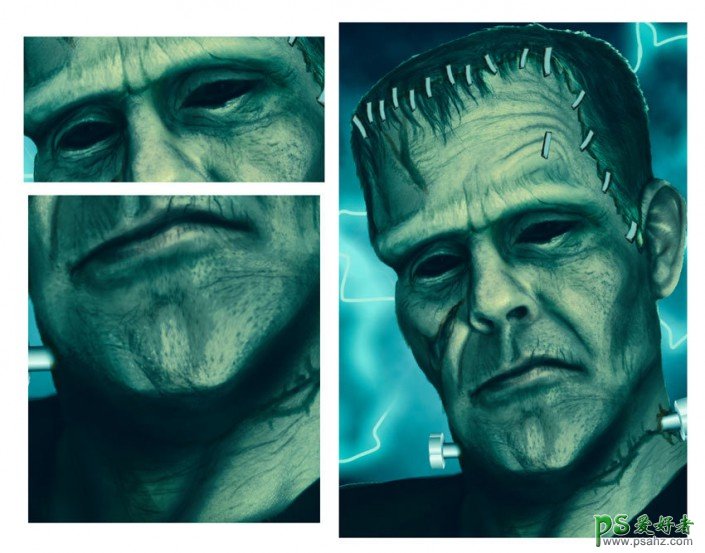
图20
当皱纹在脖子或者脸上的位置,在皱纹中间划一道深色,然后两边画浅色,这样会显得皱纹更深刻。然后用粉笔画笔再添加一些纹理。
Step 3
如果不想显得脸部过于苍白,可以添加一些暗红色脉纹。首先需要创建脉络状的自定义画笔,然后创建新图层,设置图层样式为正片叠底、不透明度为10%,选择亮红色,将血管绘画布满整个脸部。
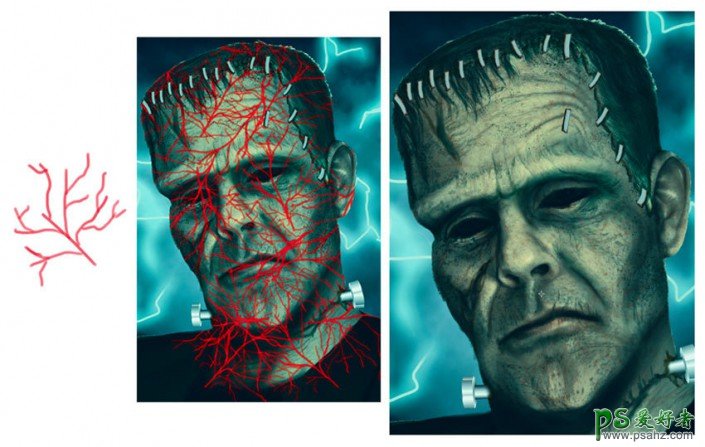
图21
在创建新图层,选择软圆画笔添加更多血管,设置图层混合模式为叠加。
Step 4
为金属细节添加更多细节。对金属细节图层添加剪切图层,图层混合模式设置为正片叠底,选用软圆画笔和干画笔,为金属细节添加光线阴影效果。
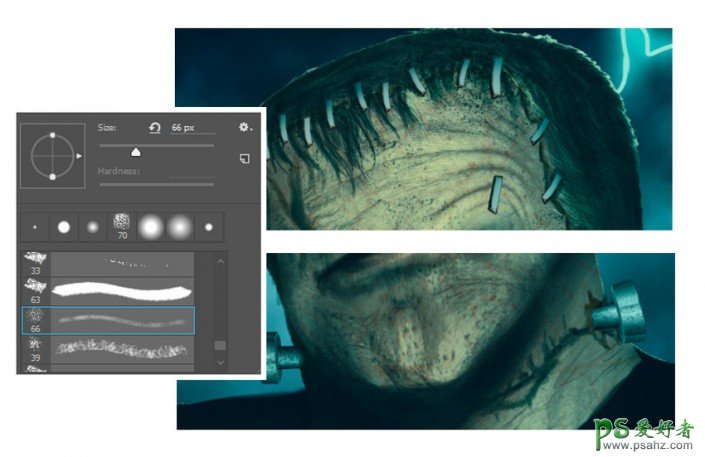
图22
Step 5
结合场景效果,为外套添加外发光效果。

图23
继续为链齿、皱纹、疤痕添加白色和浅绿色的光线,这些光线都会增强人物处于死亡边缘、腐蚀毁灭的生存状态。同时不要忘记为眼睛添加白色,用眼神表达人物不满命运、寄往前方的思想状态。
Step 6
下面再进行一些颜色调整就可以完成。新建色阶调整图层和颜色查找调整图层,设置如下。
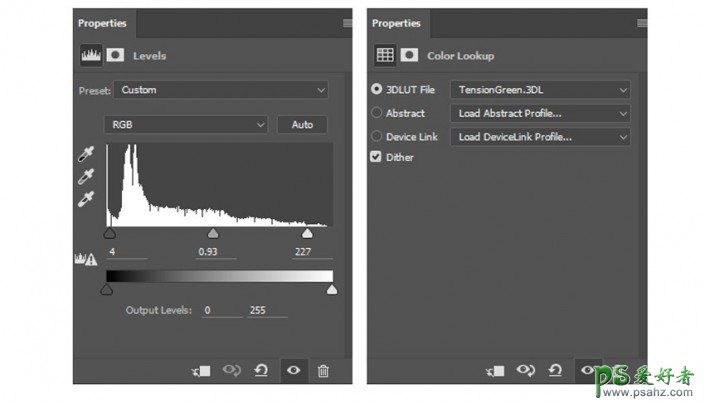
图24
如果感觉画面不太清晰,可以进行锐化处理。合并全部图层,按Ctrl+J复制图层,然后选择“滤镜>其他>高反差保留”,设置半径为5像素。添加滤镜后,设置该图层混合模式为叠加、不透明度为74%。这时图像就会很清晰。
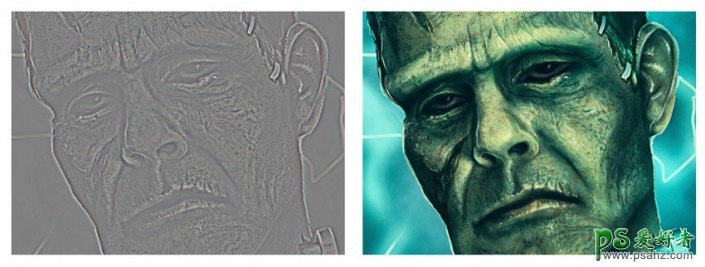
图25
最终效果图

加载全部内容