怀旧主题撕纸照片制作教程实例 Photoshop制作被撕开的老照片
若水若冰 人气:0先看看效果图

闲话不多说,先把素材拖进ps,ctr+j复制一层:
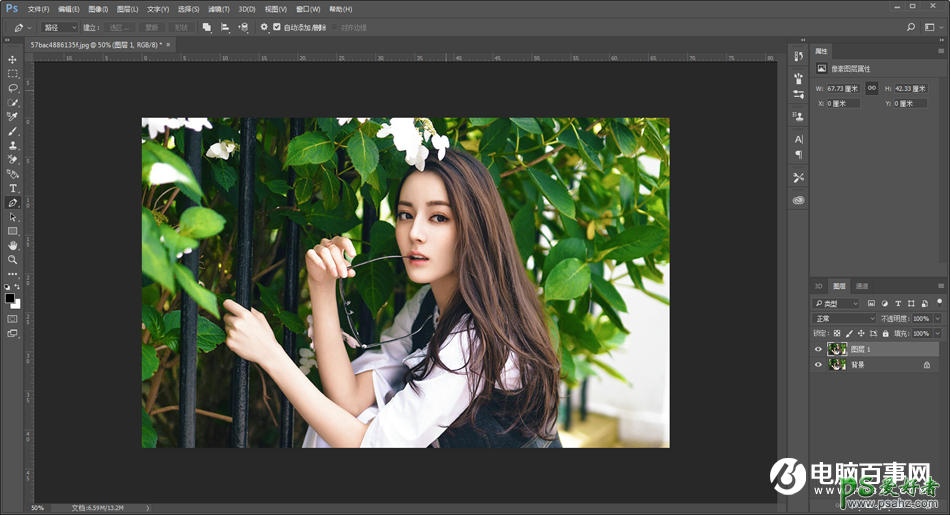
热巴的这张照片本来就很漂亮了,但是颜色比较鲜艳,缺少了怀旧的感觉,所以需要调一下色,新建一个渐变映射的调整图层:
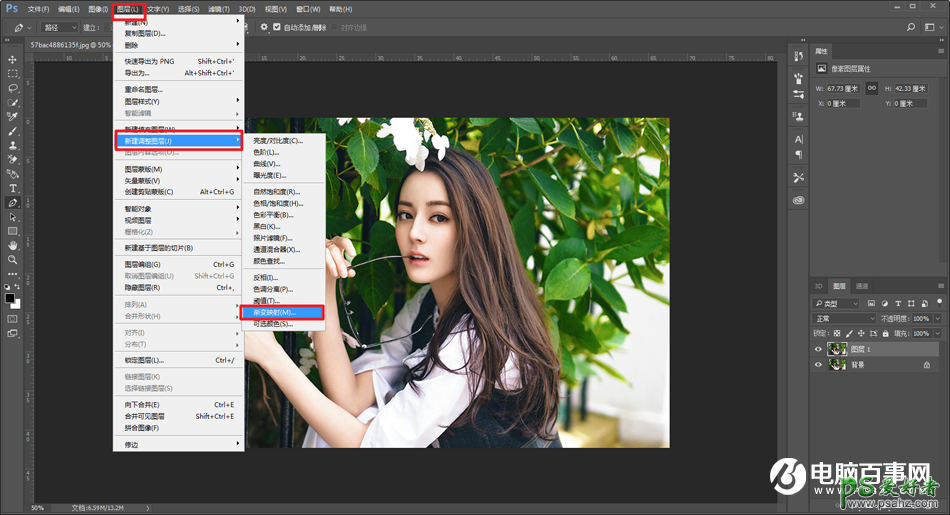
渐变颜色直接选择预设里的蓝、黄、蓝就可以,确定以后把不透明度降低到20%左右:
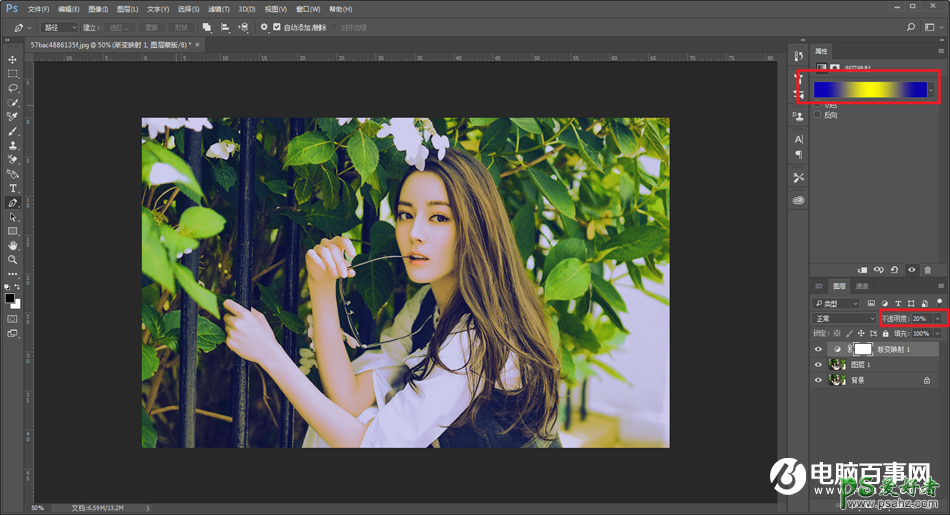
然后再鼠标双击图层1,更改图层样式-内阴影还有渐变叠加,我的参数如下,大家可以根据自己的情况来:
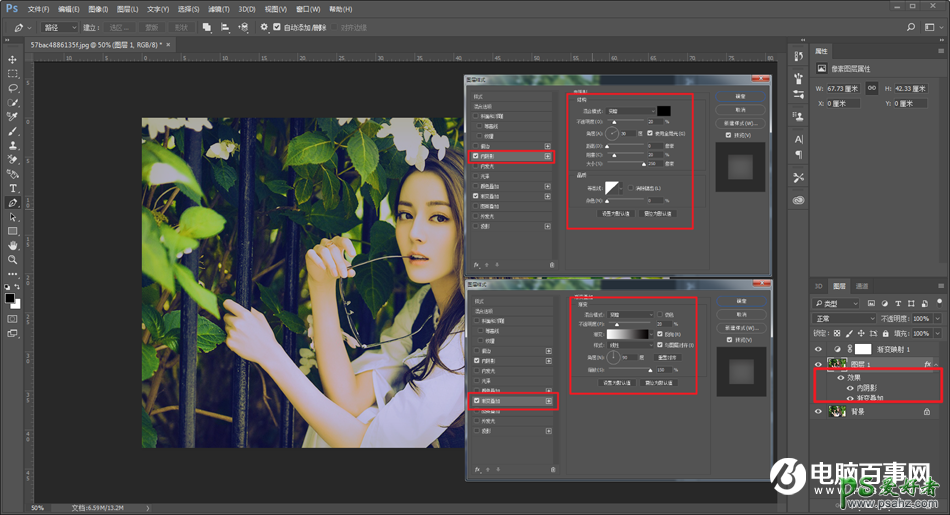
整体感觉照片的曝光度有点高,再降低一点,这样怀旧照片的感觉就出来了:
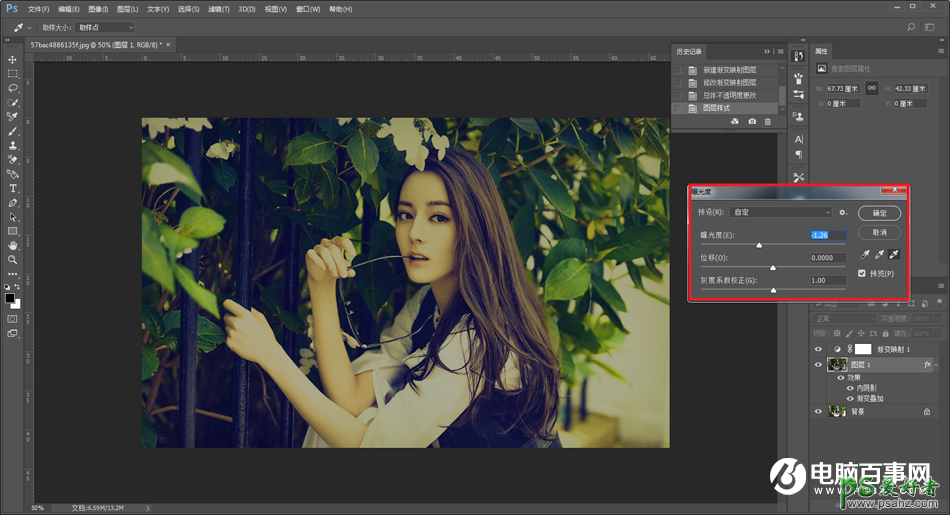
接下来盖印所有可见图层,再ctrl+j复制一层,把复制的这一个图层去色:
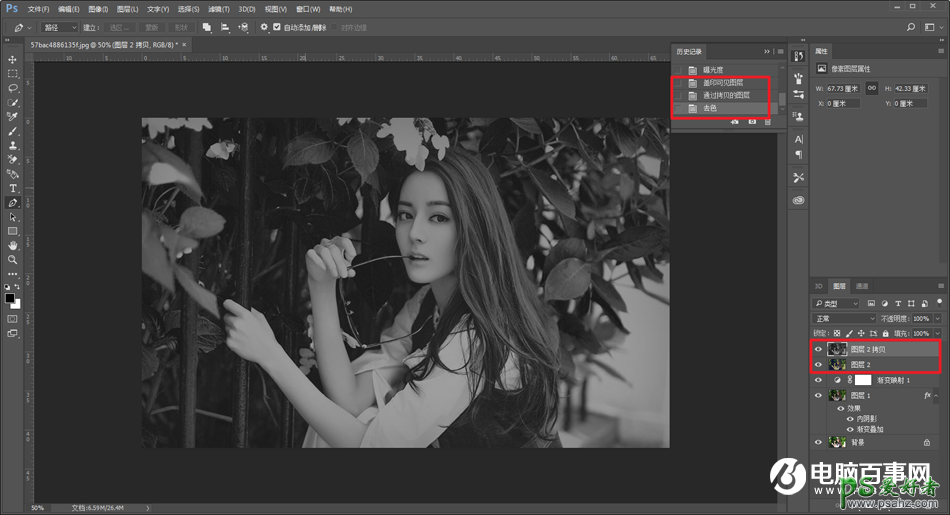
对去色图层,进行色相的调整。
还记得之前我有提过么?灰色和黑白都是没有色相的,所以记得点击着色哦,否则你是没有办法调整色相的,把照片的整体色调调整为泛黄的感觉:
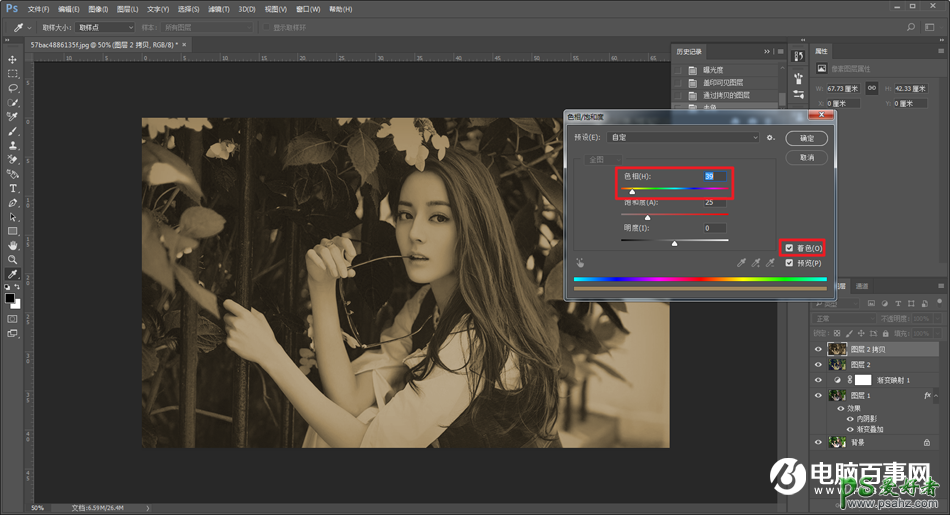
好,照片调整完毕以后,开始制作撕纸的效果了,在上面新建一个图层,并且填充为纯白色:
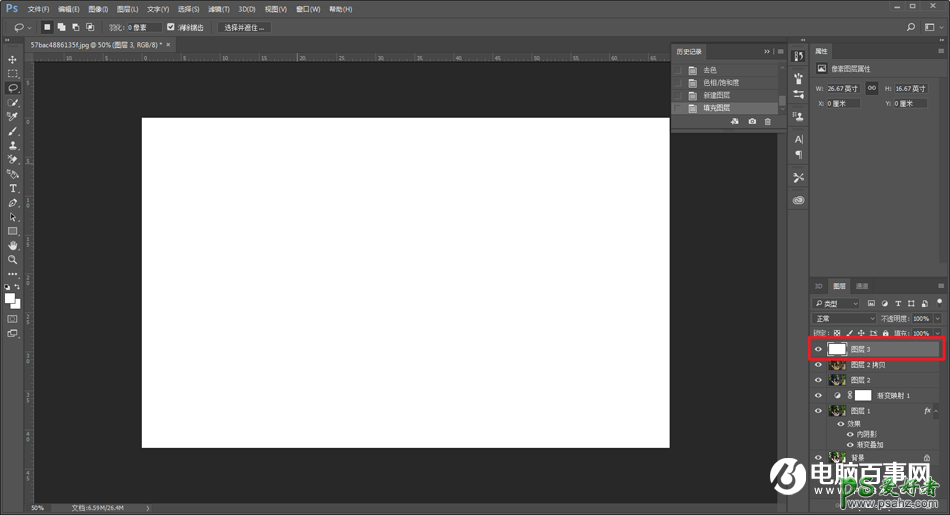
为了方便观察,可以降低这个白色图层的透明度,再用套索工具在适当的地方画出撕纸的效果,野郎属于手残党,画的不太好看:
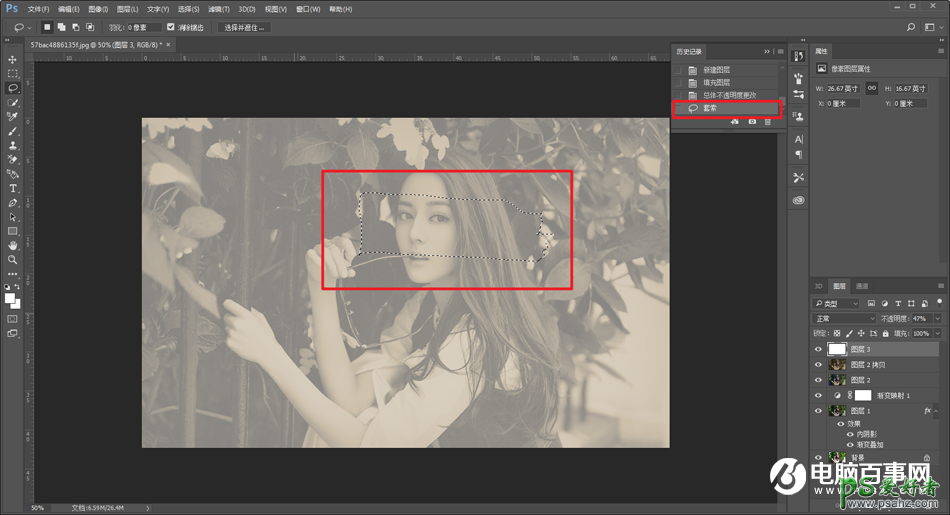
画好撕边之后,再按快捷键d把前景色和背景色恢复为默认颜色,然后给撕边图层添加蒙板。
这个时候,就会自动的给该图层添加一个黑色蒙板出来:
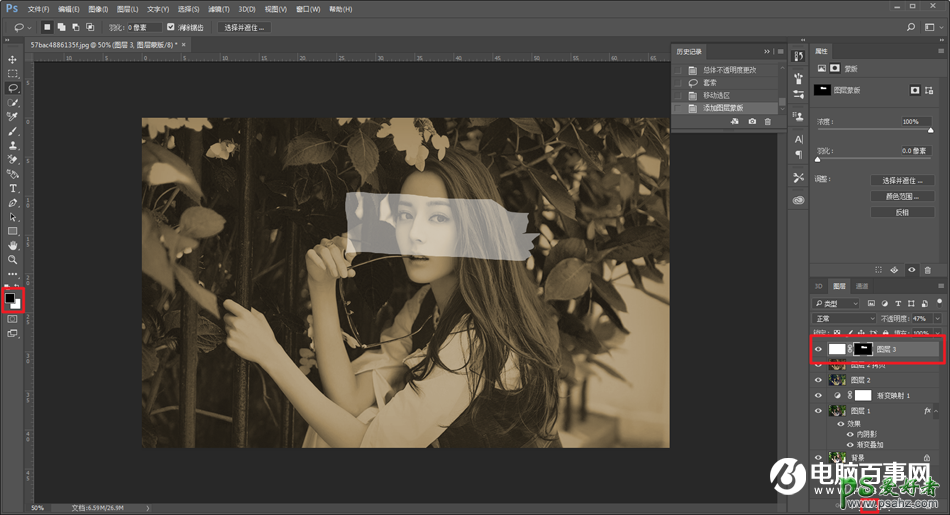
将撕边图层的不透明度恢复以后,再在里面不规则的画一层,这样撕边的感觉会更自然一点:
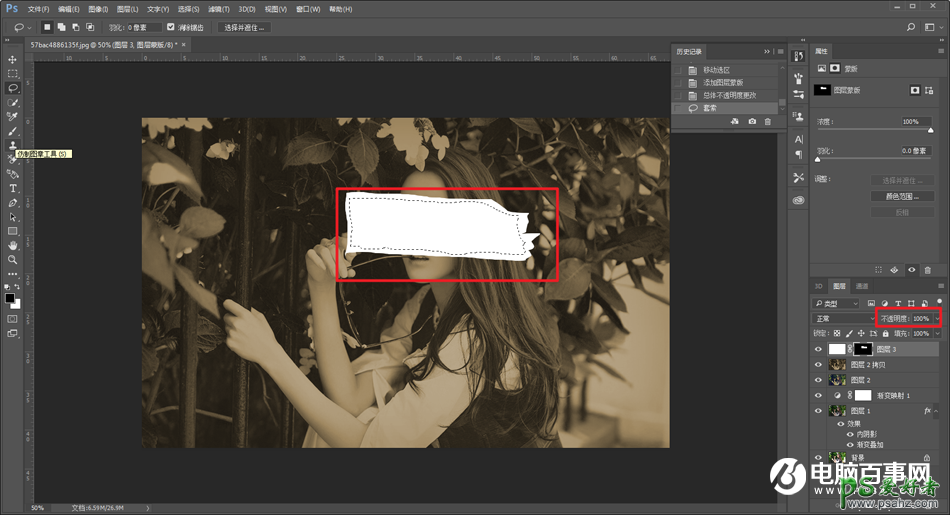
画好之后,再在蒙板上填充黑色,这样撕边的基本样子就出来了:
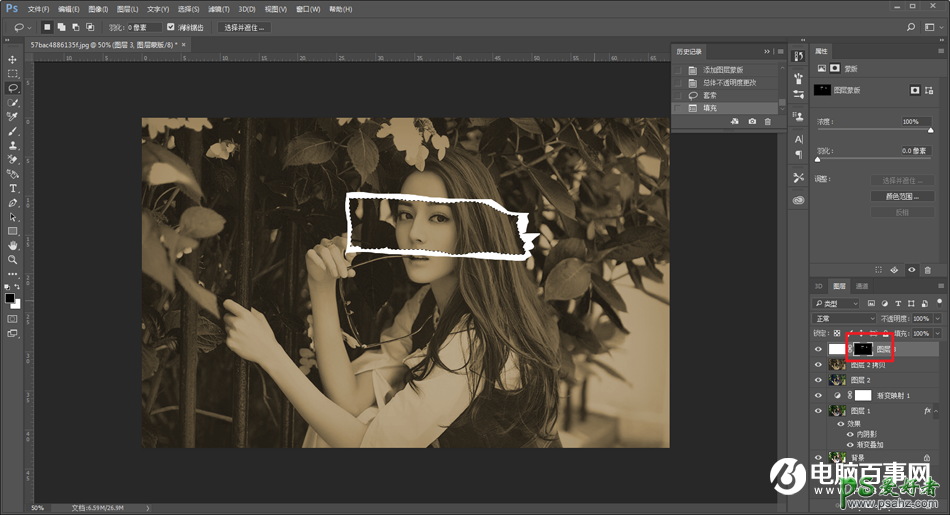
但是我们还想让这个撕边有点毛毛躁躁的感觉,按住ctrl单击蒙板载入选区:
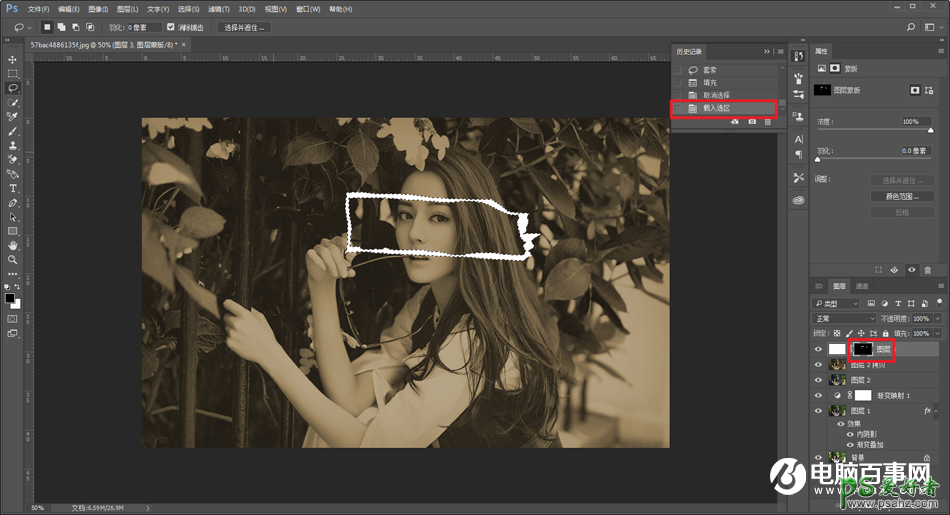
然后执行滤镜-滤镜库-画笔描边-喷色描边,参数大家自行设定:
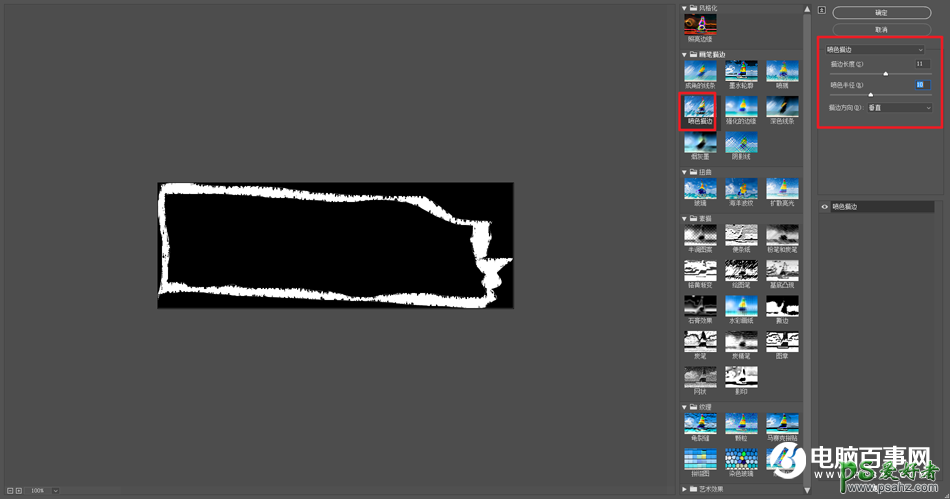
这样撕边边缘的毛躁感觉就出来了:
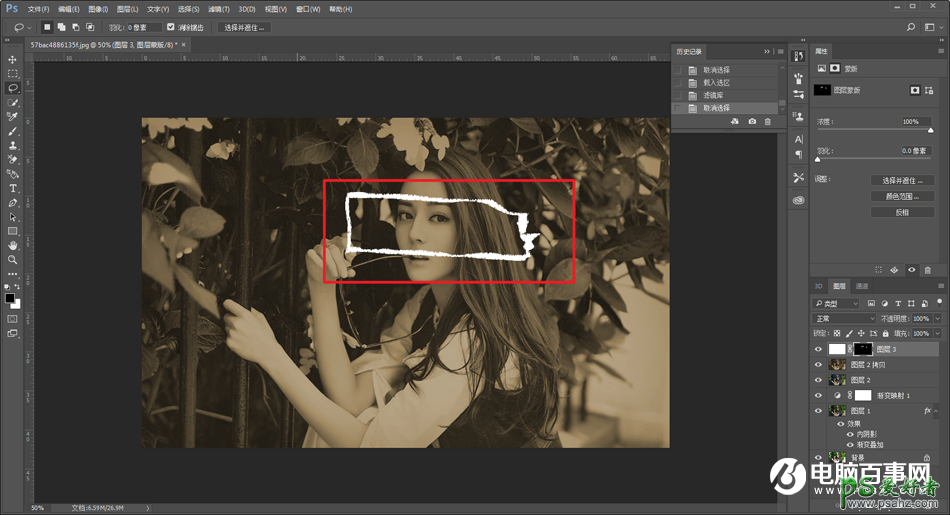
如果你觉得这个撕边的纸太薄了的话,可以再复制一层。
适当的变换一下大小,并且将内层的不透明度降低一点,让纸张看起来更厚重,有层次一点:
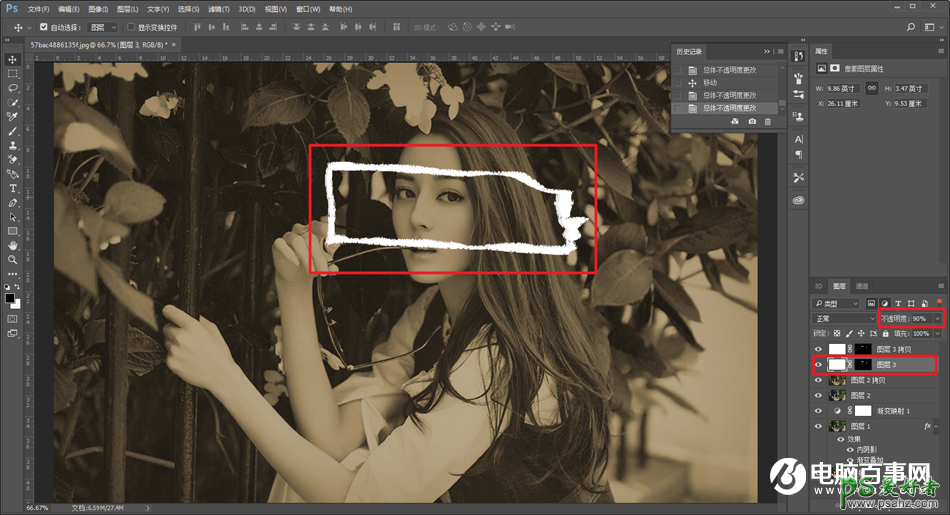
然后再导入一个卷纸边的素材,调整到适当的大小和位置,然后发现有一些部分是多余的;
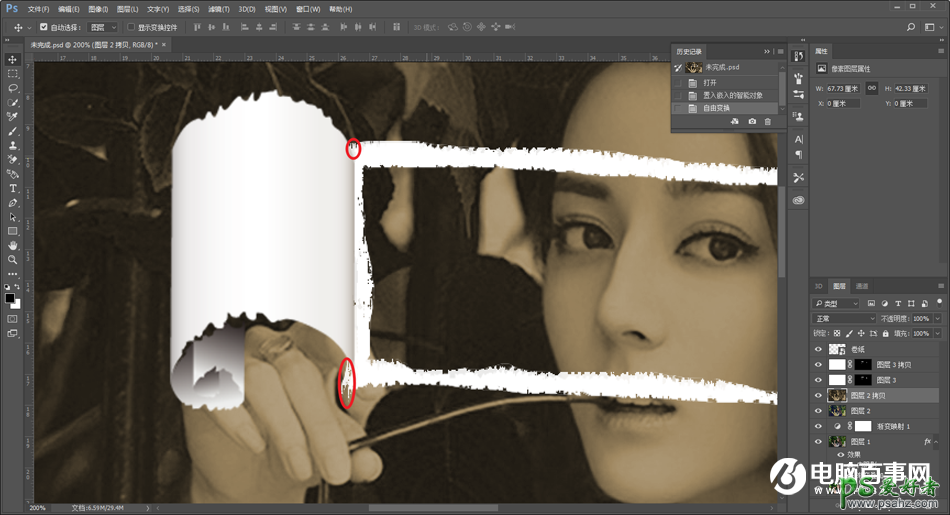
将多余的部分用套索工具在蒙板上套住,然后填充黑色去掉:
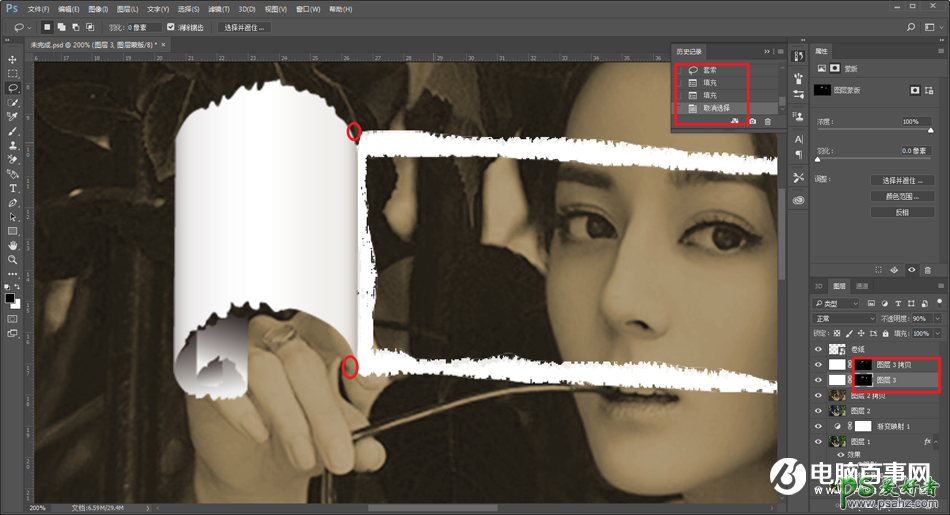
然后我们感觉卷纸边的颜色比撕边要暗一点,所以再调整一下明暗,让其尽量看起来是一个整体:
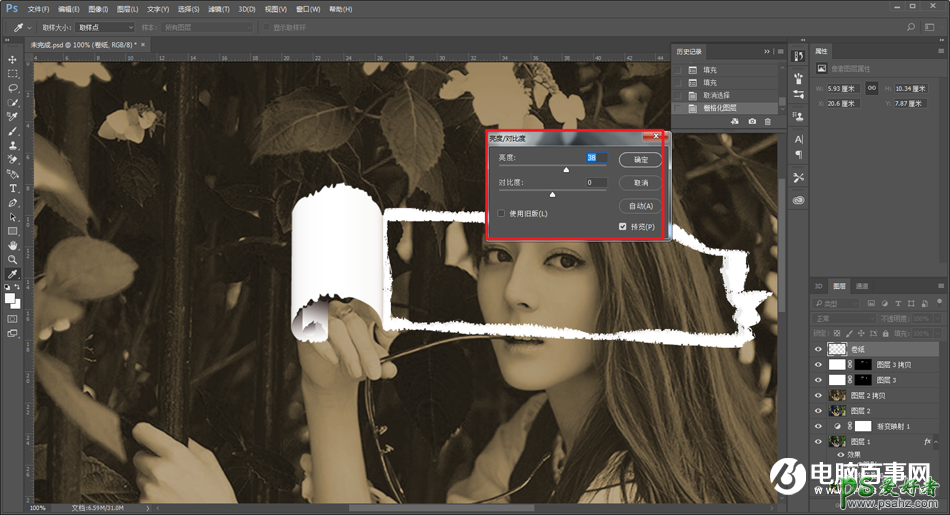
再在这个泛黄的背景图层上添加蒙板,用黑色画笔把撕边的中间部分擦出来:
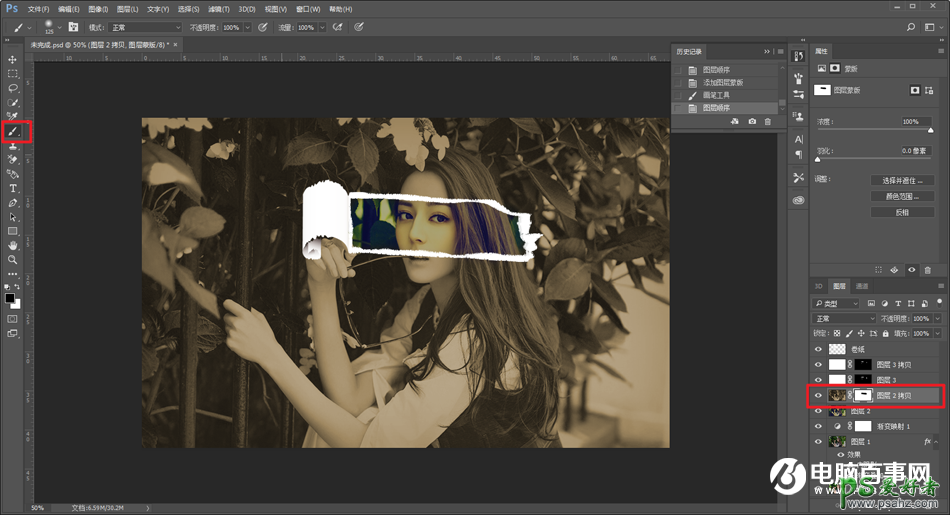
再给背景图层拉一个曲线,增亮,加强对比:
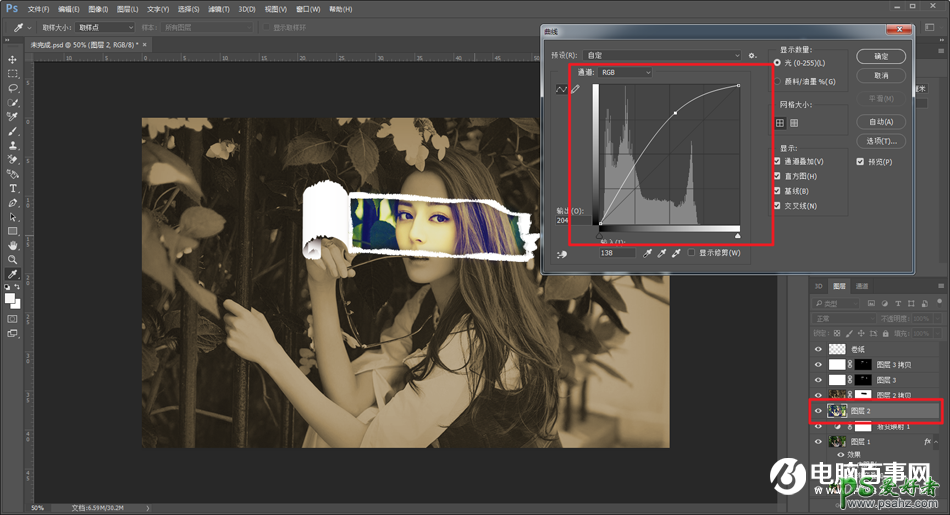
最后加点文字,看看对比图吧:

加载全部内容