学习对文字排版和润色的技巧 Coreldraw新手技巧教程
文字排版 人气:0

1.新建一个A4格式的图形文件,工具à选项(或按快捷键ctrl+J),调出对话框,并按一下参数输入数值,得到辅助线。
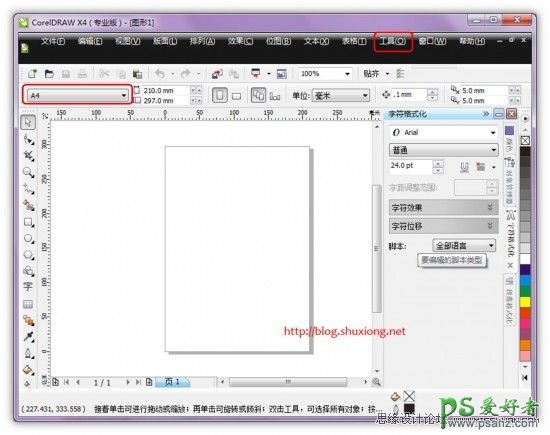
2.每输入完一个数值后,按添加,完成一条辅助线,以此类推,得到布局分明的排版格式,按确定完成。
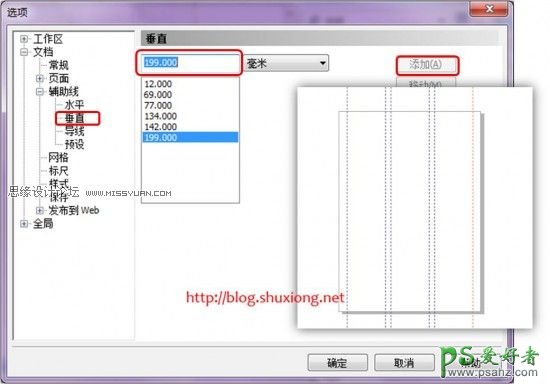
3.按下ctrl+I快速导入AI图片“爱写就写”,在A4面板上拉出图形。

4.点击鼠标左键填充黑色

5.取消全部群组,再单独把每一个字组合,可按住shift键加选,直到把这字的每个部分都选上,单击属性栏“组合”。

6.效果如图,以此类推,把另外3个字完成。

7.接下来,我们还可以对这些字的笔画做一些调整。选中工具栏的“形状工具”,单击“写”字,我们要对写的下勾做调整,框选勾的位置。
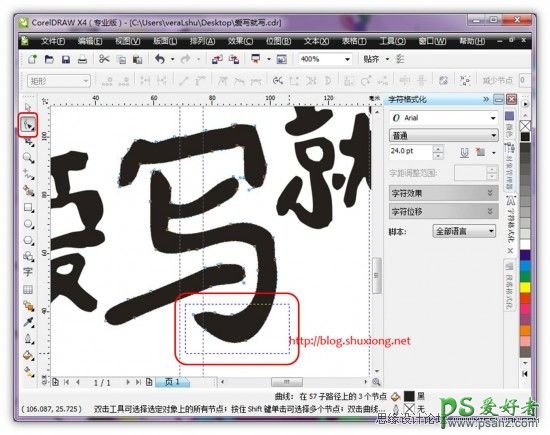
8.点击属性栏的“延展与缩放节点”按钮,即可对所选部分拉伸。
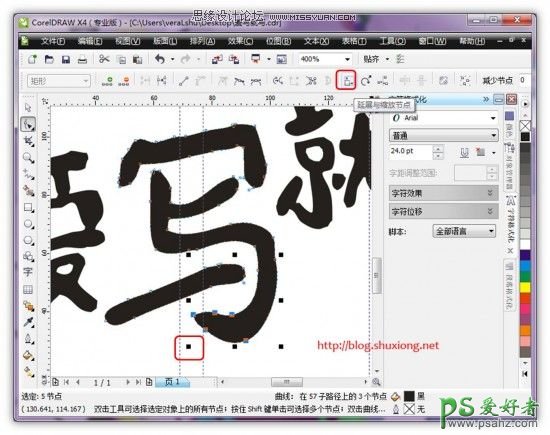
9.接下来,选择钢笔工具,分别在文字的空隙部分上画三个图形,并添加颜色,并去除边框(右键点击交叉),如图所示。
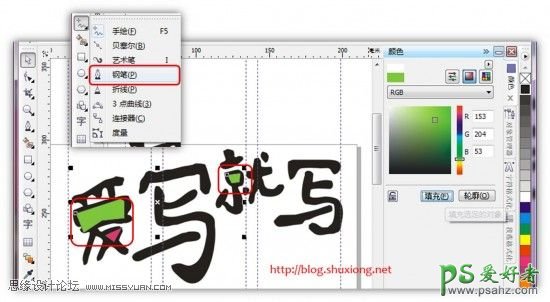
10.通过快捷键shift+pagdown调节图层顺序,得到上图效果。

11.复制文字,单击文字工具,拉出文本框,粘贴文字,并设置文字的字体和字体。
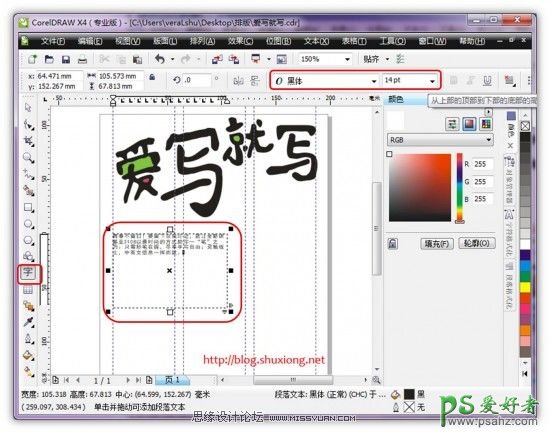
12.选择文本——>段落格式化,调整其参数如图所示。
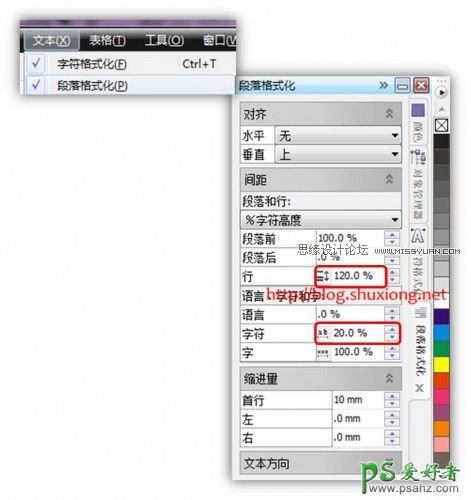
13.在属性栏找到段落文本换行按钮,点击选中跨市文本,就可以自动将文字与图片分开,效果如图。
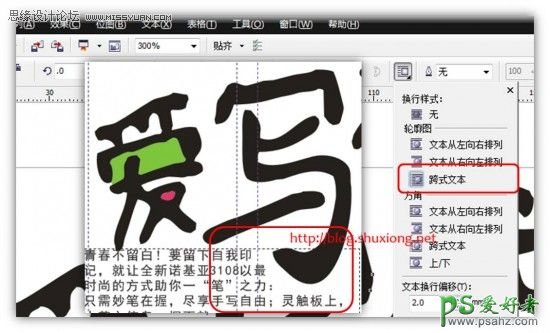
14.可以做一些艺术字,继续排版,像先前的一样,拉一个文本框,粘贴文字后,选中文本框的中心,使用鼠标右键水平拉出一个文本框,得到复制的文本框,并把复制的文本框的内容删除。如图
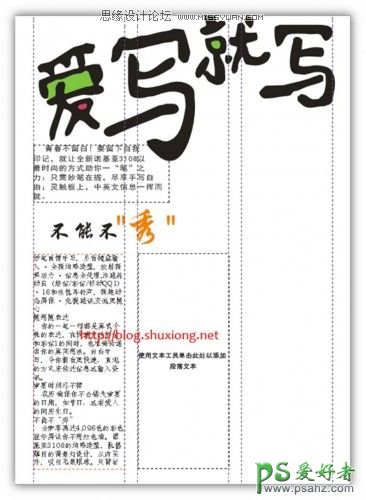
15.现在我们要链接这两个文本框。
单击左文本框下面的按钮,会出现一个黑色箭头,我们移到右文本框,单击,连接成功后两个文本框之间会出现一个蓝色的箭头。
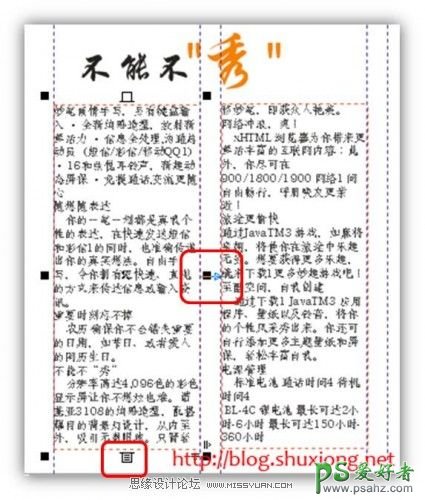
同样我们也可以,点击文本框下的按钮后,再在空白区域拉出一个链接的文本框,这样就省了复制文本框这一步了,十分方便。
16.使用文字工具,点击第一个文本框的最前面,插入光标,同时按住SHIFT键,点击第三个文本框的最后面,全选文字

17.工具——>对象管理器,弹出图形和文本后,选默认段落文本à属性,编辑如下图。
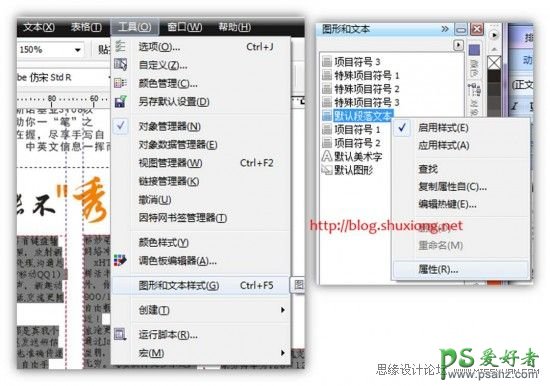
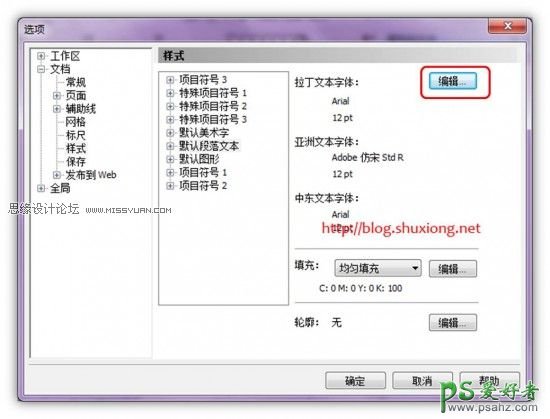
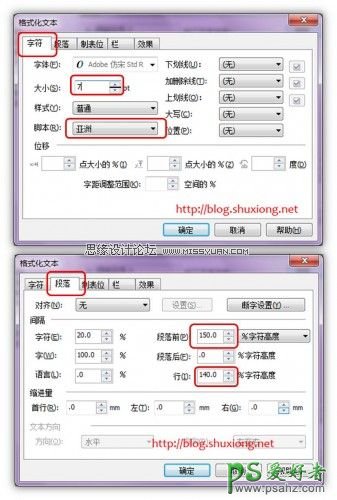
新建一个段落文本样式
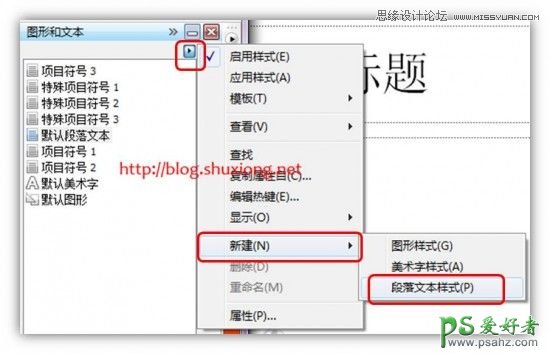
重命名为小标题
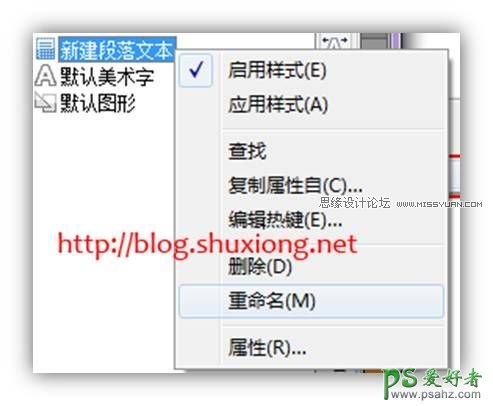
同样方法设置属性

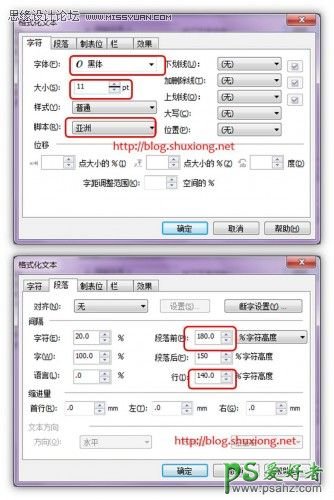
18.框选文字,然后双击已经设置好的“小标题”样式,设置文字。
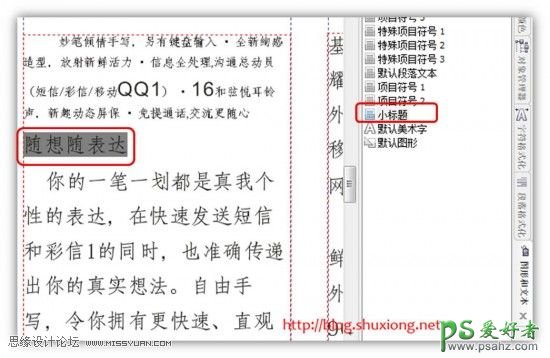
19.导入其他图片后,整理,完成

加载全部内容