PS把帅哥照片制作出铅笔素描效果
PS人像素描图像制作教 人气:0
PS人像素描图像制作教程,PS把帅哥照片制作出铅笔素描效果。
最终效果


1、打开原图素材,磨皮后,大致的用钢笔工具,压力描边,具体参考手绘教程的描边。

2、执行:滤镜-素描-影印,细节24,暗度1,确定后,按Ctrl + Shift + U去色。用套索工具,把图中的文字部分选出来,填充白色(去掉文字)。
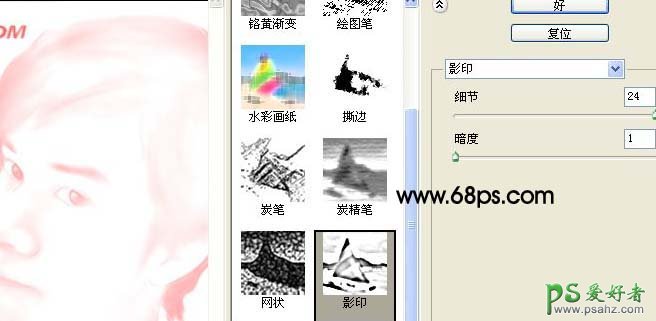
3、按Ctrl+j复制一层,图层模式为柔光,再按一次Ctrl+j,图层模式选择线性加深,不透明度为60%。效果如下图。

4、新建图层,按Ctrl+alt+shift+e盖印图层,用直径2,暴光度48%的加深工具,加深出头发一根根的线感,如图。

5、新建图层,盖印图层,执行滤镜-素描-半调图案,大小1,对比度0,图案类型:网点,确定后按Ctrl + Shift + U去色,图层模式为叠加,不透明度为50%,用50%的橡皮一次性擦去头发过黑的地方,如图:(红色线内)。接着,合并所有图层。
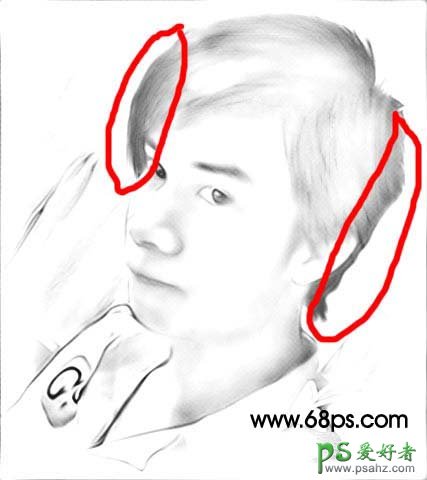
6、打开下图所示的素材,拖进来把图层混合模式改为“正片叠底”。
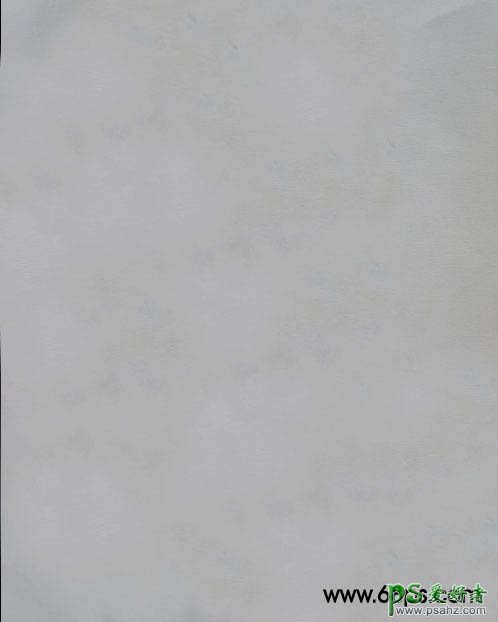

7、按ctrl+j复制一层,图层模式为颜色加深,不透明度为30%.执行:滤镜-杂色-添加杂色,参数设置如下图。

8、最后加上签名,完成最终效果。

加载全部内容