学习把漂亮的夏日海滩风景图片合成到玻璃瓶中 PS创意合成教程
昀恒 人气:0

1、新建画布。打开PS软件,按Ctrl + N 新建画布,尺寸为1280 * 800像素,分辨率为72像素/英寸,如下图。
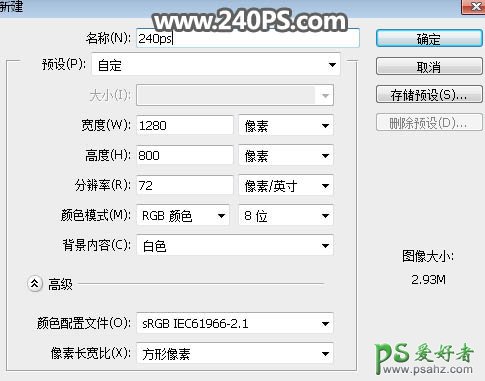
2、加渐变色。在工具箱中选择渐变工具,然后设置渐变色为蓝色至深蓝,如下图;由上至下拉出下图所示的线性渐变作为背景。
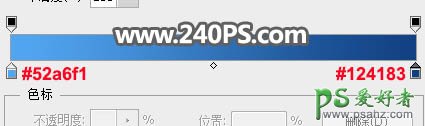

3、打开玻璃瓶素材。

4、用下面的方法抠出玻璃瓶子。
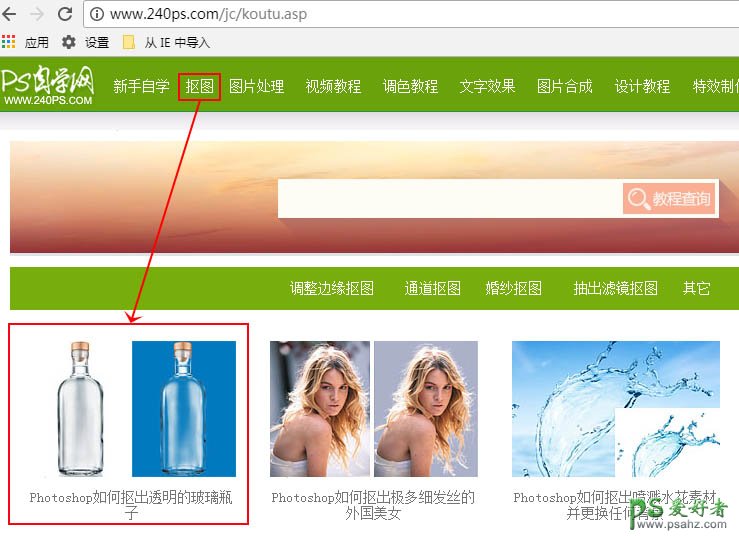
5、把抠出的玻璃瓶子拖进来,调整一下角度;添加图层蒙版,用透明度为10%的柔边黑色画笔把瓶子中间区域涂干净,如下图。

6、这是现在的效果。

7、在背景图层上面新建一个组,命名为“内部”,需要完成的效果如下图。

8、用钢笔勾出瓶子的轮廓路径,按Ctrl + 回车把路径转为选区,然后给组添加图层蒙版,如下图。

9、打开小岛素材1,如下图。
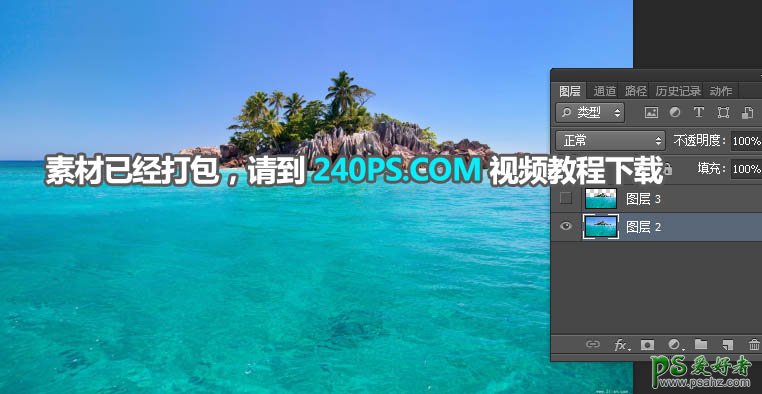
10、用通道抠出天空部分,并删除天空,如下图。
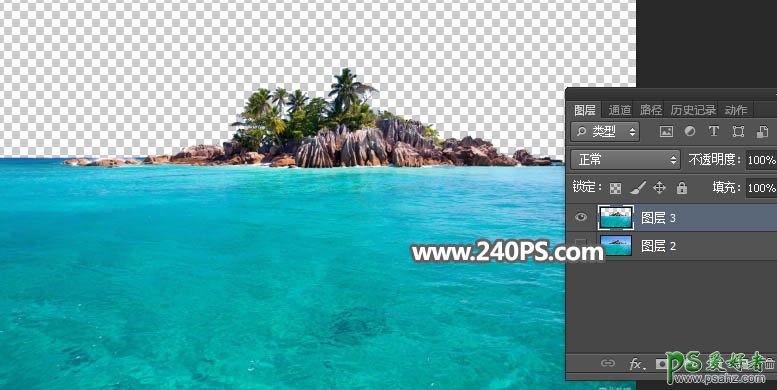
11、用移动工具把抠出的小岛拖进来,调整好位置和大小,如下图。

12、打开小岛素材2,同样的方法抠出小岛部分,如下图。

13、添加图层蒙版,用柔边黑色画笔擦掉不需要的部分,如下图。

14、用移动工具把小岛2素材拖进来,调整好位置和大小。

15、把这两个小岛素材选择,然后转为一个智能对象图层,如下图。

16、新建一个图层,用套索工具勾出下图所示的选区,羽化25个像素后填充橙黄色#f9b706,取消选区后把混合模式改为“柔光”,再按Ctrl + Alt + G 创建剪切蒙版,如下图。

17、按Ctrl + J 把当前图层复制一层,添加图层蒙版,用柔边黑色画笔擦掉一些不需要的部分,如下图。

18、打开海滩素材。

19、用移动工具拖进来,调整好位置和大小;添加图层蒙版,用套索工具选取海滩部分,羽化5个像素后添加图层蒙版,如下图。局部不自然的区域可以用画笔在蒙版上涂抹一下。
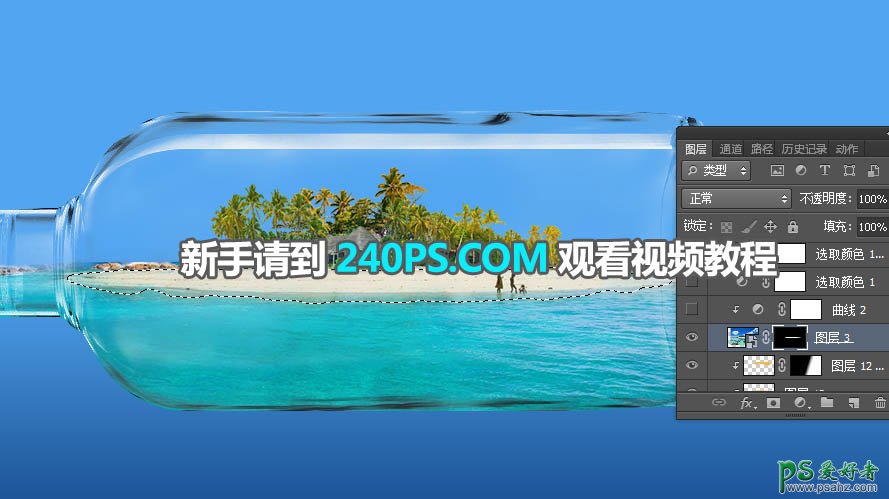
20、创建曲线调整图层,把RGB通道压暗一点,参数设置如下图,确定后创建剪切蒙版。

21、微调一下海水颜色。创建可选颜色调整图层,对青色进行调整,参数及效果如下图。


22、按Ctrl + J 把当前图层复制一层,效果如下图。

23、打开水花素材。

24、用下面的方法抠出水花。
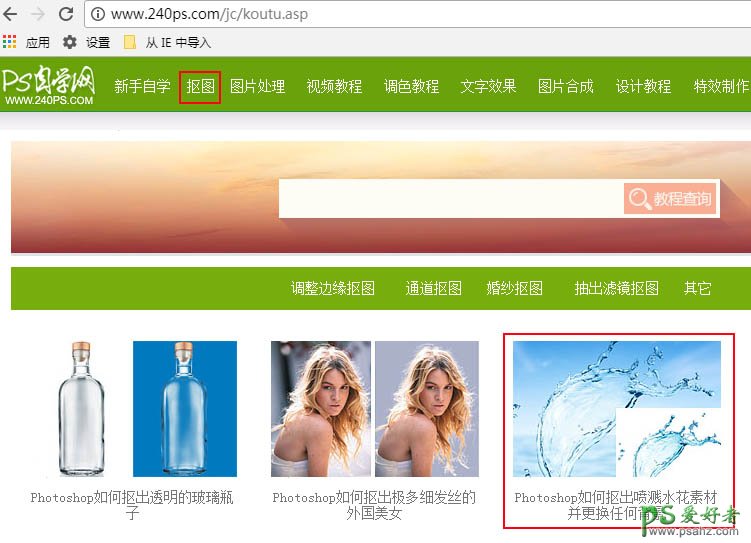
25、用移动工具把水花素材拖进来,调整好大小和位置;添加图层蒙版,用柔边黑色画笔擦掉不需要的部分,如下图。

26、在当前图层下面新建一个图层,用套索工具勾出下图所示的选区,然后填充蓝色。

27、打开海底素材。

28、用移动工具拖进来,创建剪切蒙版后调整好位置和大小,如下图。

29、创建色阶调整图层,把暗部压暗一点,参数设置如下图,确定后创建剪切蒙版。

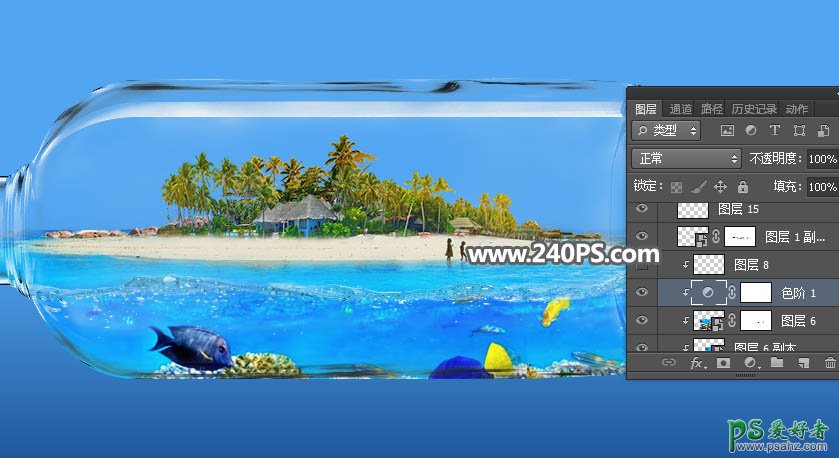
30、打开天空素材。
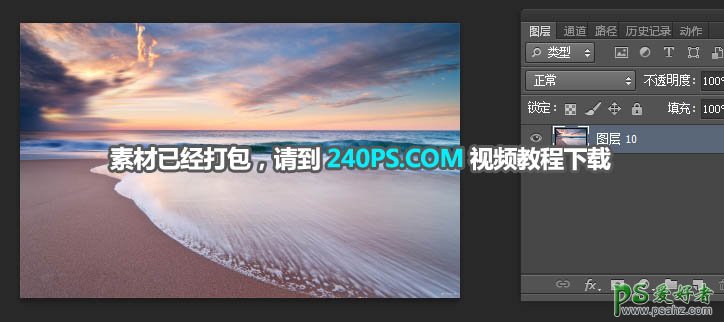
31、打用移动工具拖到当前组的最底部,调整好大小及位置;然后选择菜单:滤镜 > 模糊 > 高斯模糊,半径设置为3,效果如下图。

32、添加图层蒙版,然后用黑白渐变拉出顶部透明效果,如下图。

33、创建曲线调整图层,把暗部压暗一点,参数设置如下图,确定后创建剪切蒙版。
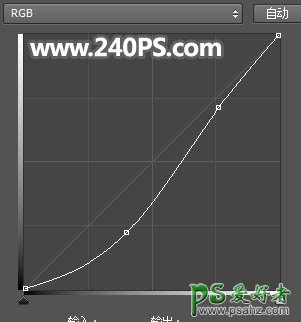

34、在当前组的最上面新建一个图层,创建纯色填充图层,颜色设置为深蓝色#1e4285,然后把蒙版填充黑色,再用透明度为10%的柔边白色画笔把底部区域涂暗一点,如下图。

35、选择当前组。

36、创建曲线调整图层,增加明暗对比,参数设置如下图,确定后创建剪切蒙版。
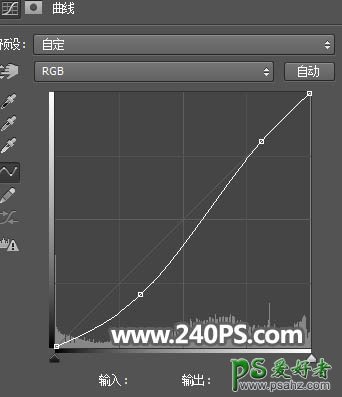

37、渲染高光。新建一个组命名为“高光”。

38、在组里新建一个图层,用椭圆选框工具拉出下图所示的选区,羽化30个像素后填充蓝色#3179fb,取消选区后把混合模式改为“柔光”。

39、在组里新建一个图层,用椭圆选框工具拉出下图所示的选区,羽化30个像素后填充橙#f9b707,取消选区后把混合模式改为“柔光”。

40、按Ctrl + J把当前图层复制一层,混合模式改为“滤色”,并按Ctrl + T 缩小一点,如下图。

41、按Ctrl + J把当前图层多复制几层,并适当缩小一点,如下图。

42、用下图所示的光晕笔刷加上光晕。
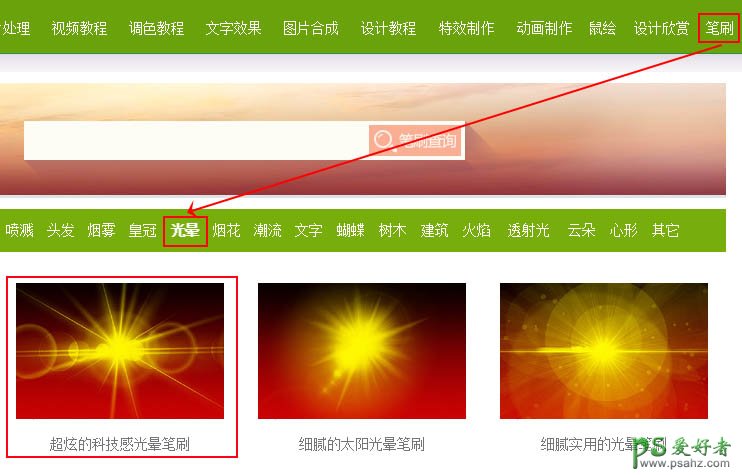

43、增加倒影。在背景图层上面新建一个组,并命名为“倒影”,如下图。

44、用椭圆选框工具拉出下图所示的选区,羽化25个像素后填充深蓝色,然后按Ctrl + D 取消选区。

45、在当前图层下面新建一个图层,用钢笔工具勾出水渍的轮廓路径,并按Ctrl + 回车转为选区,然后填充任意颜色。

46、取消选区后给当前图层添加图层样式。 斜面和浮雕:
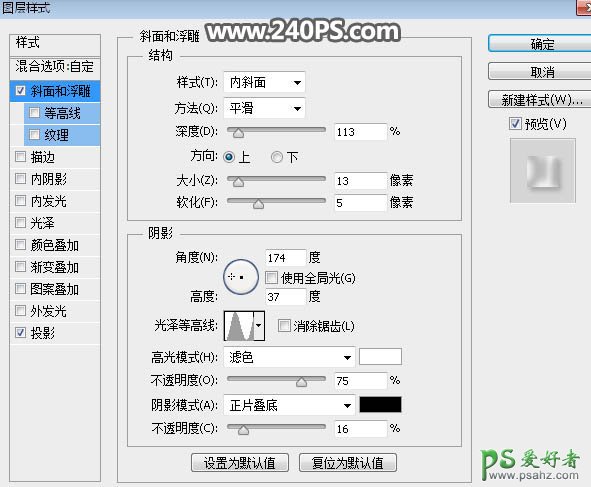
投影:
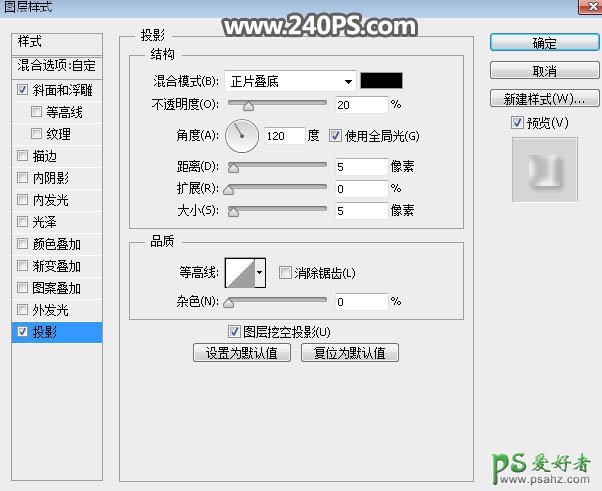
47、确定后把填充改为0%,效果如下图。

48、也可以按自己的喜欢加上玻璃瓶倒影,如下图。

最终效果:

加载全部内容