关于PS抠取人物头发的专业技法全解析 Photoshop人合成技巧教程
Photoshop人合成技巧 人气:0Photoshop人合成技巧教程:关于PS抠取人物头发的专业技法全解析,图像合成教程,图像合成专业知识学习。
抠取头发
(1)打开一张人物图片,她的头发很蓬松。我们可以用“快速选择工具”来选择人物整体,不必一下子就精细地抠取所有细节。

(2)单击“调整边缘”按钮,进入调整边缘对话框。选择合适的背景视图,本来按下B键,选择与头发对比最强的黑色视图:
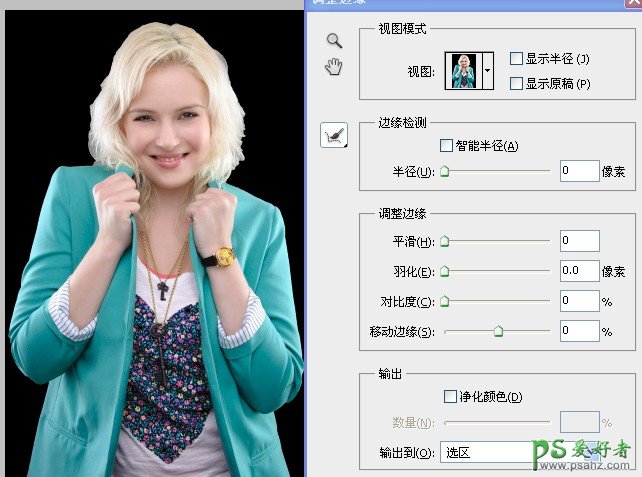
(3)调整半径大小,我们把半径滑块拖到10发现已经有很大的改观。可以按下P键来查看调整半径前后选区的对比。
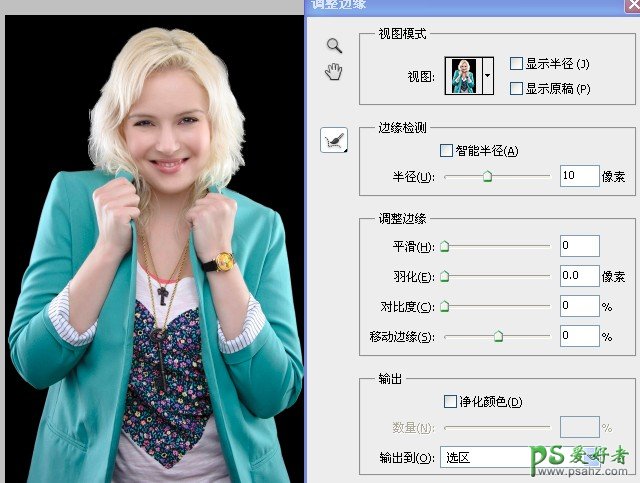
(4)但是还有很多的头发细节没有选中,这时我们可以选择边缘检测区域左侧的“调整半径工具”来扩展检测区域,获得更多的头发细节。
通过属性栏或快捷键[]来调整画笔大小,画笔中心对准需要增加的头发细节区域描绘,把需要增加的细节添加进来。
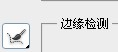

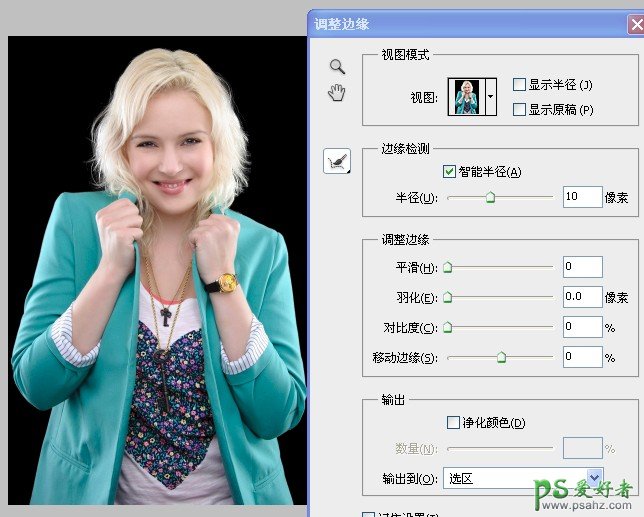
可以通过按下K键来切换成黑白视图,观察更细致的选区效果。
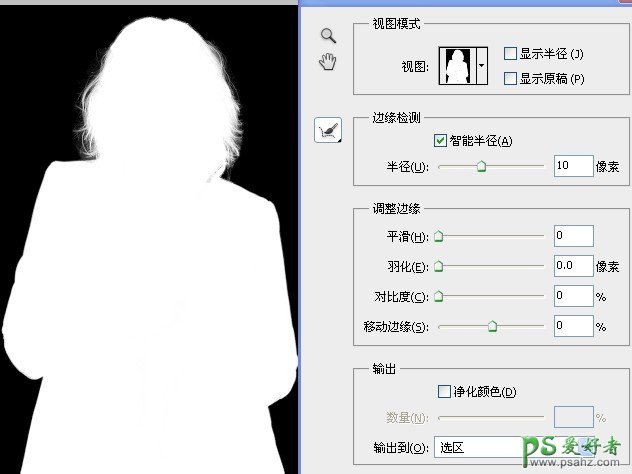
(5)从输出到中选择图层蒙版,我们就顺利抠取出人物了。

1.4 精修头发
(1)上个例子里人物已经被抠取出来了,但是放大仔细观察人物头发周围会有一些从原始背景中带来的灰色痕迹。
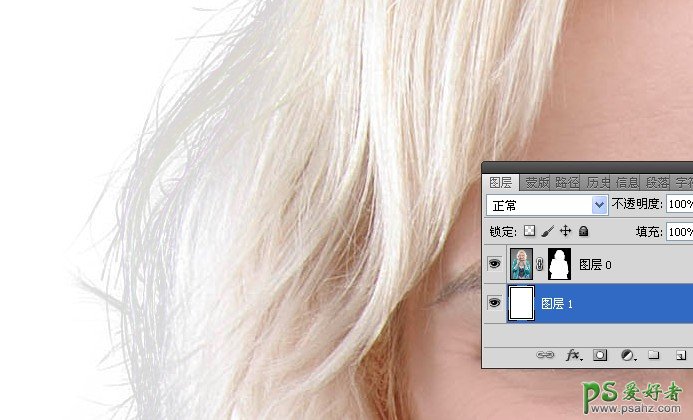
如果人物放在暗色的新背景上,就没必要理会这些灰色的杂色,因为根本察觉不了。
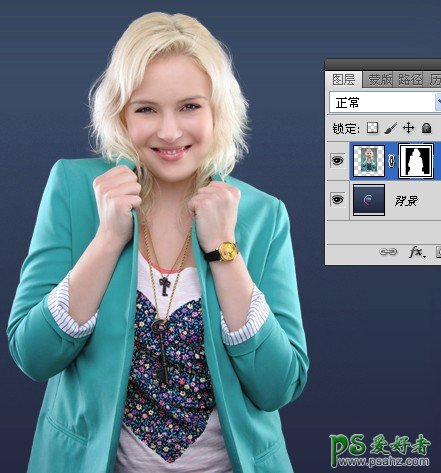
如果放在亮色的背景上,就需要进一步精修了。本例中人物的头发边上有光线,所以明亮的背景与人物搭配更协调。
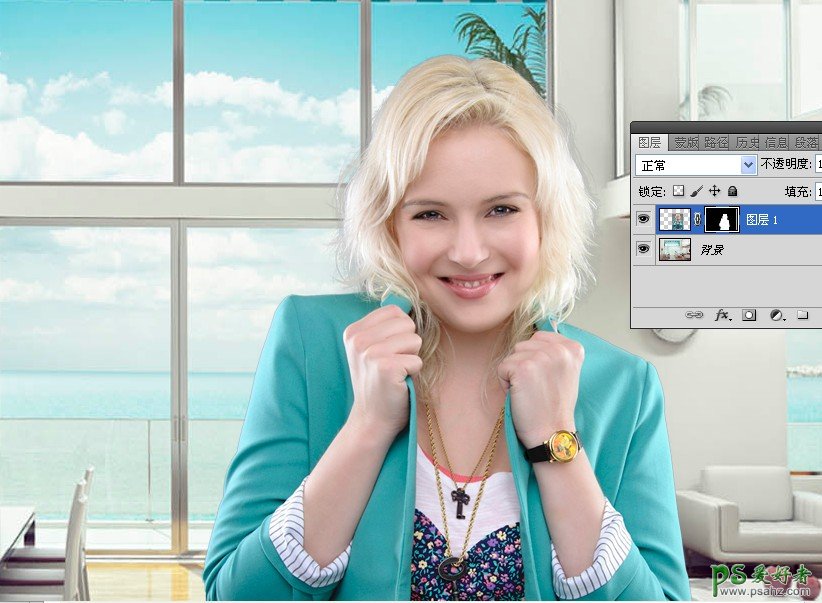
方法一:内发光图层样式
双击图层样式,为人物添加“内发光”图层样式。用吸管选取头发中最接近整体颜色的区域的颜色(不要选暗部和阴影),按确定退出图层样式对话框。
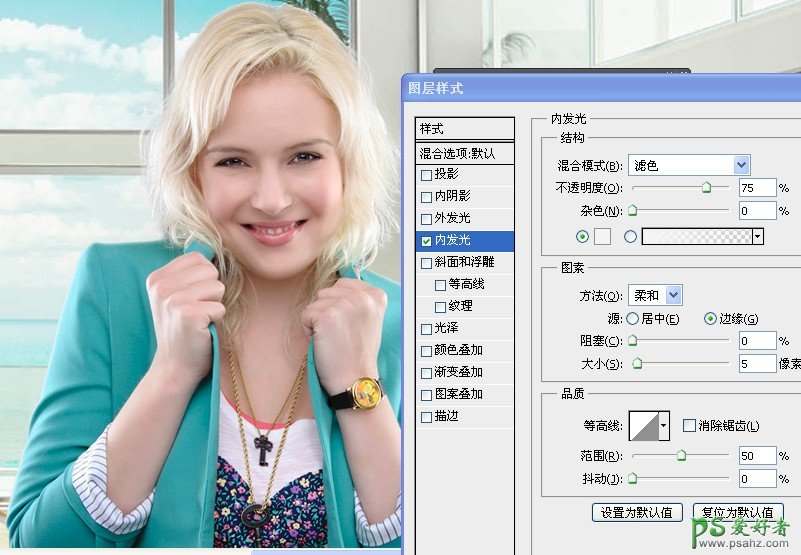
此时接近完美,但除了头发连人物身上也有内发光样式,我们需要去除多余的内发光。右键单击眼睛图标右边的内发光,选择创建图层,把内发光样式创建为单独的一层。

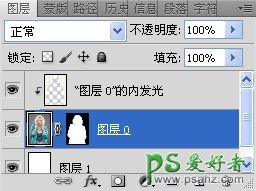
单击内发光图层,为其创建图层蒙版,擦除不需要的内发光效果。

以上是对于人物原始背景是深色,抠图后人物周围是灰色杂色,但如果人物原始背景是浅色,抠图后人物周围是亮色杂色的话,内发光的图层样式中的参数设置需要更改,把内发光的“滤色”模式变为“正片叠底”。
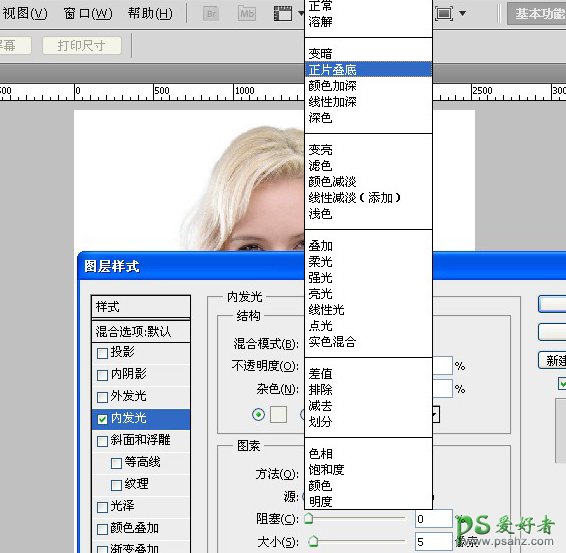
方法二:图层> 修边
把人物选区调出,按Ctrl+J单独复制到一个新的图层,执行图层>修边>移去黑色杂边命令。

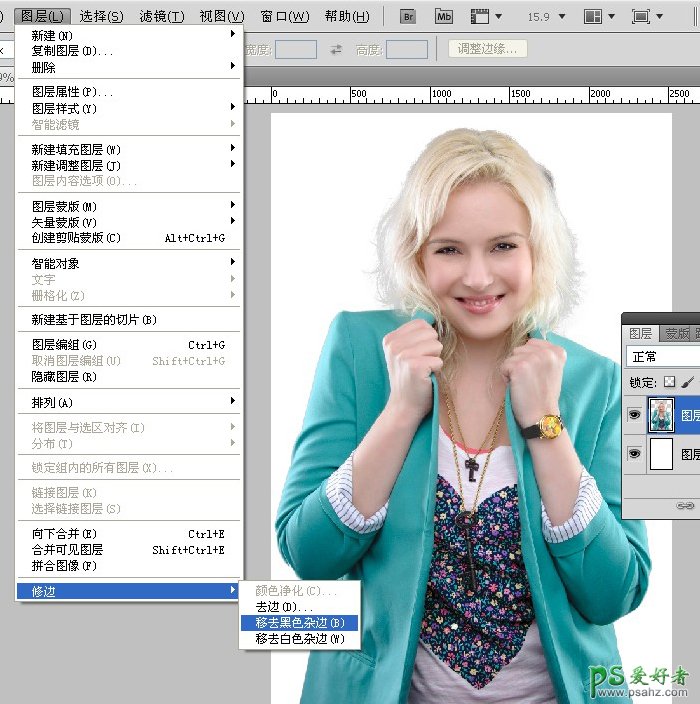
此方法会导致一些问题,例如它会把较暗的头发边缘变得更亮,有时候边缘变得像炸薯条一样非常脆。使边缘出现锯齿状。你可以通过历史记录模版反复修改。
方法三:减淡和加深工具
使用减淡和加深工具,勾选保护色调,设置适当的曝光和百分比。
你可以通过减淡工具涂抹头发较暗的边缘,来提亮头发的颜色;通过加深工具加暗较亮的头发。
1.4 选区的最佳背景色
灰色
更确切地说是浅灰色。浅灰色的背景非常方便地抠取人物。
白色
白色背景也适合用来抠取人物。但有2个问题,一是人物的周围会出现一圈明亮的光线(摄影时灯光投向白色背景时,一些光线不可避免地反射到人物身上),光线使得抠取出来的人物不自然;二是这些白色的光线会混淆边缘,使抠取人物边缘时很痛苦。
加载全部内容