制作青铜质感的文字效果实例教程 PS文字特效教程
铜质文字的制作 人气:0最终效果图

1.新建一个 PSD 文档,用一种深点儿的颜色 RGB ( 0 , 95 , 126 ) 填充 Background 图层。使用工具箱中的 Type Mask Tool(文字工具) 工具创建文字轮廓的选区,请使用粗一点的字体。
新建图层 Layer 1 ,在工具箱中双击颜色渐变工具,选择预置渐变色:铜色渐变。按住 Shift 键,在文字轮廓的选区内自下而上拖动鼠标用渐变色填充文字。

<图1>
2.不要取消选区!请点击 Select(选择) > Modify(修改) > Contract(收缩) 将选区缩小 1 Pixels 。新建图层 Layer 2 ,用刚才铜色渐变自上而下填充选区。

<图2>
3.在 Layer 面板中,右击 Layer 1 图层,选择 Effects(混合选项) 菜单项目,选择斜面和浮雕)和 投影图层效果。设置参数如图3和图4,效果如图5
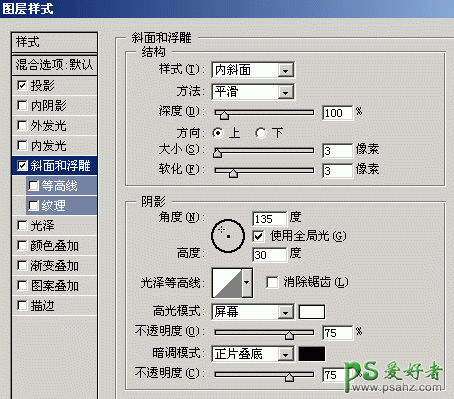
<图3>

<图4>

<图5>
4.新建一个图层,将它放置在 Background 和 Layer 1 图层之间。按住 Ctrl 键后在 Layer 面板中点击 Layer 1 图层以得到文字轮廓的选区。用 Edit(编辑) > Stroke(描边) 数值为1,颜色为黑色

<图6>
5.用 选择> 修改 > 收缩 将选区缩减 数值 4 。再新建一个图层,将它放置到所有图层的上面,用白颜色填充选区。
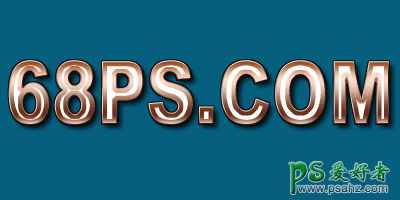
<图7>
6.将新图层的颜色混合模式置为 叠加 ,用 滤镜 > 模糊 > 高斯模糊 将图层高斯模糊 数值为3 --铜质文字的质感已经表现出来了(如果效果不是很明显请适当的锐化一下)!

<图8>
7.再新建一个图层用来表现铜质文字的高光--在最上面新建一层,选择星光笔刷适当的绘制一些星星高光,将新图层的颜色混合模式置为叠加。

<图9>
加载全部内容