ggplot重绘天猫双十一销售额 R语言实现ggplot重绘天猫双十一销售额曲线图过程
Kanny广小隶 人气:0前一段时间,很多人被这张图刷屏了:

这张图的来源是一篇名为 “淘宝2009-2018年历年双11销售额数据造假” 的文章。图中散点为天猫双十一销售额数据,曲线为原作者拟合的回归线。乍一看散点完美地分布在曲线上,原作者便直接声称:“淘宝双十一销售额数据造假!不可能有这么完美的拟合!” 可事实真的是这样吗?
作为一个热爱画画的博主,我们先不来考虑这个问题,直接来试着在 R 中绘制出上图,一个更好看版本的上图。
Let's start
温馨小提示:在这篇博客中,你可以学会下述 ggplot 的绘图小技巧:
如何在图像中拟合二次曲线;
如何在图像中添加文本或自适应地添加文本;
如何删除一些不必要的背景线;
还有一些常规操作:换主题、改刻度、改颜色等等… …
偷偷放个最终成果:
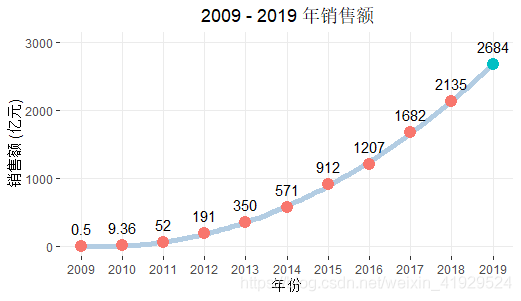
输入数据
首先我们查到具体每一年的天猫销售额数据,然后在 R 中构建 data frame.
year <- 2009:2019 sales <- c(0.5, 9.36, 52, 191, 350, 571, 912, 1207, 1682, 2135, 2684) dat_sales <- data.frame(year = year, sales = sales)
由于我们想重点凸显出 2019 年的具体表现,所以我们还需要添加一列 index 表示是否为 2019 年(非 2019 年为 1, 2019 年为 2):
dat_sales$ind <- factor(c(rep(x = 1, 10), 2))
数据框长着如下这样:
year sales ind 1 2009 0.50 1 2 2010 9.36 1 3 2011 52.00 1 4 2012 191.00 1 5 2013 350.00 1 6 2014 571.00 1 7 2015 912.00 1 8 2016 1207.00 1 9 2017 1682.00 1 10 2018 2135.00 1 11 2019 2684.00 2
好啦,有了上述数据框,我们就可以开始进行 ggplot 的绘图了!
粗略绘图
首先我们就用默认参数画出散点变化趋势,同时 2019 年标注出不一样的颜色:
library(ggplot2) ggplot(dat = dat_sales) + geom_point(aes(x = year, y = sales, col = ind))

但是这样的绘图有很多问题:缺少标题,坐标轴的标题改中文,x 轴的显示不是离散的年份,散点过小,图例问题等等问题,我们先一步一步来进行完善。
完善散点图
ggplot(dat = dat_sales) +
geom_point(aes(x = year, y = sales, col = ind), size = 4) +
scale_x_continuous(breaks = 2009:2019, labels = 2009:2019) +
labs(title = "2009 - 2019 年销售额", x = "年份", y = "销售额 (亿元)") +
theme(legend.position = "none",
plot.title = element_text(hjust = 0.5))
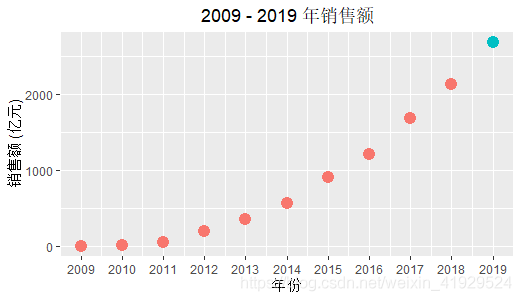
其中,size = 4, 表示将散点进行放大,具体的尺寸可以自己进行设置; breaks = 2009:2019 表示原本数据集中在 x 轴上对应的值; labels = 2009:2019 表示映射到图像上 x 轴的值; legend.position = "none"表示取消 legend 显示。
强调:这里为了显示年份,其实可以采用将年份转换成 factor 型的方法,但由于我们还需要使用年份数据进行曲线拟合,若转化成 factor 会使得曲线拟合失败,因此我们采用稍微复杂一些的修改 x 轴刻度的方法。
添加拟合曲线
下面我们就开始添加二次函数拟合曲线:
ggplot(dat = dat_sales) +
geom_point(aes(x = year, y = sales, col = ind), size = 4) +
geom_smooth(aes(x = year, y = sales), se = FALSE, method = "lm", formula = y ~ x + I(x^2), size = 2) +
scale_x_continuous(breaks = 2009:2019, labels = 2009:2019) +
labs(title = "2009 - 2019 年销售额", x = "年份", y = "销售额 (亿元)") +
theme(legend.position = "none",
plot.title = element_text(hjust = 0.5))
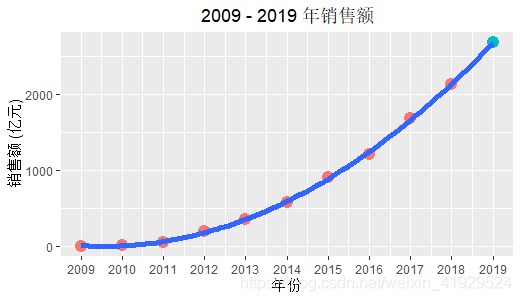
在 ggplot 中通常都是使用 geom_smooth 来进行曲线或者直线的拟合,对于线性、二次、三次函数,我们都是使用 method = "lm"; se = FALSE 表示不显示置信区间; formula = y ~ x + I(x^2) 表示使用二次函数进行拟合; 最后的 size = 2 表示调整线的粗细。
在散点上添加销售额
可以发现,这样的曲线只能看出趋势,但是却看不出每年的具体销售额,所以接下来我们尝试在图像的每个散点加上具体的销售额:
# library(ggrepel)
ggplot(dat = dat_sales) +
geom_point(aes(x = year, y = sales, col = ind), size = 4) +
geom_smooth(aes(x = year, y = sales), se = FALSE, method = "lm", formula = y ~ x + I(x^2), size = 2) +
geom_text(aes(x = year, y = sales, label = sales), hjust = 0.5, vjust = -1) +
# geom_text_repel(aes(x = year, y = sales, label = sales)) +
ylim(0, 3000) +
scale_x_continuous(breaks = 2009:2019, labels = 2009:2019) +
labs(title = "2009 - 2019 年销售额", x = "年份", y = "销售额 (亿元)") +
theme(legend.position = "none",
plot.title = element_text(hjust = 0.5))
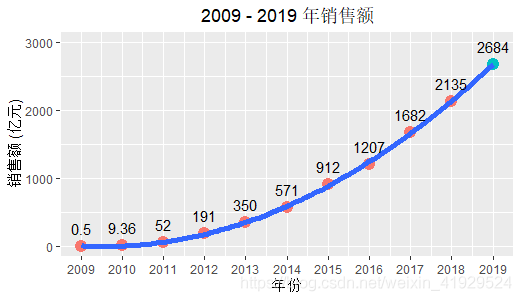
当我们需要在绘图中添加文本时,通常可以使用 geom_text 函数,然后 aes(label = ) 中设定需要显示的变量名称,最后的 hjust = 0.5, vjust = -1 表示调整显示的相对位置,前者表示水平位置,后者表示垂直位置,这个根据绘图的不同需要自己进行手动调整。
同时,2019 年的销售额较高,如果不调整 y 轴的显示范围,最上面显示的销售额 2684 会被遮挡,所以我们添加了 ylim(0, 3000)。
另外,细心的童鞋一定发现了,我们在代码中添加了两行注释,注释的内容同样是添加文本的语句: geom_text_repel(aes(x = year, y = sales, label = sales)),这个语句可以自适应地调整每个文本显示内容,使文本不会挡住我们的散点和曲线,这个函数在包 ggrepel 中。这里之所以是因为这个方式大多用于图像中散点比较多,比较乱的情况,如果在此幅图中使用,会使得销售额的文本显示略显混乱。
删除不必要的背景线
再细心一些的童鞋可能观察到了,背景的网格图,在 x 轴每两个年份之间都有一根垂直线,这个垂直线是毫无意义的。这时我们不禁要问,是否有方法能够将这根线消去呢?
答案是肯定的:
ggplot(dat = dat_sales) +
geom_point(aes(x = year, y = sales, col = ind), size = 4) +
geom_smooth(aes(x = year, y = sales), se = FALSE, method = "lm", formula = y ~ x + I(x^2), size = 2) +
geom_text(aes(x = year, y = sales, label = sales), hjust = 0.5, vjust = -1) +
ylim(0, 3000) +
scale_x_continuous(breaks = 2009:2019, labels = 2009:2019) +
labs(title = "2009 - 2019 年销售额", x = "年份", y = "销售额 (亿元)") +
theme(panel.grid.minor = element_blank(),
legend.position = "none",
plot.title = element_text(hjust = 0.5))

修改起来其实也不难,可以发现,每个年份对应的垂直线叫做 major,而年份没对应到的网格线叫做 minor,因此我们直接在 theme 中添加 panel.grid.minor = element_blank() 即可。
终极美化
到这里,我们的基本元素的拼凑已经告一段落了,但是整体图看起来依旧是不够美观,所以接下来我们再进行一些操作来美化绘图,最终代码与结果如下:
ggplot(dat = dat_sales, aes(x = year, y = sales)) +
geom_smooth(se = FALSE, method = "lm", formula = y ~ x + I(x^2), size = 2, col = "#b3cde3") +
geom_point(aes(col = ind), size = 4) +
ylim(0, 3000) +
geom_text(aes(label = sales), hjust = 0.5, vjust = -1) +
scale_x_continuous(breaks = 2009:2019, labels = 2009:2019) +
labs(title = "2009 - 2019 年销售额", x = "年份", y = "销售额 (亿元)") +
theme_bw(base_family = "Times") +
theme(legend.position = "none",
panel.grid.minor = element_blank(),
panel.border = element_blank(),
plot.title = element_text(hjust = 0.5))
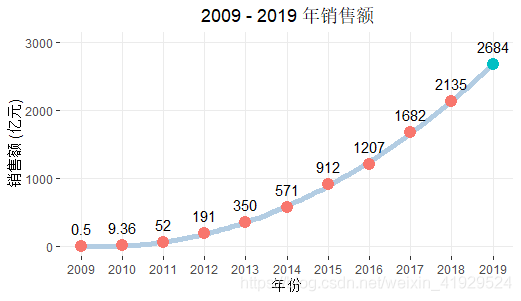
这里其实做了一些细节的调整,首先先绘制拟合曲线,再绘制散点,这样散点就会在曲线的上方,这样看起来会更加的美观。其次改变了拟合曲线的颜色:col = "#b3cde3",改变了绘图的主题:theme_bw(base_family = "Times"),删除了丑丑的边框:panel.border = element_blank()。
至此,我们美美的绘图重构就完成了!
小作业
最后,感兴趣的童鞋不妨将我们图中的二次拟合曲线替换成三次函数拟合,或者两者均添加,然后修改一下透明度,使得两条线都能看见一部分。
加载全部内容
 爱之家商城
爱之家商城 氢松练
氢松练 Face甜美相机
Face甜美相机 花汇通
花汇通 走路宝正式版
走路宝正式版 天天运动有宝
天天运动有宝 深圳plus
深圳plus 热门免费小说
热门免费小说