给漂亮的神仙妹妹写真照调出唯美的绿色效果 PS摄影后期调色
-子小浔- 人气:0PS摄影后期调色:给漂亮的神仙妹妹写真照调出唯美的绿色效果。通过后期将照片调整的更加精致通透。
教程对比图


教程步骤
Step 01 前期处理
将照片导入LR中,调整高光、白色色阶、黑色色阶、对比图等参数,拉回照片中的过曝部分与衣物细节丢失部分。
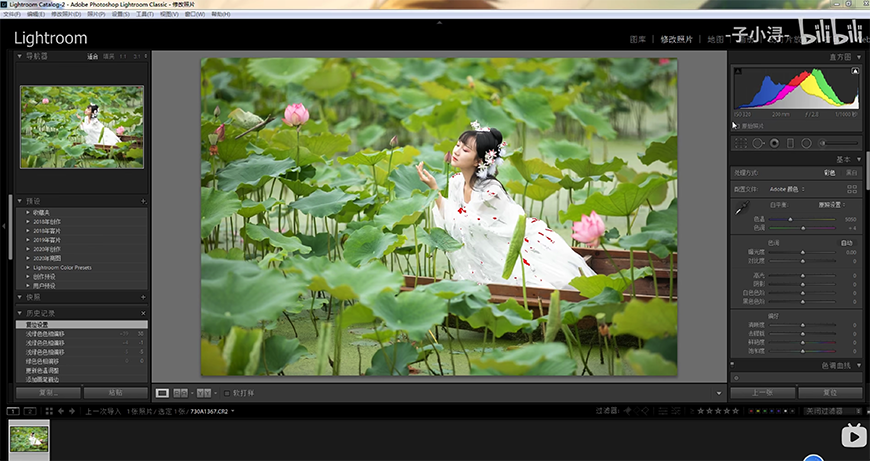
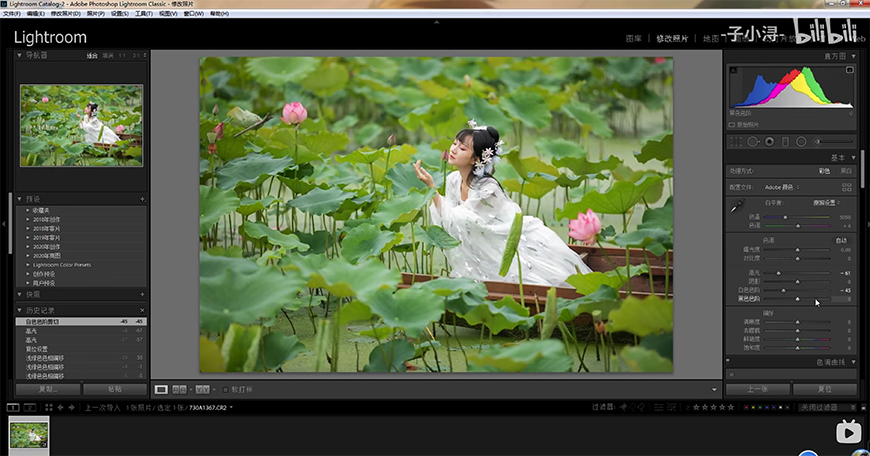
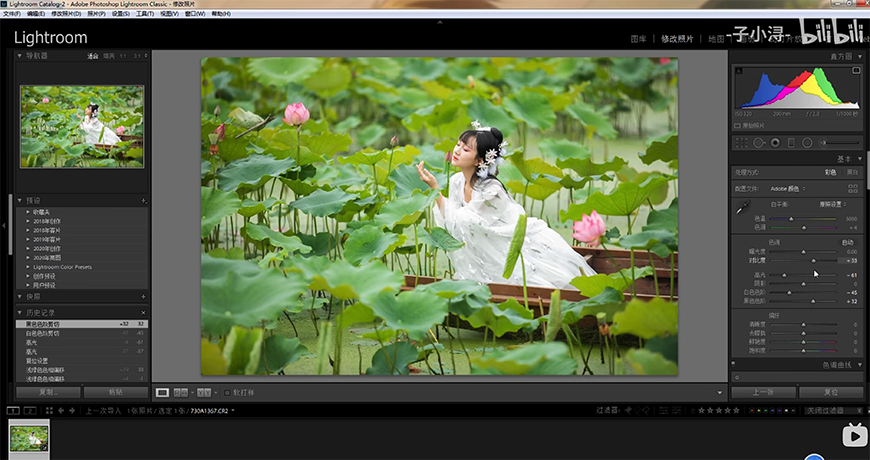
Step 02 局部调色
a 移动橙色区域滑块,调整人物皮肤通透度
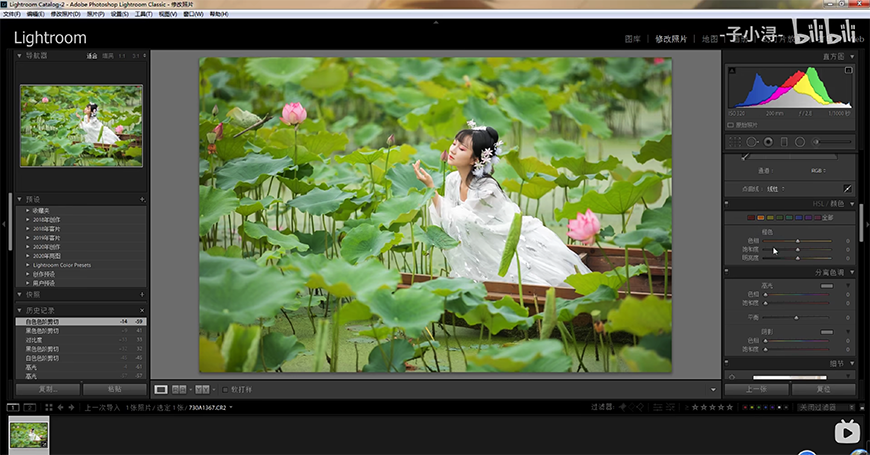
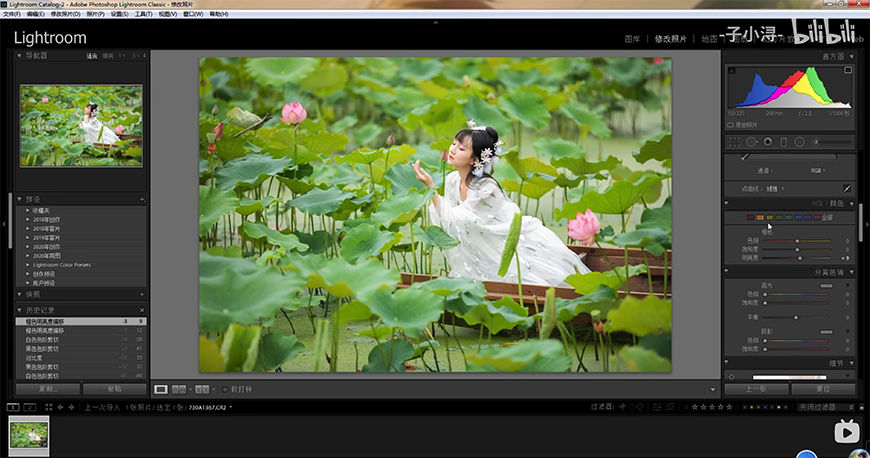
b 移动黄、绿、青三个颜色区域的滑块,调整背景荷叶的绿色

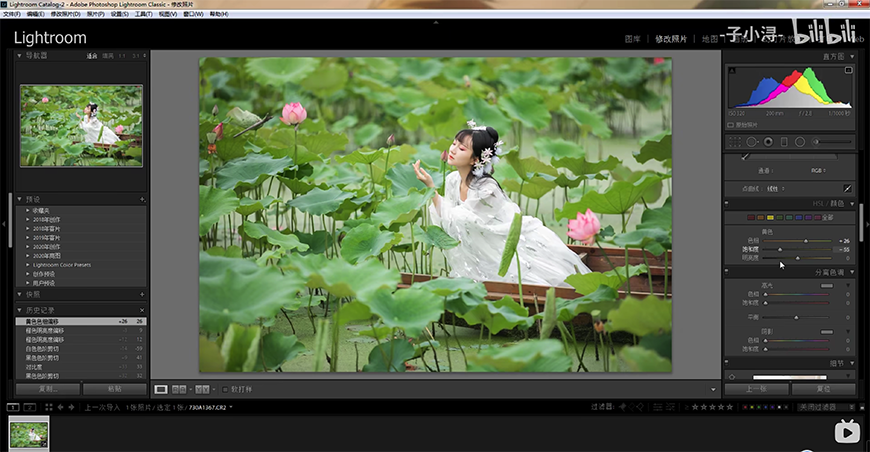
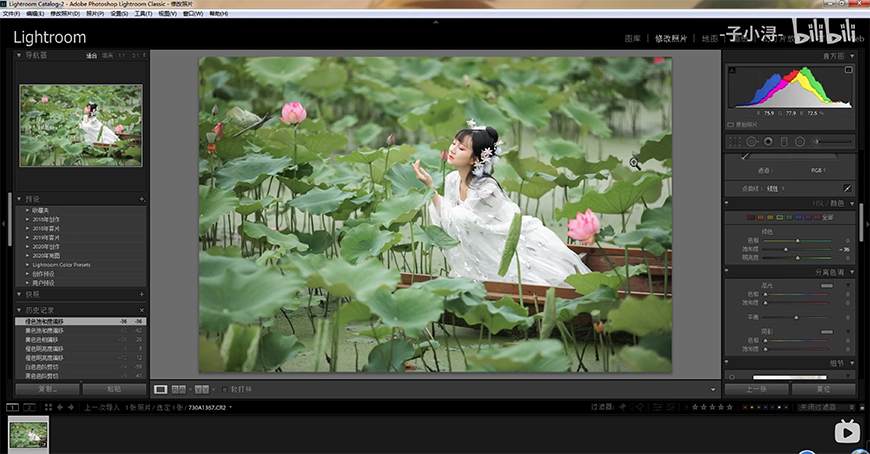
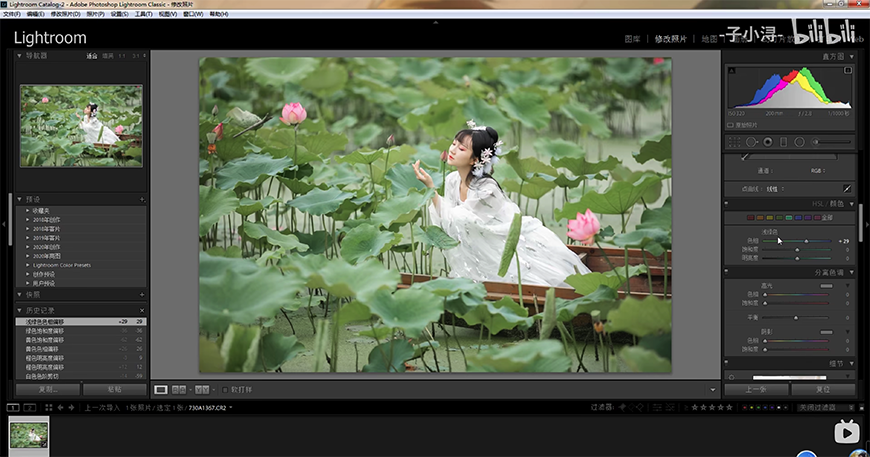
c 调整曲线,提高画面对比度,降低画面灰度
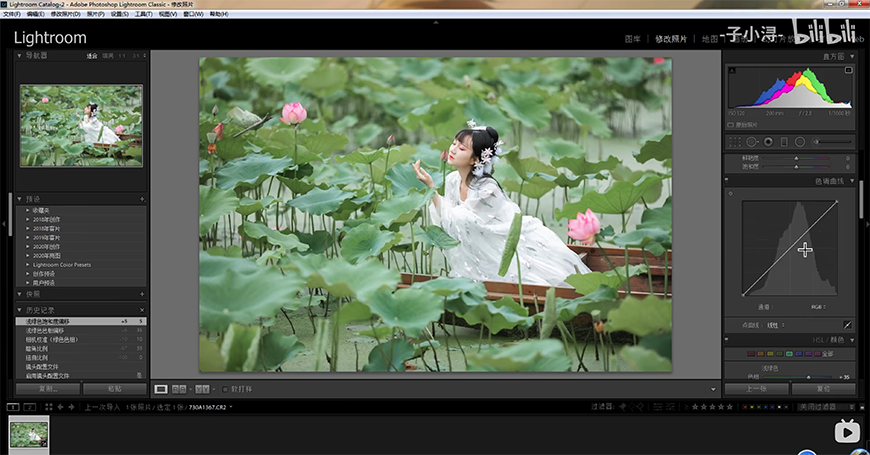
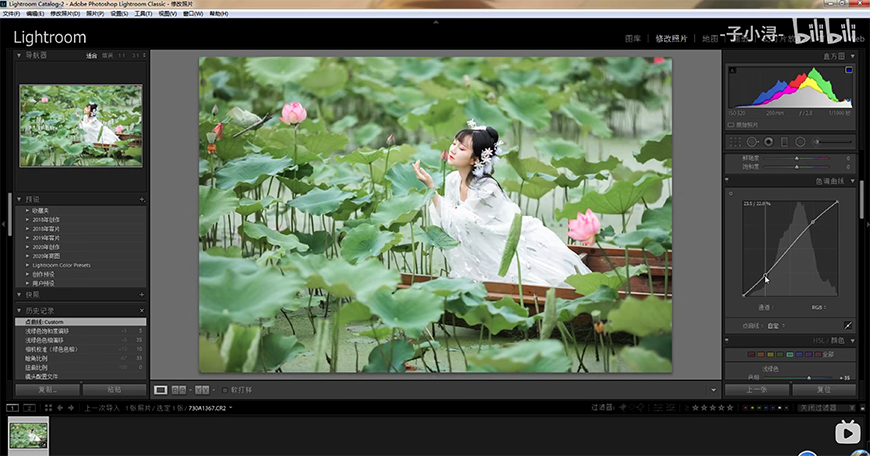
Step 03 环境精修
a 将照片导入PS,利用图章工具、污点修复工具、混合画笔工具将背景中影像画面美感的部分抹掉

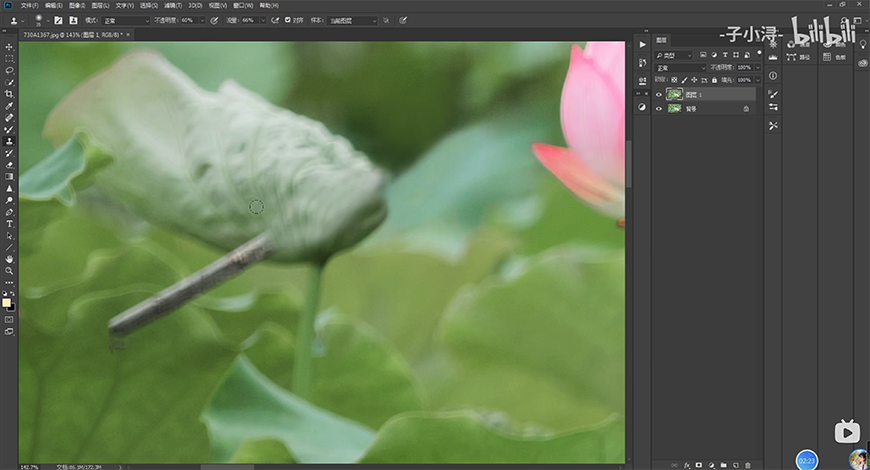
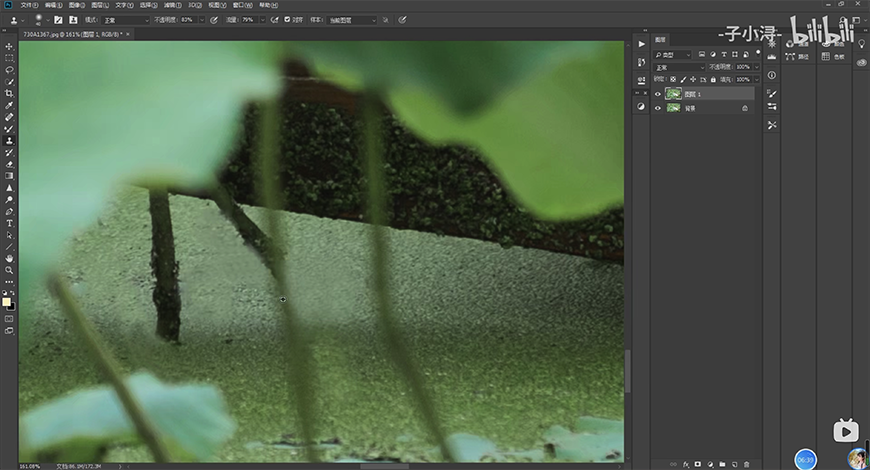

b 利用曲线调整面板中的红色通道曲线,调整画面中的绿色,并使用蒙版将人物部分擦除,防止不需要变绿的部分也出现绿色



c 利用相同的方式,调整背景荷叶中的蓝色


d 使用色相/饱和度调整图层,调整画面中的黄色部分,提高背景中绿色的统一度。同样记得使用蒙版将人物部分擦出



e 利用照片滤镜调整图层,添加蓝色滤镜,并使用蒙版将人物部分擦出



f 利用画笔工具,选择深绿色,在画面上涂抹出荷叶阴影区域,调整图层不透明度和模式,做出荷叶阴影



Step 04 效果添加
a 新建图层,选择白色,使用柔边画笔工具,在画面中涂抹,做出烟雾缭绕效果



b 利用柔光插件,给画面添加柔光效果。使用橡皮擦工具,将不需要柔光的部分擦除
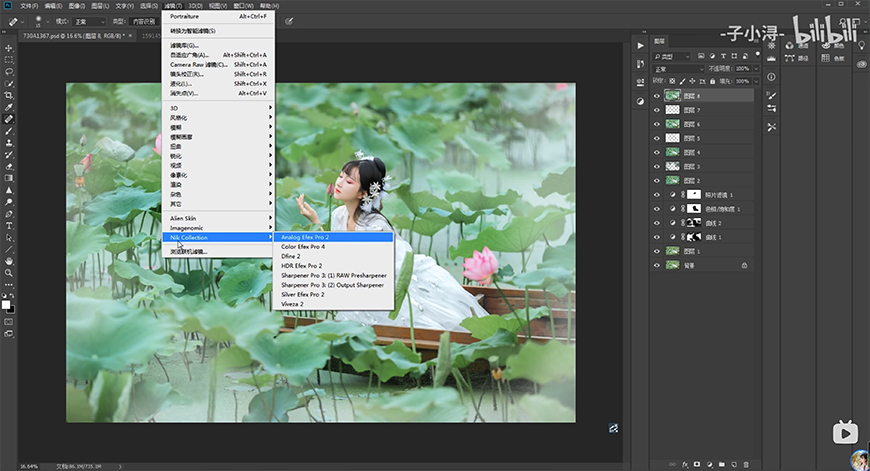




Step 05 其他方法
使用可选颜色调整图层,选择绿色,并配合不透明图、蒙版,调整画面绿色区域

效果图

加载全部内容